Jak zkontrolovat, jaké aplikace používáte na iPadu
Co vědět
- Zobrazení využití aplikace: Otevřete Nastavení iPadu aplikace, klepněte na Čas u obrazovkya potom klepněte na název svého iPadu pro analýzu.
- Chcete-li omezit používání aplikace: Přejděte na Čas u obrazovky klepněte na stránku Odstávka posuvníku a poté nastavte požadované časové rozsahy.
- Chcete-li nastavit časové limity pro celé kategorie aplikací: Přejděte na Čas u obrazovky stránku a klepněte na Limity aplikací > Přidat limit.
Tento článek vysvětluje, jak zkontrolovat historii používání aplikace iPad. Pokyny platí pro iPady s iOS 12 nebo novějším.
Jak zjistit, které aplikace jste na iPadu používali
S tolika aplikacemi, kolik můžete mít na svém iPad, je těžké sledovat, které z nich používáte. Je to však dobrý nápad zkontrolovat, zejména proto, abyste zjistili, do kterých z nich může být bezpečné smazat uvolněte nějaké vzácné úložiště na vašem iPadu. Rodiče mohou také chtít sledovat, co jejich děti dělají.
Apple poskytl uživatelům iOS snadné řešení, které jim řekne, kam jde jejich čas, a zároveň udrží používání obrazovky pod kontrolou. Říká se tomu Čas u obrazovky.
-
Otevřete Nastavení iPadu aplikace.

-
Klepněte Čas u obrazovky.
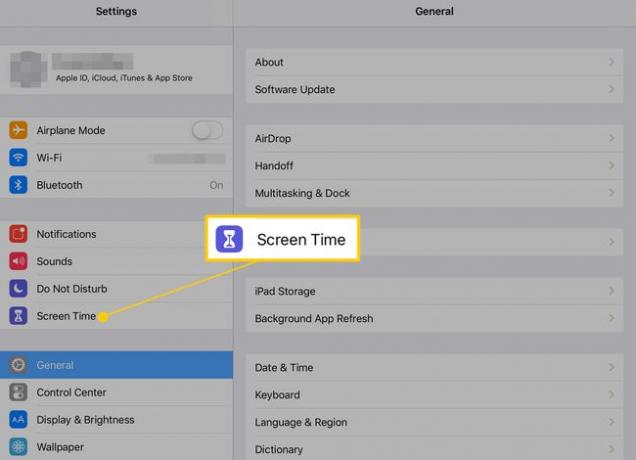
Zobrazí se sloupcový graf s rozdělením podle kategorií, které aplikace jste dnes používali a jak dlouho. Klepněte na název svého iPadu pro kompletní analýzu na další obrazovce.
-
Na další obrazovce můžete klepnutím na tlačítka v horní části obrazovky získat statistiky za aktuální den i za posledních sedm dní.
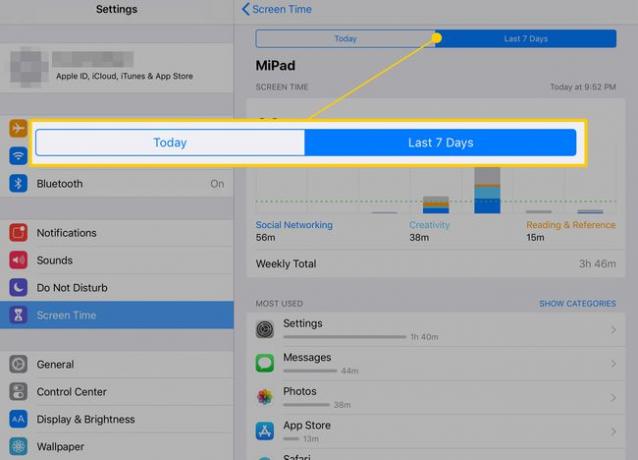
Posouváním dolů se vám zobrazí přesné časy, kdy byla otevřena každá z vašich nejpoužívanějších aplikací, kolikrát jste svůj iPad zvedli a které aplikace vám zasílají nejvíce upozornění. Všechna tato data můžete použít k rozhodnutí, zda je něco neustále svinské, nebo zda ostatní uživatelé tráví příliš mnoho dne jednou věcí (například hraním her).
Jak omezit používání aplikací na iPadu
Čas u obrazovky vám neposkytuje pouze informace. Také vám dává kontrolu. Kromě údajů o tom, které aplikace byly nejvíce využívány, můžete také omezit určité časové limity nebo některé zcela zablokovat.
Jak zapnout prostoje
-
Na hlavní stránce Čas obrazovky klepněte na Odstávka.

-
Klepněte na posuvník Zapnuto/zeleně.
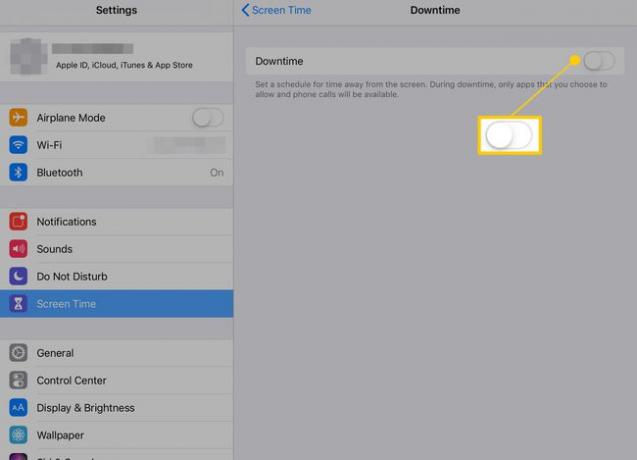
-
Jakmile je doba odstávky zapnutá, můžete klepnout Každý den chcete-li zachovat standardní plán, nebo můžete klepnutím provádět různé doby odstávky pro každý den Přizpůsobte dny. Klepnutím na nabídky pod těmito možnostmi nastavte časové rozsahy, ve kterých chcete omezit používání aplikací.
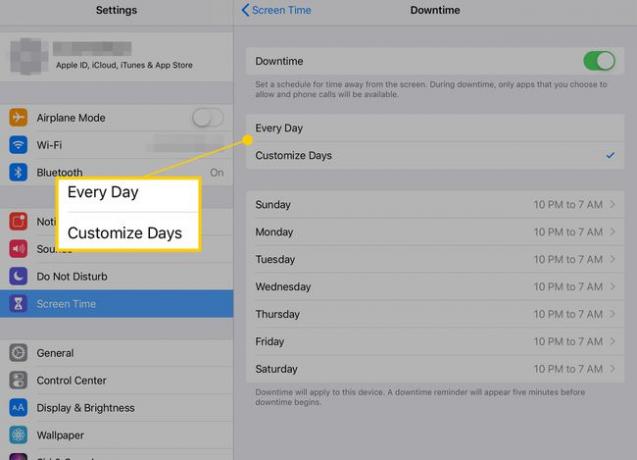
-
Když je doba výpadku aktivní, ikony dotčených aplikací se na domovské obrazovce zobrazí tmavší a vedle jejich názvů se zobrazí ikony přesýpacích hodin.

Když se pokusíte otevřít aplikaci, která je v době výpadku, zobrazí se zpráva, která vám dá možnost ignorovat denní limit nebo si nechat za 15 minut připomenout.
Jak nastavit limity aplikací
Pokud doba výpadku není dostatečně konkrétní, máte také možnost nastavit časové limity pro celé kategorie aplikací, jako jsou hry, sociální média nebo streamovací služby. Zde je návod, jak to udělat.
-
Na hlavní obrazovce Čas obrazovky klepněte na Limity aplikací.
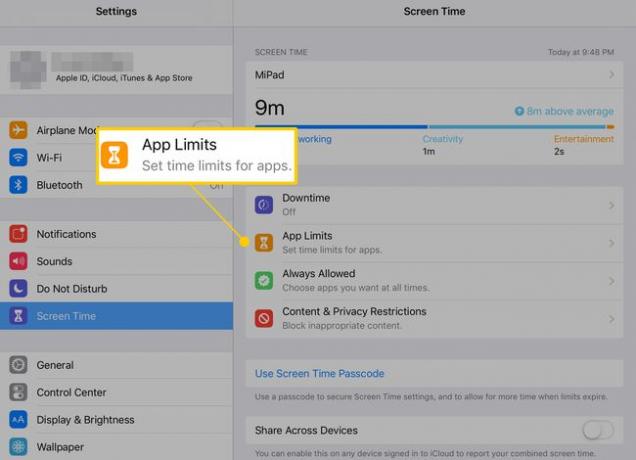
-
Klepněte Přidat limit.

-
Vyberte kategorii nebo kategorie, které chcete omezit, a klepněte na další.
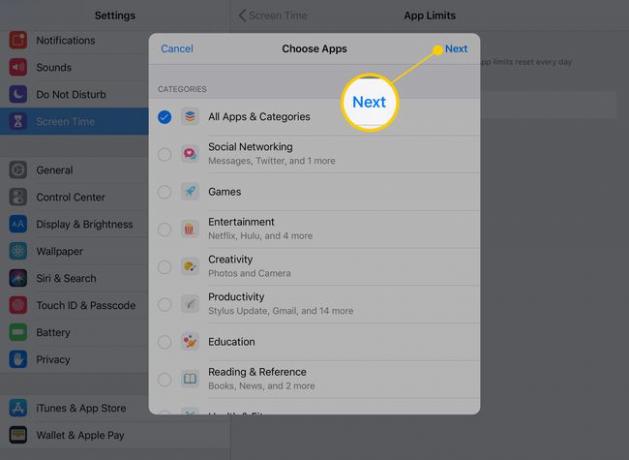
-
Nastavte maximální denní dobu, po kterou mají být aplikace dostupné. Klepněte Přizpůsobte dny nastavit různé limity pro každý den v týdnu (například omezit herní dobu vašich dětí během školních večerů).

-
Klepněte Přidat pro dokončení časovače.
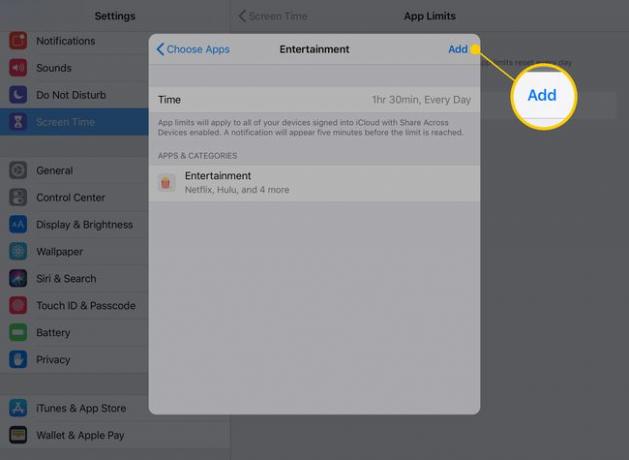
Limity aplikací ovlivní každou aplikaci zadaného typu. To znamená, že všechny hry nebo zábavné aplikace budou mít stejná omezení. Tato možnost vám umožňuje omezit několik aplikací najednou a ostatní nechat na pokoji.
