Co dělat, když AirPlay nefunguje
AirPlay je jedna z nejlepších funkcí iPadu, zejména při používání AirPlay na připojte svůj iPad nebo iPhone k televizoru přes Apple TV. Ať už přednášíte prezentaci, surfujete na internetu nebo hrajete hry, není nic jiného než vidět to na vaší širokoúhlé televizi.
Protože se zdá, že AirPlay funguje magicky, může se zdát matoucí při odstraňování problémů, ale AirPlay funguje na jednoduchých principech. Řešení problémů s připojením AirPlay je obvykle také jednoduché.
Informace v tomto článku se týkají iPadů a iPhonů se systémem iOS 12, 11 nebo 10. Je vyžadována Apple TV druhé generace nebo novější.
Vytvoření připojení AirPlay
Když vše funguje správně, zpřístupníte AirPlay tažením dolů na pravé horní straně obrazovky iPadu nebo iPhonu (v iOS 12 nebo iOS 11) pro otevření Kontrolní centrum. Zatažením ze spodní části obrazovky nahoru otevřete Ovládací centrum v dřívějších verzích iOS.
Klepněte Zrcadlení obrazovky (v iOS 12 nebo iOS 11) popř AirPlay (ve starších verzích systému iOS) a poté vyberte

Když vše nefunguje správně, postupujte podle těchto kroků pro odstraňování problémů a za chvíli se vrátíte k zrcadlení zařízení iOS na televizoru.
Potvrďte, že je Apple TV AirPlay zapnutý
V aplikaci Nastavení Apple TV ověřte, že je aktivována funkce AirPlay. Vybrat Nastavení > AirPlay na Apple TV a potvrďte, že je zapnutá.
Ověřte připojení k síti Wi-Fi
AirPlay funguje přes Wi-Fi síť, takže obě zařízení musí být ve stejné síti, aby funkce fungovala. Zkontrolujte, ke které síti je připojen váš iPad nebo iPhone otevřením aplikace Nastavení. Vedle by se měl objevit název vaší sítě Wi-Fi Wi-Fi v levém panelu.
Pokud je v nastavení Wi-Fi uvedeno Vypnuto, jít do Wi-Fi v hlavní části obrazovky a přesuňte posuvník do polohy Zapnuto/zelená. Poté vyberte síť ze zobrazených možností.
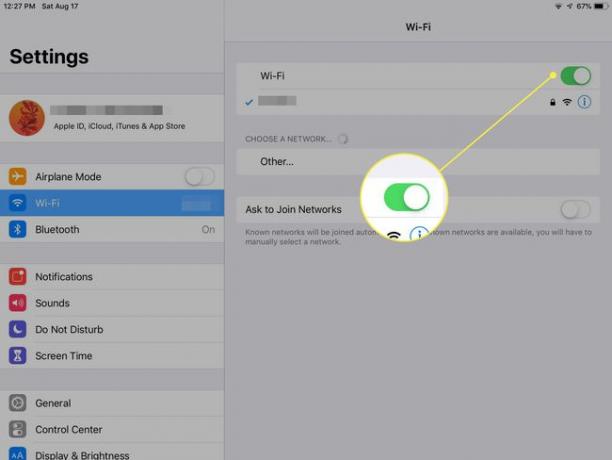
Zkontrolujte síť Wi-Fi na Apple TV tím, že přejdete do Nastavení a výběr Síť (pro Apple TV 4. generace nebo novější) popř Všeobecné > Síť (pro starší verze Apple TV). Musí ukazovat, že je připojen ke stejné síti Wi-Fi jako vaše zařízení iOS.
Restartujte obě zařízení
Pokud problémy přetrvávají, restartujte obě zařízení. U Apple TV to znamená odpojení od elektrické zásuvky nebo vytažení kabelu ze zadní části Apple TV. Nechte jej několik sekund odpojený a poté jej znovu zapojte. Po restartování Apple TV počkejte, až se připojí k síti, a vyzkoušejte AirPlay.
Na restartujte své iOS zařízení, v závislosti na modelu může být nutné stisknout a podržet tlačítko Spánek/Probuzení a poté posunutím posuvníku na obrazovce vypněte zařízení nebo stiskněte a podržte tlačítko Boční nebo horní tlačítko a jedno z tlačítek hlasitosti pro restart.
Restartujte router
Ve většině případů problém vyřeší ověření, že jsou obě zařízení připojena ke stejné síti, a jejich restart. Ve vzácných případech se však problémem stává samotný router. Pokud jste vyzkoušeli vše ostatní, restartujte router. Pokud na zadní straně routeru nevidíte vypínač, odpojte jej ze zásuvky, počkejte několik sekund a poté jej znovu zapojte.
Spuštění routeru a opětovné připojení k internetu trvá několik minut. Obvykle poznáte, kdy je připojen, protože světla blikají. Mnoho routerů má také indikátor sítě, který vám ukáže, kdy je navázáno připojení k internetu.
Je dobré upozornit všechny v domácnosti, že se router restartuje, aby si mohli ušetřit veškerou práci na počítačích, které potřebují připojení k internetu.
