17 způsobů, jak používat minimální ADB a Fastboot
Pokud jste nikdy neslyšeli o Minimal ADB a Fastboot, je to jednoduchý, ale výkonný nástroj, který vám umožní zadávat příkazy pro ovládání vašeho telefonu Android připojeného přes USB.
Některé věci jsou pravidelné Android uživatelé mohou chtít dělat se svým Androidem se může zdát příliš komplikované. Dokonce i něco tak jednoduchého, jako je přenos souborů do nebo z telefonu, vyžaduje více kroků, než by mělo.
S Minimal ADB a Fastboot můžete provádět věci, jako je přenos souborů, zjištění sériového čísla nebo dokonce úplné zálohování telefonu pomocí jediného jednoduchého příkaz.
Nastavení minimálního ADB a Fastboot
Minimální ADB a Fastboot je k dispozici pro Windows, MacOS a Linux. Zde je návod, jak nastavit minimální ABD ve vašem systému.
Jakmile je nainstalováno Minimal ADB a Fastboot, stačí povolit ladění USB v telefonu. K tomu stačí několik jednoduchých kroků.
Aktivujte režim vývojáře tím, že přejdete do Nastavení, klepněte O zařízení (nebo O telefonu) a pokračujte v klepání Číslo sestavení dokud neuvidíte upozornění Vývojářský režim je povoleno.
-
Ještě jednou, jděte do toho Nastavení. Nyní byste měli vidět a Vývojářské možnosti ikona. Klepněte na toto, přejděte dolů na ladění USB a povolte jej.
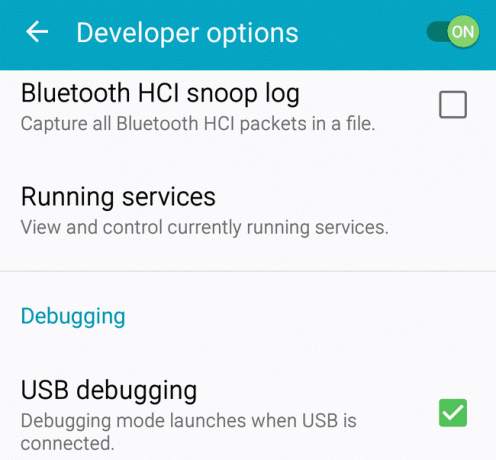
Ukončete nastavení. Tyto změny umožňují nástroji Minimal ADB a Fastboot připojit se k telefonu a ovládat jej.
Nyní jste připraveni začít zadávat příkazy do telefonu.
Stačí připojit telefon Android k počítači pomocí a USB kabel a poté spusťte Minimal ADB a Fastboot. Uvidíte vyskakovací okno příkazu.
Chcete-li zkontrolovat, zda Minimal ADB a Fastboot mohou komunikovat s vaším telefonem, stačí zadat příkaz: adb zařízení.
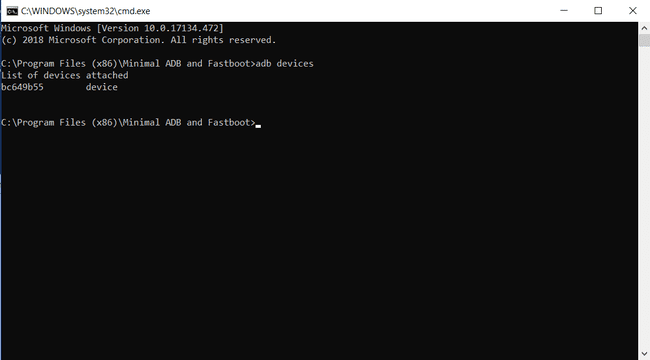
Pod Seznam připojených zařízení, uvidíte vedle slova náhodný kód přístroj.
To znamená, že nástroj Minimal ADB a Fastboot vidí váš telefon a vy jste připraveni začít vydávat užitečné příkazy.
Přenášejte soubory do az vašeho Androidu
Existuje mnoho způsobů, jak přesouvat soubory a data mezi telefonem Android a dalšími zařízeními. Většina těchto metod však vyžaduje více kroků nebo komplikovaná připojení.
S Minimal ADB a Fastboot, jakmile jednou nastavíte počítač a telefon tak, aby umožňovaly příkazy ADB, už je nebudete muset nikdy nastavovat znovu.
Přenos souborů je stejně snadný jako zadání jednoho jednoduchého příkazu a soubory se přenesou.
Otevřete Minimal ADB a Fastboot a ujistěte se, že vidí vaše zařízení zadáním adb zařízení příkaz.
-
Příkaz pro přesun souborů z počítače do telefonu je adb push. Chcete-li přesunout soubory z telefonu do počítače, příkaz je adb vytáhnout.
Pokud znáte cestu, kde je váš soubor (jako obrázek), můžete zadat celý příkaz včetně zdroje a cíle, například takto:
adb pull /sdcard/dcim/camera/20181224_131245.jpg c:/temp/pictures/
Uvidíte stav ukazující úspěšně stažený soubor.
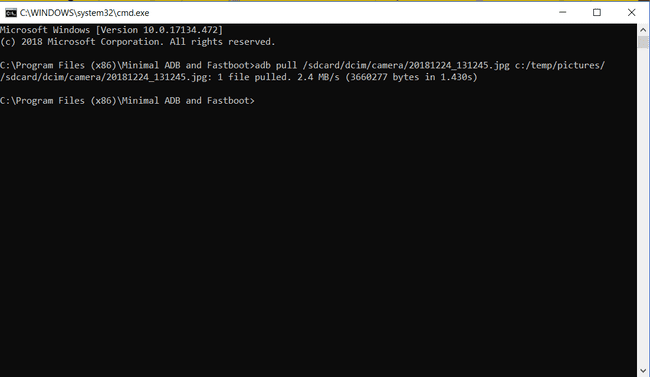
Přenesený soubor najdete ve druhém adresáři, který jste zadali.
Stejným způsobem můžete jedním jednoduchým příkazem přesunout soubory z počítače do telefonu. Stačí obrátit zdrojový a cílový adresář.
Chcete-li například umístit obrázek z počítače do telefonu, stačí napsat adb push c:\temp\pictures\mypicture.jpg /sdcard/dcim/pictures.
Tím se vytvoří kopie souboru ve vašem telefonu v adresáři /sdcard/dcim/pictures.
Procházejte složky na vašem Androidu
Pokud neznáte cestu k souboru na svém zařízení Android, můžete použít speciální příkazy tzv adb shell příkazy k nalezení souboru.
Existuje několik příkazů prostředí, které mohou být velmi užitečné pro navigaci ve složkách v telefonu.
- ls: Vypíše obsah adresáře.
- CD: Změní adresář.
- rm: Odstraňte soubory nebo adresáře.
- mkdir: Vytvořte nový adresář.
- cp: Kopírování souborů nebo adresářů.
- mv: Přesunout nebo přejmenovat soubory.
s Příkaz prostředí ADB, můžete tyto příkazy kombinovat tak, že je oddělíte středníkem.
Chcete-li například přejít do adresáře v telefonu a najít fotografie:
-
Typ adb shell ls zobrazíte všechny adresáře v telefonu.
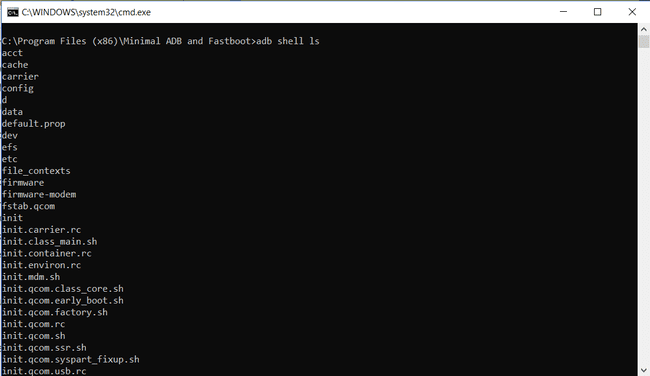
-
Typ adb shell cd sdcard; ls přejděte do adresáře sdcard a prohlédněte si všechny soubory v něm. Každý příkaz oddělený středníkem se provádí postupně.
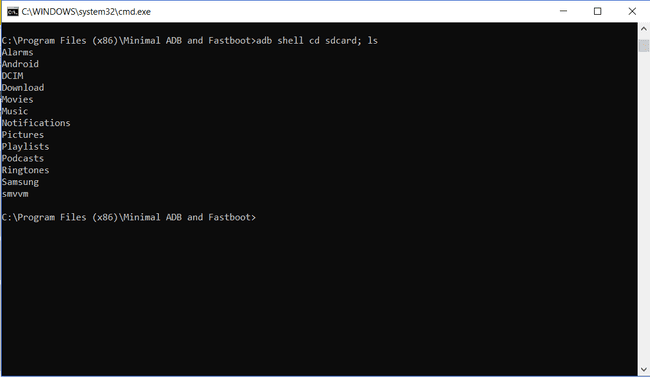
-
Pokračujte v přidávání k příkazu a procházejte hlouběji do podadresářů, dokud nenajdete soubory, které hledáte. Například psaní adb shell cd sdcard; cd dcim; cd kamera; ls zobrazí všechny fotografie, které jste pořídili pomocí fotoaparátu.
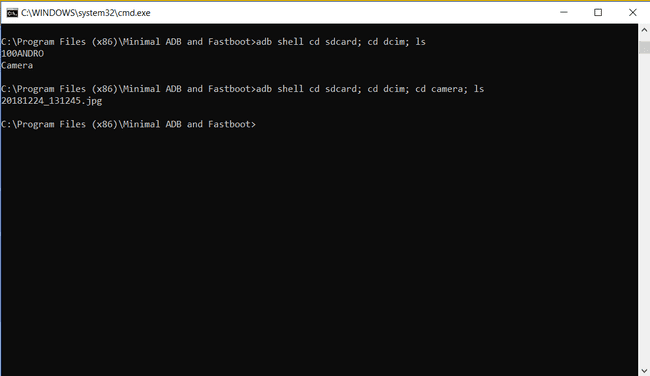
Jakmile najdete požadované soubory, můžete vydat adb vytáhnout příkaz popsaný v poslední části pro přenos těchto souborů do vašeho počítače.
Vzdálená instalace nebo odinstalace aplikací pro Android
Nejběžnějším způsobem, jak si lidé instalují aplikace do svého Androidu, je prohledávat obchod Google Play a instalovat aplikace odtud.
Google Store automaticky přenese instalační soubor (známý jako soubor APK) do vašeho telefonu a spustí jej. To vše se děje automaticky a v zákulisí.
Existuje však mnoho stránek, kde si můžete stáhnout aplikace, které nejsou dostupné na Google Play. Ty vám umožní stáhnout soubor APK do vašeho počítače. Pak můžete vzdáleně nainstalovat APK do telefonu pomocí jednoduchého abd nainstalovat příkaz.
Funguje to takto:
Povolte instalaci neznámých aplikací do telefonu. Na Androidu Nougat to najdete pod Nastavení, klepněte Bezpečnostnía povolit Neznámé zdroje. Na Androidu Oreo to najdete pod Nastavení, klepněte Aplikace a oznámenía vyberte Nainstalujte neznámé aplikace.
Stáhněte si soubor APK z webu, kde jste aplikaci našli. Jedním z populárních webových stránek pro vyhledávání aplikací z obchodu Google Play je APK Mirror. Uložte soubor někam do počítače, kde si ho budete pamatovat.
-
Nakonec s telefonem připojeným k počítači spusťte Minimal ABD a Fastboot. Do příkazového řádku zadejte příkaz adb install .apk.
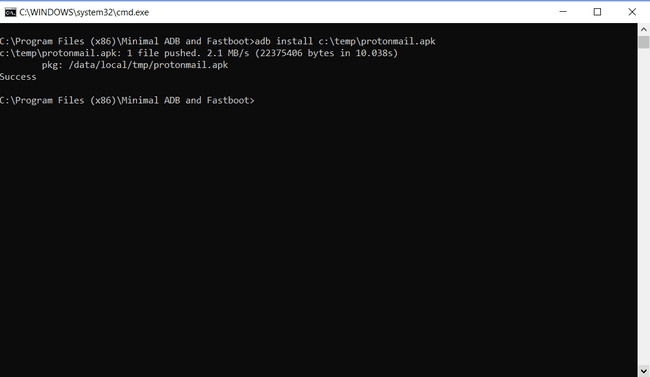
Nahraďte cestu a název souboru APK. Ve výše uvedeném příkladu je soubor APK uložen v c:\temp a soubor je protonmail.apk.
Tento příkaz automaticky přenese soubor APK do zařízení Android a poté spustí instalační program. Po dokončení instalace se aplikace zobrazí v seznamu aplikací nainstalovaných v telefonu.
-
Aplikace můžete také odinstalovat pomocí odinstalovat adb příkaz. Než to však uděláte, musíte znát úplný název balíčku aplikace nainstalované v telefonu.
Zkontrolujte všechny balíčky nainstalované v telefonu zadáním adb shell pm seznam balíčků.
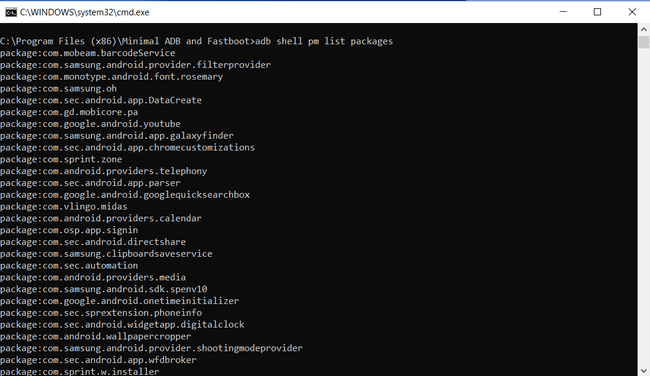
Prohledejte tento seznam a najděte název aplikace, kterou chcete nainstalovat.
-
Odinstalujte aplikaci zadáním adb uninstall.
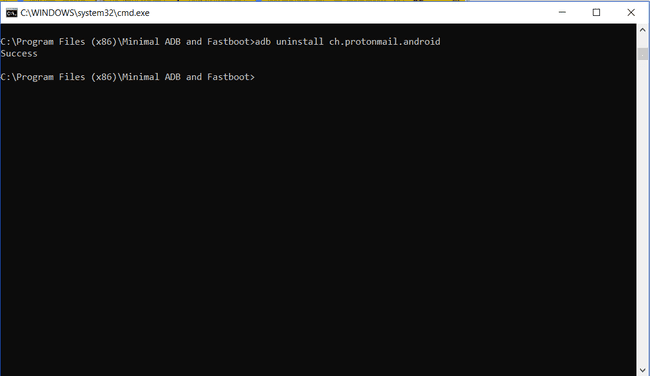
Nahraďte úplným názvem balíčku aplikace, který jste našli v seznamu.
Po spuštění příkazu uvidíte slovo „úspěch“. Aplikace zmizí ze seznamu aplikací v telefonu Android.
Udělejte si úplnou zálohu svého telefonu Android
Už se vám někdy stalo, že váš telefon Android zemřel a ztratili jste na něm všechno?
Pro lidi, kteří svůj telefon neustále používají k fotografování a práci, může takový scénář připadat jako skutečná katastrofa. Vyhněte se tomu pomocí ADB Minimal a Fastboot k uložení plné zálohy do počítače.
Tento proces je jednodušší, než si myslíte.
The záloha adb příkaz má seznam parametrů, které možná nikdy nebudete muset použít, protože stačí zadat záloha adb příkaz bude fungovat dobře s výchozími parametry.
Mezi tyto parametry patří:
- -F : Nastavte umístění, kam chcete zálohu uložit v počítači.
- -apk|-noapk: Určete, zda chcete zálohovat každý soubor APK pro aplikace, které jste nainstalovali.
- -shared|-noshared: Zálohujte také sdílené úložiště (jako SD kartu).
- -Všechno: Zálohujte všechny aplikace, nikoli jen jednotlivé.
- -system|nosystem: Určete, zda se mají zálohovat také systémové aplikace.
- : Identifikujte jednotlivé balíčky aplikací, které chcete zálohovat.
Nejjednodušší způsob, jak provést zálohu, je použít parametry -apk, -all a -f.
Příkaz k tomu je:
adb backup -apk -all -f C:\temp\phone_backup\Samsung_Backup.ab
Tím se spustí výzva, kde potvrdíte úplnou zálohu a v případě potřeby ji zašifrujete.
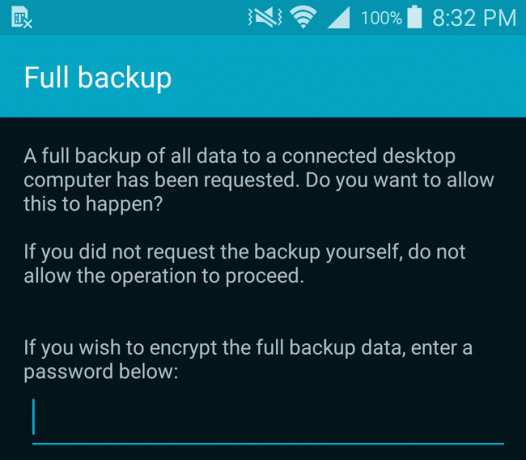
Po potvrzení se spustí úplné zálohování.
Dokončení úplné zálohy může trvat několik minut.
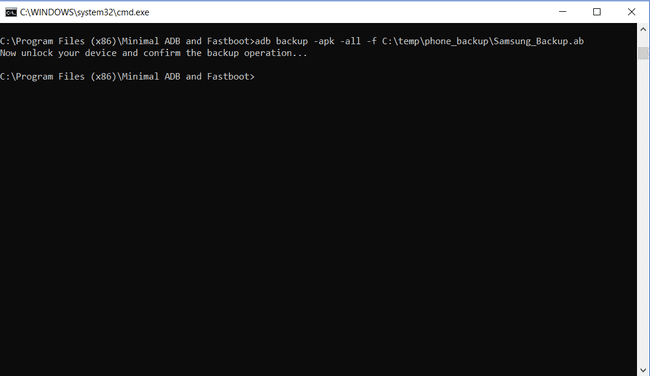
Když se tak stane, můžete najít úplný záložní soubor v cestě, kterou jste zadali.
Pokud váš telefon někdy zemře a ztratíte na něm vše, po opravě telefonu můžete provést úplné obnovení zadáním příkazu:
adb obnovit .ab
Tím se vaše úplná záloha nahraje zpět do telefonu a vše se vrátí zpět do normálu. Pokud jste se rozhodli zálohovat soubory APK, přeinstalují se i všechny původní aplikace.
Získejte informace o svém telefonu Android
Kdykoli kontaktujete zákaznickou podporu výrobce vašeho telefonu nebo jakoukoli linku technické podpory, někdy bude potřebovat znát podrobnosti o vašem telefonu, které není vždy snadné najít.
Pomocí Minimal ADB a Fastboot můžete získat nejrůznější informace o svém telefonu.
- adb shell ip -f inet addr show wlan0: Poskytuje aktuální IP adresu vašeho telefonu v síti.
- adb shell getprop ro.boot.serialno: Zobrazuje sériové číslo vašeho telefonu.
- adb shell getprop ro.build.version.release: Zobrazuje verzi operačního systému Android nainstalovaného v telefonu.
- adb shell netstat: Zobrazuje všechna aktuálně aktivní síťová připojení z vašeho telefonu.
The adb shell getprop vám kromě sériového čísla a verze operačního systému poskytuje přístup k obrovské řadě podrobností o vašem telefonu. Chcete-li zobrazit celou kolekci, stačí napsat adb shell getprop a zobrazí se seznam všech podrobností, včetně aktuální hodnoty.
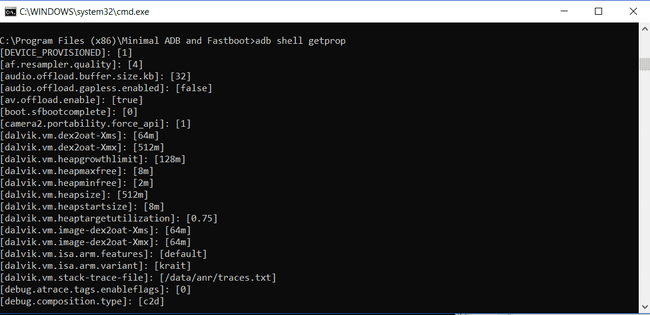
Zadáním jediného příkazu z počítače k získání těchto informací z telefonu je mnohem snazší než prohrabávat se v nabídce Nastavení a snažit se je najít.
