Jak opravit Mac, který se při spuštění zastaví na šedé obrazovce
Občas se může stát, že při restartování Macu se počítač zastaví a nebude pokračovat proces spouštění. V závislosti na modelu vašeho Macu může být obrazovka šedá, černá nebo velmi tmavá. Můžete vidět logo Apple, rotující zařízení, rotující zeměkouli, kruh s lomítkem nebo nic jiného než prázdnou obrazovku. Existují kroky a řešení pro odstraňování problémů, jak se pokusit váš Mac znovu spustit a spustit.
Zablokování spouštění je označováno jako problém „šedé obrazovky“, i když se na displeji zobrazuje černá obrazovka, která vypadá jako vypnutý Mac. Dřívější modely počítačů Mac ukazovaly při zastaveném spouštění šedou obrazovku a název se zasekl.
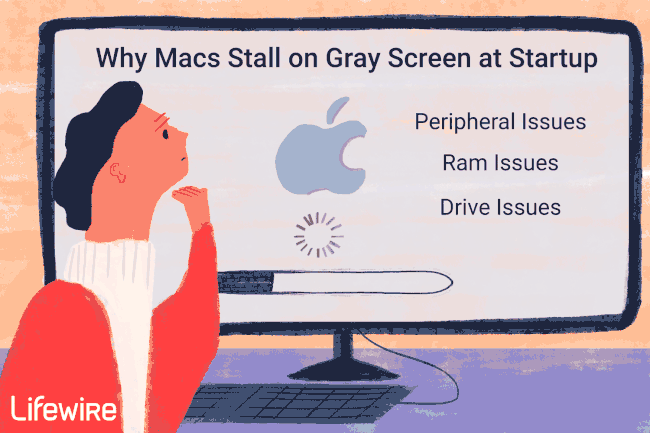
Lifewire / Nusha Ashjaee
Příčiny problému se spouštěním šedé obrazovky
Existuje několik typů Problémy se spuštěním Macu, ale problém s šedou obrazovkou je obzvláště frustrující, protože existuje mnoho možných příčin. Problémy s periferiemi, problémy s pamětí RAM nebo problémy s diskem mohou vašemu Macu bránit ve správném spuštění.
Například, když je k vašemu Macu připojeno špatné periferní zařízení, může to zabránit Macu v pokračování spouštěcí sekvence, což způsobí, že se Mac zastaví, zatímco čeká, až periferní zařízení zareaguje na a příkaz. Špatná periferie nebo její kabel někdy způsobí, že se jeden ze signálních kolíků na jednom z portů Macu zasekne v jednom stavu (nastavení na vysokou hodnotu, nastavení na nízkou hodnotu nebo zkrat na zem nebo kladné napětí). Kterákoli z těchto podmínek může způsobit zamrznutí vašeho Macu během procesu spouštění.
Ať už je příčina problému se šedou obrazovkou jakákoli, existuje několik kroků pro odstraňování problémů, které se pokusí váš Mac znovu uvést do provozu.
Problém šedé obrazovky se projevuje různými způsoby. U modelů Mac s vestavěnými Retina displeji může počítač na černé obrazovce zamrznout, takže se Mac bude jevit jako vypnutý. U jiných modelů můžete vidět a modrá úvodní obrazovka která se změní na přilepenou šedou obrazovku. Můžete vidět logo nebo ikonu Apple nebo jen šedou nebo tmavou obrazovku.
Jak opravit šedou spouštěcí obrazovku na Macu
Než vyzkoušíte některý z těchto kroků pro odstraňování problémů, vypněte Mac a poté odeberte ethernetový kabel, kabely pro vstup a výstup zvuku, sluchátka a další periferie. Udržujte klávesnici, myš a displej připojené.
-
Zapněte svůj Mac bez připojených periferií. Pokud se váš Mac bez problémů spustí, když nemáte připojená žádná periferní zařízení, budete vědět, že problém se šedou obrazovkou způsobila vadná periferie nebo kabel. Znovu vypněte Mac, znovu připojte periferní zařízení a poté Mac restartujte. Pokračujte v tomto procesu, dokud nenajdete špatné periferní zařízení.
Problém může být také ve špatném kabelu. Pokud připojíte periferní zařízení a způsobí to problém s šedou obrazovkou, zkuste před výměnou periferie použít nový kabel.
Vyměňte svůj myš a klávesnice. Pokud jste prošli periferní zařízení a nezdá se, že by na vině bylo žádné z nich, může být problémem myš nebo klávesnice. Připojte známou dobrou myš a klávesnici a poté restartujte Mac. Zjistěte, zda se tím problém šedé obrazovky vyřeší.
-
Spusťte svůj Mac pomocí procesu Safe Boot. Ujistěte se, že jsou všechna periferní zařízení kromě myši a klávesnice odpojena, a poté vyzkoušejte bezpečné spuštění. Během bezpečného spouštění Mac provádí kontrolu adresáře spouštěcí jednotky. Pokud je adresář jednotky nedotčený, macOS pokračuje v procesu spouštění načtením pouze minimálního počtu rozšíření jádra, které potřebuje ke spuštění.
Pokud se váš Mac úspěšně spustí v režimu Safe Boot, restartujte Mac znovu v normálním režimu a zjistěte, zda je schopen dokončit proces restartování.
Pokud se váš Mac dokáže po bezpečném spuštění spustit, možná bude potřebovat nějaké opravy disku. Použijte nástroje první pomoci Disk Utility zkontrolovat a opravit váš disk.
-
Resetujte PRAM a reset SMC. Pokud nemůžete Mac spustit v režimu Safe Boot, resetujte PRAM a SMC a poté zjistěte, zda se váš Mac spustí. Pokud ano, znovu připojte periferie jedno po druhém a pokaždé restartujte Mac, abyste si ověřili, že žádné z nich nezpůsobilo původní problém se šedou obrazovkou.
Resetování PRAM a SMC vrátí hardware vašeho Macu do výchozího nastavení. Například úrovně zvuku jsou nastaveny na výchozí hodnoty, interní reproduktory jsou nastaveny jako zdroj zvukového výstupu a možnosti zobrazení a jas jsou resetovány.
-
Odeberte extra RAM. Pokud jste do svého Macu přidali nějakou RAM poté, co jste jej zakoupili, odeberte tuto RAM a poté zjistěte, zda se váš Mac spustí normálně. Pokud ano, jedna nebo více částí paměti RAM selhalo a budete ji muset vyměnit. Měli byste být schopni pokračovat v práci se svým Macem, dokud nezískáte náhradní RAM.
Dostáváme se do bodu, kdy kroky pro odstraňování problémů pravděpodobně způsobí ztrátu některých, ne-li všech, dat na spouštěcí jednotce.
-
Spusťte ze zaváděcího instalačního programu. Pokud úspěšně zavedete systém z externího média se zaváděcím operačním systémem, jako je například jednotka USB flash, budete vědět, že problém se šedou obrazovkou způsobuje spouštěcí jednotka. (Alternativně, spusťte svůj Mac z Recovery HD.)
Pokud jste jako zdroj problému určili spouštěcí jednotku, opravte ji pomocí První pomoc Disk Utility.
Pokud nemůžete opravit spouštěcí jednotku pomocí Diskové utility, vyzkoušejte obslužný program jednotky od jiného výrobce. Pokud proces opravy nefunguje, možná budete muset vyměnit spouštěcí jednotku.
Spuštění v režimu pro jednoho uživatele (fsck). Málo známý režim jednorázového spouštění spustí Mac na obrazovku, která zobrazuje informace o procesu spouštění. (Vypadá jako staromódní terminál.) Upozorní vás, pokud byly nalezeny problémy se spouštěcím diskem, a pokusí se chyby opravit. Pokud úspěšně opraví spouštěcí jednotku, zobrazí se zpráva „Volume OK“. Pokud tuto zprávu nevidíte, spouštěcí disk má větší problémy.
Domluvte si schůzku v Apple Store nebo najít Autorizované servisní středisko Apple. Pokud žádný z těchto kroků nebyl úspěšný, možná je čas vyměnit spouštěcí jednotku nebo prozkoumat problémy s jinou interní součástí. Ujistěte se, že svůj Mac předáte důvěryhodnému subjektu.
