Jak nainstalovat webový prohlížeč na Fire Stick
Co vědět
- Vyberte název své Fire Stick na stránce aplikace webového prohlížeče na webu Amazon Appstore a vyberte Doručit.
- Případně vyberte Obchod s aplikacemi na Fire TV Stick vyhledejte aplikaci webového prohlížeče a vyberte Dostat.
- Google Chrome můžete nahrát na Fire TV Stick, ale prohlížeč není optimalizován pro televizory.
Aplikace webového prohlížeče na Amazon Fire TV Sticks můžete používat pro přístup k webovým stránkám stejně jako na vašem počítači nebo chytrém zařízení. Tato příručka vás provede procesem stažení webového prohlížeče na Fire TV Sticks, jak používat Google Chrome a které internetové prohlížeče jsou mezi uživateli Fire Stick oblíbené.
Jak stahovat webové prohlížeče na Amazon Fire TV Sticks
The proces stahování a instalace aplikací na Fire Sticks platí také pro aplikace webového prohlížeče. Prohlížeč můžete nainstalovat prostřednictvím sekce Amazon Appstore na řídicím panelu Fire TV Stick nebo spustit stahování a instalaci z webu Amazon.
Zde je postup, jak stáhnout a nainstalovat aplikaci webového prohlížeče Fire TV Stick z webu Amazon. Tato metoda se doporučuje pro ty, kteří mají potíže s navigací v rozhraní Fire TV Stick pomocí dálkového ovladače.
-
Otevřete web Amazon Adresář Fire TV Apps ve vašem preferovaném prohlížeči.
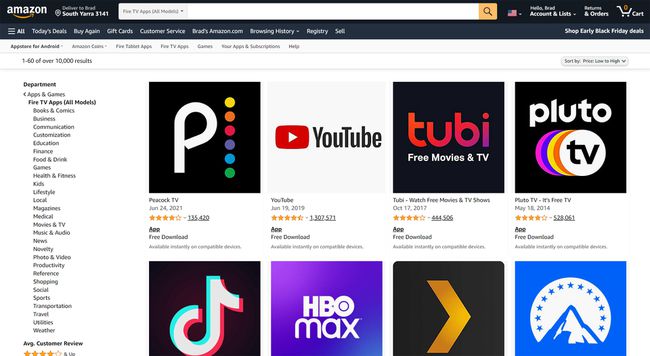
-
Vyberte aplikaci webového prohlížeče, kterou chcete nainstalovat na Fire TV Stick. Pro tento příklad použijeme prohlížeč Amazon Silk.
Pokud nemůžete najít požadovaný prohlížeč, zadejte jeho název do vyhledávacího pole v horní části obrazovky.
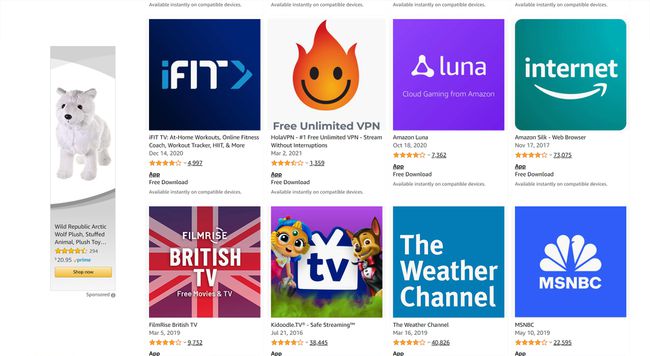
-
Vyberte název své Fire TV Stick z rozbalovací nabídky na pravé straně obrazovky.
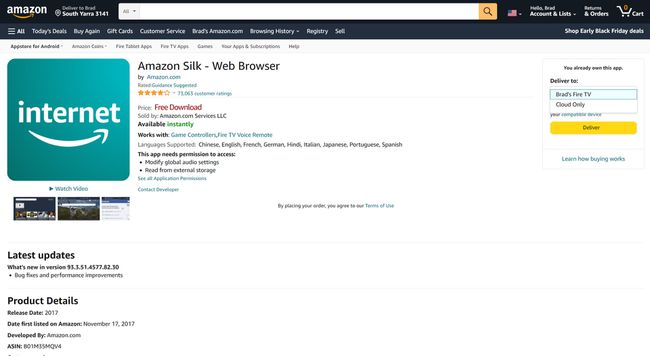
-
Vybrat Doručit. Aplikace webového prohlížeče by se měla automaticky nainstalovat na váš Fire TV Stick.
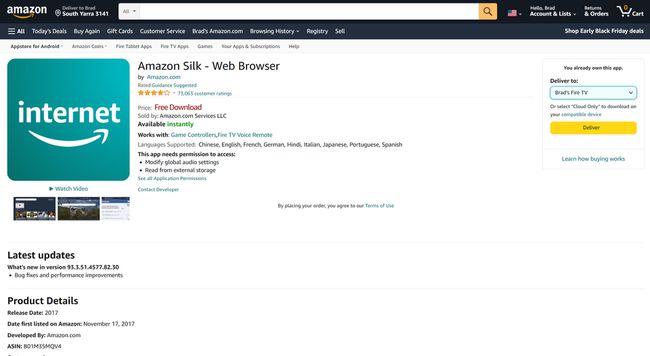
Existuje na Amazon Fire Stick webový prohlížeč?
Všechna zařízení Amazon Fire TV podporují webové prohlížeče v té či oné podobě. Amazon Silk je nejoblíbenější aplikace webového prohlížeče s uživateli Fire TV Stick, protože je to produkt Amazon a je navržen speciálně pro použití s dálkovým ovladačem Fire TV Stick.
Další oblíbené aplikace webového prohlížeče určené pro Fire TV Sticks jsou Downloader a TV Cast pro Fire TV. Oba však mají vestavěnou funkci internetového prohlížeče. Ke stažení a instalaci souborů na Fire TV Stick můžete také použít Downloader, zatímco TV Cast for Fire TV nabízí funkce bezdrátového vysílání pro vysílání obsahu z vašeho smartphonu nebo tabletu.
Firefox pro Fire TV býval oblíbenou aplikací webového prohlížeče Fire TV Stick, ale jeho podpora skončila na začátku roku 2021. Tato aplikace již není k dispozici.
Jak nainstaluji Silk Browser na Fire Stick?
Protože webový prohlížeč Silk je aplikace Amazon první strany, může být již na vaší Fire TV Stick. Zapněte Fire TV Stick a vyberte Nastavení > Aplikace abyste zjistili, zda je Amazon Silk na seznamu všech vašich nainstalovaných aplikací.
Můžete také říci „Alexo, otevřete Amazon Silk” pro otevření Silk, pokud je nainstalován.
Pokud Silk ještě není nainstalován, můžete si jej stáhnout z obchodu s aplikacemi na Fire TV Stick nebo přes web Amazon, stejně jako jakoukoli jinou aplikaci.
Jak mohu procházet internet na Fire Stick?
Chcete-li procházet internet na svém Fire TV Stick, stačí nainstalovat aplikaci webového prohlížeče, jako je Amazon Silk. Jakmile je webový prohlížeč nainstalován, otevřete jej jako jakoukoli jinou aplikaci a pomocí dálkového ovladače Fire TV Stick zadejte adresy webových stránek, vyberte odkazy a posouvejte webové stránky.
Zde je několik rychlých tipů, jak používat internet na Fire TV Stick.
- Pomocí velkého kroužku na dálkovém ovladači Fire Stick můžete posouvat nahoru a dolů a vybírat tlačítka a odkazy. Navigace webového prohlížeče funguje stejně jako hlavní nabídka Fire TV Stick.
- Pomocí kruhového tlačítka uprostřed kroužku ovladače vyberte odkaz. Toto tlačítko můžete také použít k výběru položek nabídky webového prohlížeče.
- Chcete-li přidat webovou stránku do záložek, stiskněte tlačítko Nabídka a vyberte ikonu Záložka. The Jídelní lístek tlačítko je to se třemi vodorovnými čarami.
- Alexa můžete používat při procházení. Řekni "Alexa, posouvání (doprava/doleva/nahoru/dolů)“ pro procházení webových stránek a “Alexo, vyber” pro výběr obsahu.
Mohu získat Google Chrome na Firestick?
Webový prohlížeč Google Chrome není k dispozici jako nativní aplikace Fire TV Stick, takže si jej nemůžete nainstalovat přes Appstore nebo web Amazon.
Můžete však nainstalovat Google Chrome na Fire TV Stick pomocí Metoda bočního načítání aplikace Fire Stick. Tento proces zahrnuje ruční stažení a instalaci instalačního souboru aplikace Google Chrome.
Pokud se rozhodnete použít proces bočního načítání, budete muset použít tuto adresu URL https://www.apkmirror.com/apk/google-inc/chrome/ stáhnout webový prohlížeč Google Chrome.
Je důležité si uvědomit, že protože webový prohlížeč Google Chrome není optimalizován pro práci na televizorech, nebude s ním dálkový ovladač Fire TV Stick fungovat. Daleko jednodušší alternativou je použití Google Chrome na jiném zařízení a zrcadlo, které se zobrazí na vašem Fire TV Stick.
Můžeš odešlete svůj displej ze zařízení Android, počítače a iPhony a iPady. Tento proces trvá jen několik sekund a navíc můžete pomocí svých zařízení zadávat hledané výrazy a adresy webových stránek, což je mnohem jednodušší než použití dálkového ovladače Fire Stick.
