10 skvělých zkratek pro iPad, které vám usnadní život
iPad se nedodává s návodem k použití, i když můžete stáhnout jeden z webu společnosti Apple, ale kolik z nás to skutečně dělá? iPad byl vždy snadno vyzvednout a používat, ale je také nabitý řadou skvělých funkcí, o kterých možná nevíte.
01
z 10

Nejjednodušší zkratka není vždy nejzřetelnější, a to platí pro iPad. Věděli jste, že v doku ve spodní části obrazovky můžete zmáčknout až pět svých oblíbených aplikací? To je skvělá zkratka, která vám umožní rychle spustit aplikaci bez ohledu na to, kde se na iPadu nacházíte. Na dock můžete dokonce umístit složku, což se může opravdu hodit, pokud máte spoustu aplikací, které pravidelně používáte.
02
z 10

Když už mluvíme o spouštění aplikací, můžete je rychle najít, aniž byste museli prohledávat stránky a stránky a hledat ikonu, s laskavým svolením Spotlight Search, ke kterému se dostanete posunutím prstu doprava na domovské obrazovce. Vyhledávání Spotlight najde a spustí aplikaci bez ohledu na to, kde se na vašem iPadu nachází. Zadejte jméno nebo stiskněte mikrofon a vyslovte jej a poté klepněte na ikonu aplikace, když se objeví v seznamu výsledků.
03
z 10

Ovládací centrum poskytuje přístup k některým z nejběžnějších nastavení iPadu. Dostanete se k němu přejetím prstem dolů z horní části iPadu se systémem iOS 13 nebo iOS 12 nebo nahoru ze spodního okraje iPadu, kde se obrazovka setkává se zkosením v dřívějších verzích operačního systému. Když začnete od této hrany a posunete prst nahoru, ovládací panel se odkryje.
Nejoblíbenějšími ovládacími prvky na tomto panelu jsou nastavení hudby, která umožňují zvýšit nebo snížit hlasitost a také přeskakovat skladby. Pomocí těchto ovládacích prvků můžete také zapnout nebo vypnout Bluetooth, změnit jas iPadu nebo uzamknout otáčení mezi ostatními nastaveními.
04
z 10
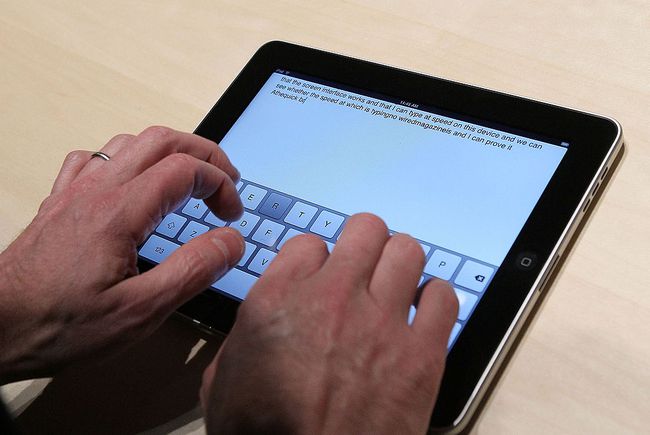
Justin Sullivan / Getty Images
Jedním z nejlepších doplňků operačního systému iPadu za posledních několik let je virtuální touchpad. iPad je při práci s kurzorem trochu nemotorný. To platí zejména tehdy, když potřebujete přejít úplně k levému nebo pravému okraji obrazovky. Virtuální touchpad řeší tento problém tím, že umožňuje klávesnici na obrazovce iPadu fungovat jako touchpad, když na ni položíte dva prsty. To usnadňuje přesunutí kurzoru na přesné místo v textu nebo rychlé zvýraznění části textu.
05
z 10
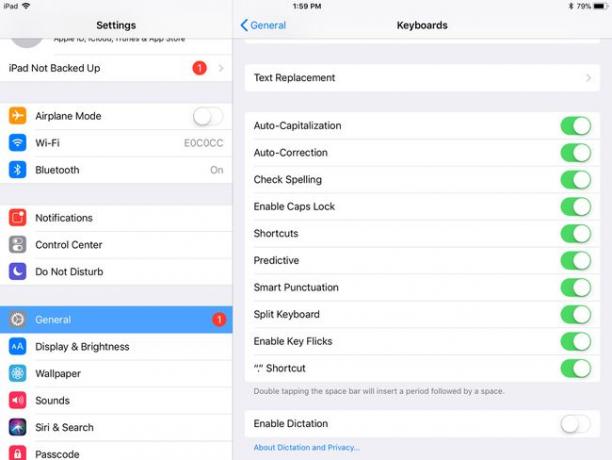
Někdy, automatické opravy funkce vám může překážet při psaní na iPadu, ale můžete si ji přizpůsobit tak, aby fungovala za vás. Nastavení > Všeobecné > Klávesnice, najdete tlačítko, které vám umožní přidat vlastní zkratku. Tato funkce vám umožňuje zadat zkratku, jako jsou vaše iniciály, a nechat tuto zkratku nahradit frází, jako je vaše celé jméno.
06
z 10
Zatřesením zrušíte
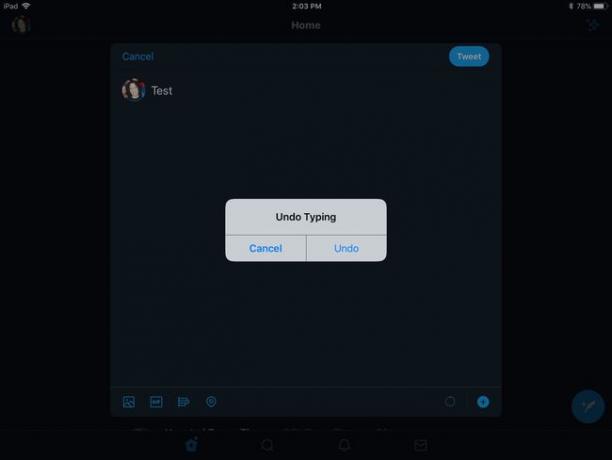
Když už mluvíme o psaní, existuje snadný způsob, jak vrátit zpět chybu, kterou jste udělali. Stejně jako PC mají funkci edit-undo, iPad vám také umožňuje vrátit poslední kus psaní zpět zatřesením. Vyzve vás k potvrzení, zda chcete psaní vrátit zpět.
07
z 10
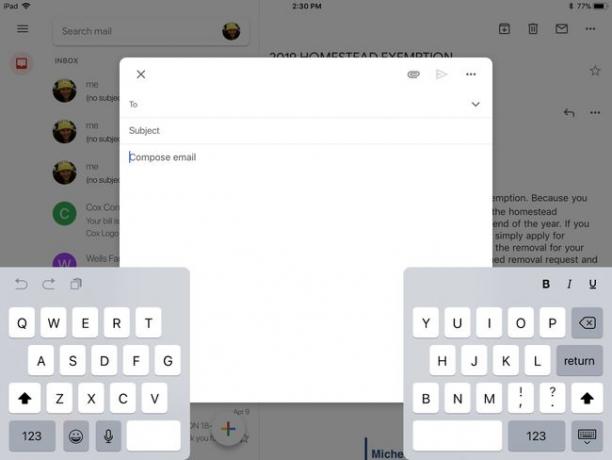
Pokud umíte psát lépe palci než prsty, může se vám zdát klávesnice na obrazovce iPadu příliš velká. Naštěstí je v nastavení možnost rozdělit klávesnici iPadu na dvě části, což umožňuje snazší přístup pro vaše palce. Abyste našli tuto konkrétní funkci, nemusíte prohledávat nastavení iPadu. Můžete ji aktivovat přitažením prstů, když máte zobrazenou klávesnici, čímž se klávesnice na obrazovce rozdělí na dvě poloviny.
08
z 10
Klepnutím na slovo získáte definici
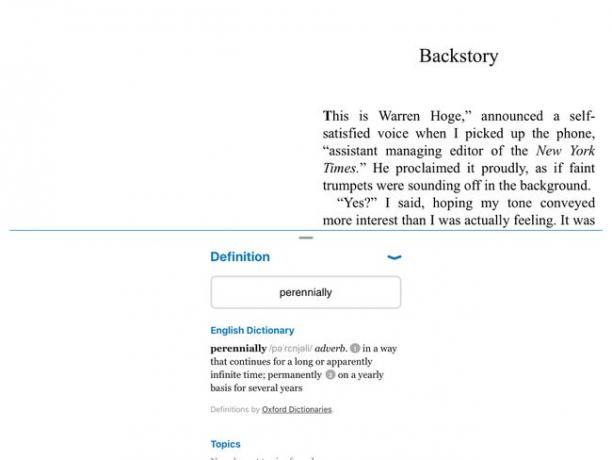
Na iPadu můžete rychle vyhledat definici slova. Stačí na slovo klepnout a podržet prst, dokud se nevysune lupa; poté zvedněte prst. Zobrazí se nabídka s dotazem, zda chcete text zkopírovat do schránky nebo jej definovat. Výběrem definice získáte úplnou definici slova. Tato funkce funguje také v jiných aplikacích, jako jsou Knihy.
09
z 10

Smazali jste někdy aplikaci, pak jste si to rozmysleli a chtěli jste ji zpět? Nejen, že si můžete zdarma stáhnout dříve zakoupené aplikace, ale App Store celý proces usnadňuje. Namísto hledání jednotlivých aplikací v obchodě můžete klepnout na svou Profil ikonu v pravém horním rohu a poté vyberte Zakoupeno. The Ne na tomto iPadu karta v horní části obrazovky ji zúží na aplikace, které jste smazali.
10
z 10

Justin Sullivan / Redakční redakce / Getty Images
Pokud chcete pořídit snímek obrazovky vašeho iPadu, můžete to udělat rychlým současným stisknutím tlačítek Domů a Spánek/Probuzení. Snímek obrazovky se přesune do vaší aplikace Fotky, kde se můžete rozhodnout jej sdílet s ostatními.
Pokud váš iPad nemá tlačítko Domů, pořiďte snímek obrazovky současným stisknutím horního tlačítka a tlačítka pro zvýšení hlasitosti.
