Funkce Excel WORKDAY: Najděte data zahájení a ukončení projektu
Microsoft Excel má několik vestavěných WORKDAY funkcí které lze použít pro výpočty data. Každá funkce dělá jinou práci a výsledky se liší od jedné funkce k druhé.
Pokyny v tomto článku platí pro Excel pro Microsoft 365, Excel 2019, Excel 2016 a Excel 2013. Tabulky Google používá také funkci WORKDAY, ale kroky se mírně liší.
Účel funkce WORKDAY
Funkce WORKDAY najde počáteční nebo koncové datum projektu nebo úkolu, když má nastavený počet pracovních dnů. Počet pracovních dnů automaticky nezahrnuje víkendy a všechna data, která jsou označena jako svátky.
Funkce WORKDAY, kterou používáte, závisí na požadovaných výsledcích, které mohou zahrnovat jeden z následujících:
- Najděte koncové datum projektu s nastaveným počtem pracovních dnů po daném datu zahájení.
- Najděte datum zahájení projektu s nastaveným počtem pracovních dnů před daným datem ukončení.
- Najděte datum splatnosti faktury.
- Najděte předpokládaný termín dodání zboží nebo materiálů.
Syntaxe funkce WORKDAY (rozvržení)
Funkce syntax odkazuje na rozvržení funkce a zahrnuje název funkce, závorky a argumenty.
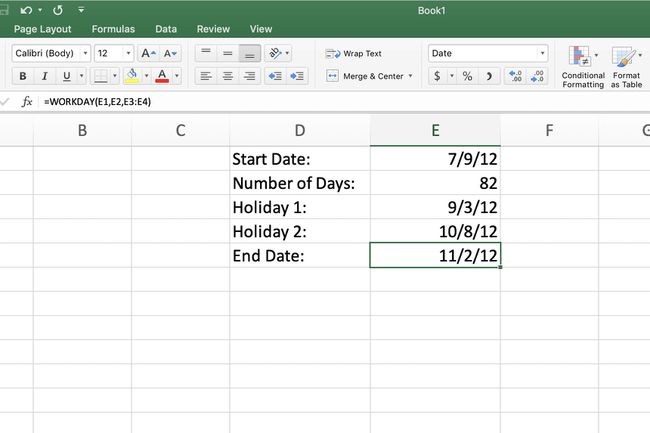
Syntaxe funkce WORKDAY je:
= PRACOVNÍ DEN(Datum začátku,Dny,Dovolená)
Datum začátku (povinné) je počáteční datum zvoleného časového období. Pro tento argument nebo argument lze zadat skutečné počáteční datum odkaz na buňku k umístění těchto údajů v pracovní list místo toho lze zadat.
Dny (povinné) určuje délku projektu. Toto je celé číslo udávající počet dní práce, která bude na projektu provedena. Pro tento argument zadejte počet dnů práce nebo buňka odkaz na umístění těchto údajů v listu.
Chcete-li najít datum, které následuje za argumentem Start_date, použijte pro Dny kladné celé číslo. Chcete-li najít datum, které se vyskytuje před argumentem Start_date, použijte pro Dny záporné celé číslo.
Dovolená (nepovinné) uvádí jedno nebo více dalších dat, která se nezapočítávají do celkového počtu pracovních dnů. Pro tento argument použijte odkazy na buňky na umístění dat v listu.
Jak používat funkci WORKDAY k nalezení data ukončení – nebo termínu splatnosti
Tento výukový program používá funkci WORKDAY k nalezení koncového data pro projekt, který začíná 9. července 2012 a končí o 82 dní později. Dva svátky (3. září a 8. října), které přijdou v tomto období, se do 82 dnů nezapočítávají.
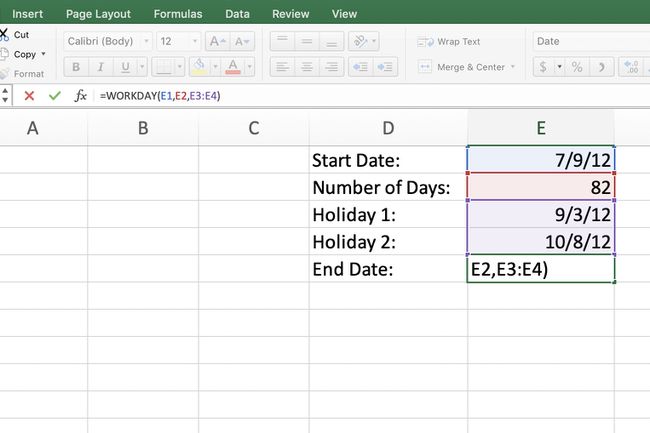
Chcete-li se vyhnout problémům s výpočtem, ke kterým dochází, pokud jsou data náhodně zadána jako text, použijte k zadání dat do funkce funkci DATUM. Další informace naleznete v části chybové hodnoty na konci tohoto kurzu.
Chcete-li postupovat podle tohoto návodu, zadejte do označených buněk následující údaje:
D1: Datum zahájení:
D2: Počet dní:
D3: Dovolená 1:
D4: Dovolená 2:
D5: Datum ukončení:
E1: =DATUM(2012;7;9)
E2: 82
E3: =DATUM(2012;9;3)
E4: =DATUM(2012;10;8)
Pokud se data v buňkách E1, E3 a E4 nezobrazují tak, jak je znázorněno na obrázku níže, naformátujte buňky tak, aby zobrazovaly data pomocí krátkého datový formát.
Vytvořte funkci WORKDAY
Chcete-li vytvořit funkci WORKDAY:
-
Vyberte buňku E5 aby to bylo aktivní buňka. Zde se zobrazí výsledky funkce WORKDAY.
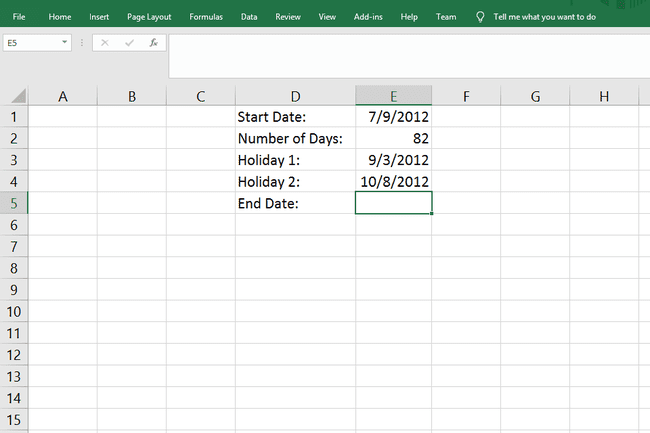
-
Přejít na Vzorce kartu a vyberte Čas schůzky > PRACOVNÍ DEN pro zobrazení argumentů funkce dialogové okno.
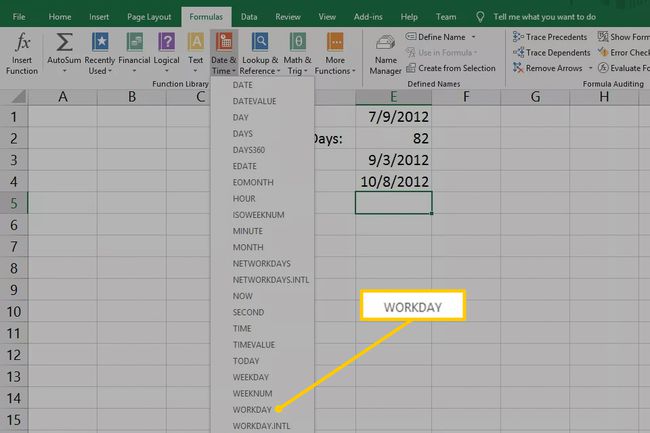
Při použití vzorce WORKDAY v Tabulkách Google přejděte na Vložit > Funkce > Všechno > PRACOVNÍ DEN. Nebo zadejte =PRACOVNÍ DEN( v buňce E5.
-
Umístěte kurzor do Datum začátku textové pole a poté vyberte buňku E1 v listu zadejte tento odkaz na buňku do dialogového okna.
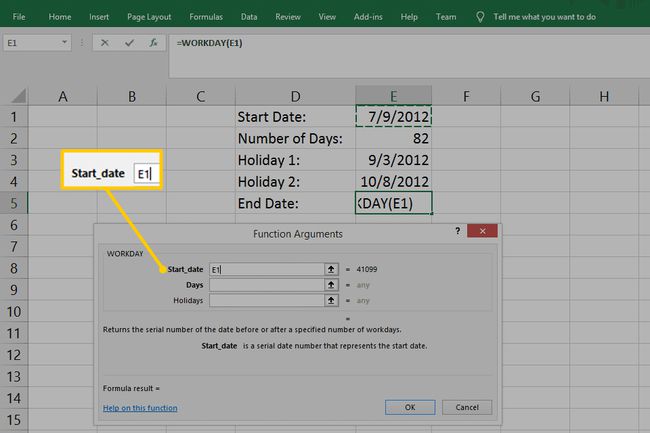
V Tabulkách Google zadejte E1 za první závorkou v buňce E5.
-
Umístěte kurzor do Dny textové pole a poté vyberte buňku E2 zadejte odkaz na tuto buňku.
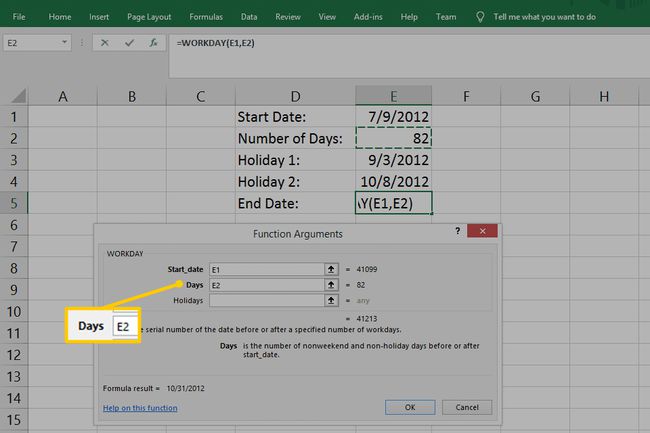
V Tabulkách Google zadejte čárku a napište E2 aby vzorec vypadal takto:
=WORKDAY(E1,E2)
-
Umístěte kurzor do Dovolená textové pole a poté tažením vyberte buňky E3 a E4 použít tyto odkazy na buňky.
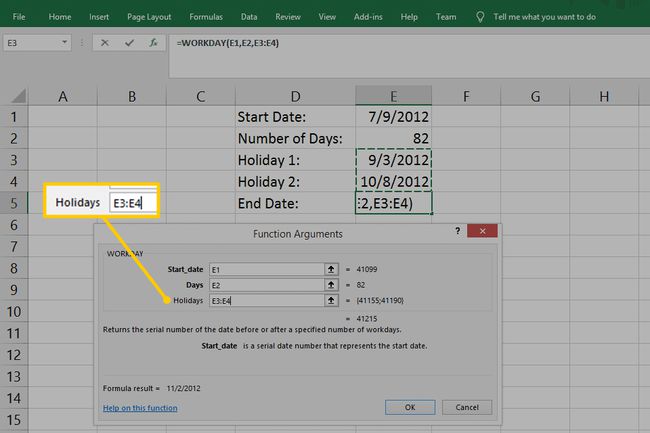
V Tabulkách Google ukončete vzorec čárkou a poté zadejte E3:E4. Vzorec vypadá takto:
=WORKDAY(E1;E2;E3:E4)
Vybrat OK v dialogovém okně dokončete funkci. Na Mac, Vybrat Hotovo. V Tabulkách Google stiskněte Vstupte.
Datum 2. 11. 2012, datum ukončení projektu, se zobrazí v buňce E5 listu. Když vyberete buňku E5, kompletní funkce se zobrazí v vzorec bar nad pracovním listem.
Odstraňování problémů s chybami funkce WORKDAY
Pokud nejsou data pro různé argumenty této funkce zadána správně, v buňce, kde se nachází funkce WORKDAY, se zobrazí chybové hodnoty.
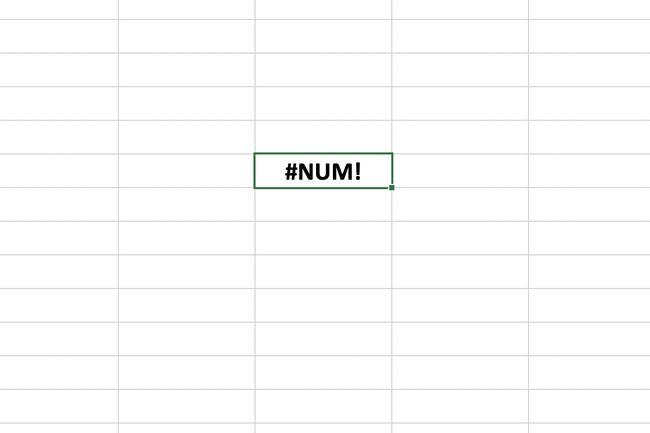
Uvidíte jednu z těchto chyb:
- #HODNOTA! se zobrazí v buňce odpovědi, pokud jeden z argumentů WORKDAY není platným datem (pokud bylo datum například zadáno jako text).
- #NUM! Pokud je přidáním argumentů Start_date a Days výsledkem neplatné datum, objeví se v buňce odpovědi.
- Pokud argument Dny není zadán jako celé číslo (například 82,75 dne), je číslo zkrácený, spíše než zaokrouhleno nahoru nebo dolů na celou část čísla (například 82 dní).
