Jak upgradovat na macOS Catalina
MacOS Catalina (10.15) zavádí řadu nových funkcí do operačního systému přenosných a stolních počítačů Apple. Přidává funkce ke standardním aplikacím, jako jsou Fotky a Poznámky, a odstraňuje dlouhotrvající iTunes ve prospěch samostatných programů pro hudbu, TV a filmy.
Pokud jste připraveni upgradovat na Catalina, nejprve zkontrolujte, zda je váš počítač schopen to zvládnout. Poté postupujte podle těchto pokynů a přesuňte svůj Mac k dalšímu kroku.
Kompatibilita s MacOS Catalina
Catalina neumí spustit jen tak každý Mac, ale většina těch, které byly vydány v posledním desetiletí, je kompatibilní s touto verzí macOS. Zde jsou stroje, které lze upgradovat:
Chcete-li zkontrolovat model vašeho počítače, klikněte na Jablečné menu v levém horním rohu libovolné obrazovky a vyberte O tomto Macu.
- MacBook Air/Pro: Polovina roku 2012 a novější
- Mac Mini: Konec roku 2012 a novější
- iMac: Konec roku 2012 a novější
- Mac Pro: Konec roku 2013 a novější
- MacBook: Začátek roku 2015 a novější
- iMac Pro: 2017
Kromě hardwarových požadavků má macOS Catalina také některé další požadavky. Zde je další, co musíte udělat skok:
- Mac OS X Mavericks (10.9) nebo novější
- 12,5 GB místa na disku – pokud používáte OS X El Capitan (10.11) a vyšší
- Až 18,5 GB místa na disku – pokud používáte OS X Mavericks (10.9) nebo Yosemite (10.10)
Jak upgradovat na macOS Catalina
Jakmile budete vědět, že můžete upgradovat macOS, stáhněte si a nainstalujte nový operační systém podle následujících kroků.
Zálohujte svůj Mac. Než uděláte něco zásadního, jako je aktualizace operačního systému, měli byste si vždy vytvořit bezpečnou kopii svých dat. Pokud tak učiníte, neztratíte nic důležitého v případě, že se během upgradu něco pokazí.
-
Otevři Obchod s aplikacemi kliknutím na jeho název pod Jablečné menu nebo jeho ikona v Dok.
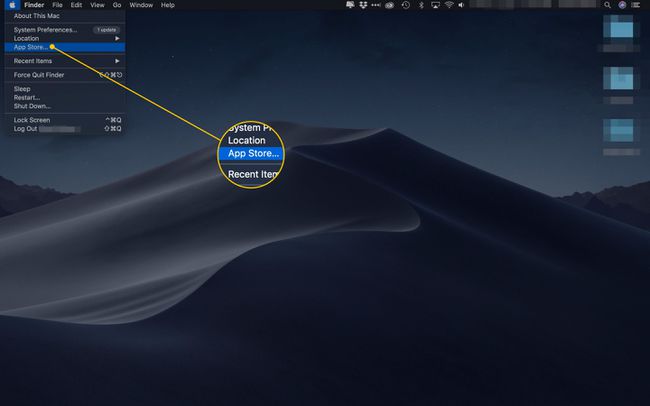
-
Vyhledejte „macOS Catalina“ v vyhledávací lišta.
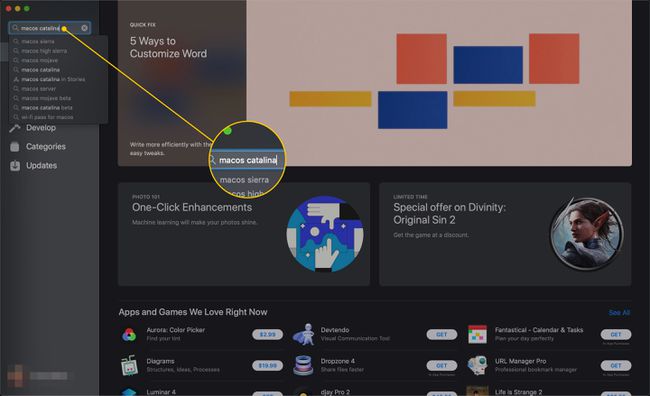
-
Klikněte na Pohled tlačítko vedle Catalina ve výsledcích.
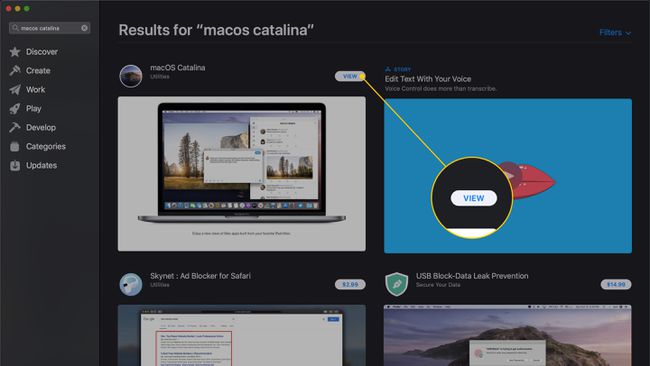
-
Klikněte Dostat.
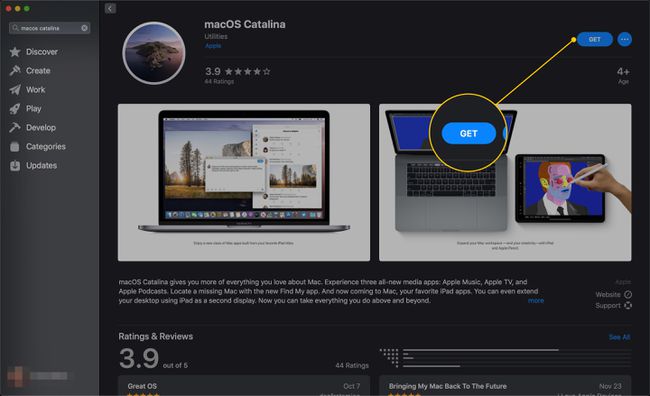
-
Zobrazí se okno s dotazem, zda jste si jisti, že chcete aktualizaci stáhnout. Klikněte Stažení.
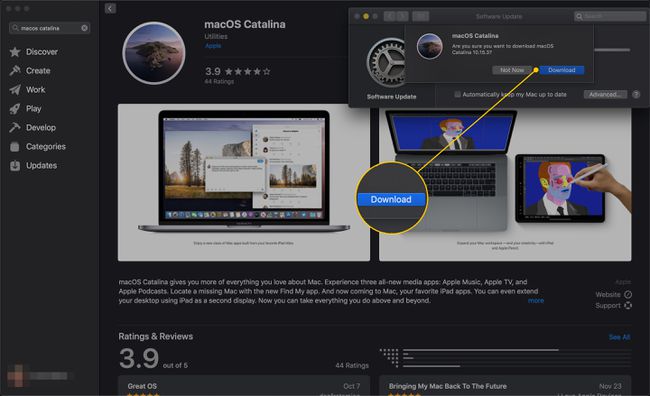
-
Váš Mac si stáhne aktualizační soubor.
Operační systémy jsou velmi velké, takže stahování může chvíli trvat. V zásadě neočekávejte, že stahování skončí tak rychle, jako to trvalo přečtení tohoto článku.
-
Případně klikněte na políčko vedle Automaticky udržovat můj Mac aktuální aby váš počítač stahoval aktualizace, jakmile dorazí do App Store.
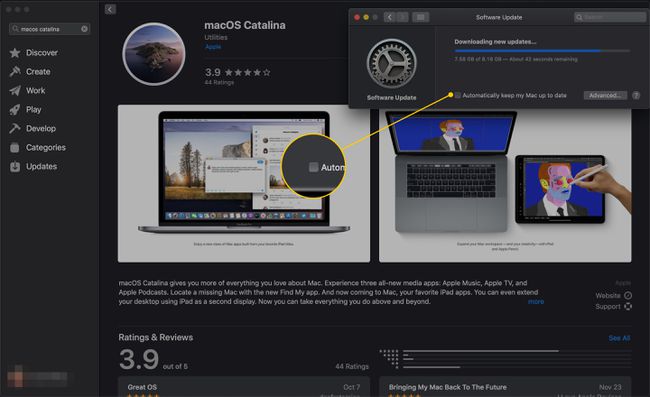
-
Automaticky se otevře aplikace s názvem Install macOS Catalina. Klikněte Pokračovat pokračovat.
Chcete-li aktualizaci nainstalovat později, ukončete program. Můžete to znovu najít později ve svém Aplikace složka.
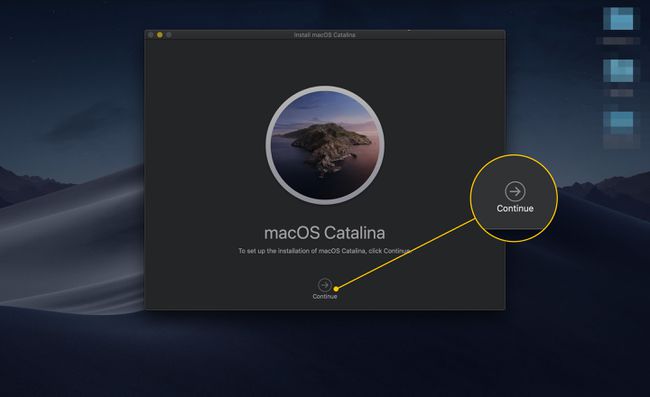
-
Přečtěte si licenční smlouvu na software a klikněte Souhlasit přijmout to.
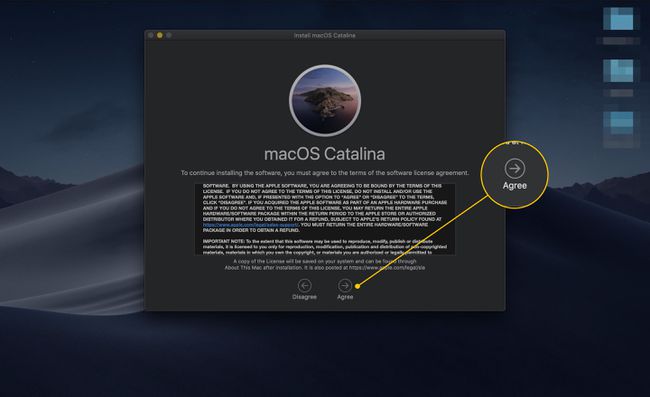
-
Klikněte Souhlasit v zobrazeném okně pro potvrzení.
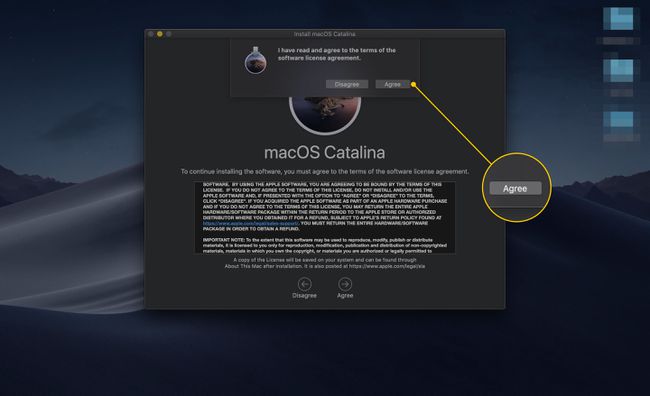
-
Váš Mac ve výchozím nastavení umístí macOS Catalina na spouštěcí jednotku. Klikněte Nainstalujte.
Catalina můžete nainstalovat na jakýkoli disk, který jste naformátovali APFS.
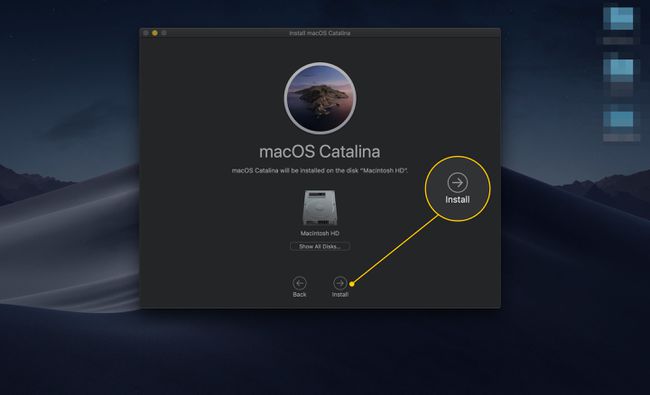
-
Pokud instalujete Catalina na notebook a váš počítač není připojen ke zdroji napájení, zobrazí se varovné okno. Zapojte počítač a klikněte Pokračovat.
Připojením notebooku se vyhnete ztrátě napájení během instalace, která by mohla poškodit váš počítač.

Autorizujte program k provádění změn pomocí hesla správce nebo Touch ID.
-
Váš počítač nainstaluje Catalina.
Během tohoto procesu můžete stále používat počítač.

-
K dokončení upgradu se bude muset váš Mac restartovat. Počkejte, až odpočítávání skončí, nebo klikněte Restartujte.
Před restartem uložte svou práci. Otevřené programy mohou proces přerušit.
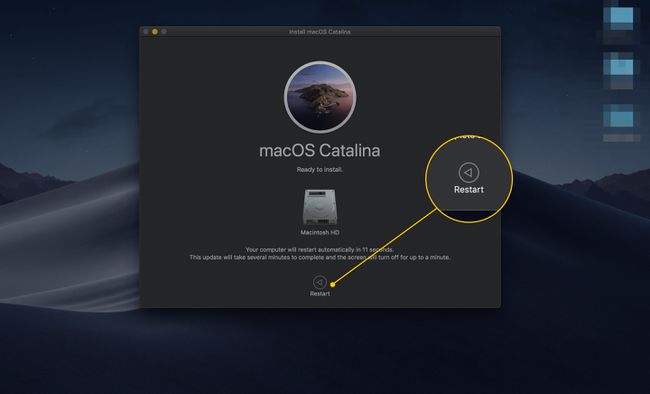
-
Po restartování počítače postupujte podle pokynů na obrazovce pro nastavení a začněte používat Catalina.
Stejně jako u stahování Catalina může instalace softwaru nějakou dobu trvat. Není neobvyklé, že to trvá 40–50 minut.
