Skvělé tipy pro iPad, které by měl znát každý majitel
iPad je fantastický tablet, ale většina lidí nezná vše, co je praktické tipy a zkratky které s ním usnadňují život. Nové aktualizace systému iOS také neustále přidávají skvělé nové funkce, takže vám může být odpuštěno, pokud nevíte, co všechno by pro vás váš iPad mohl udělat. Zde vám pomůžeme naučit se některé z těchto klíčových funkcí.
Rychlé vyhledání aplikací
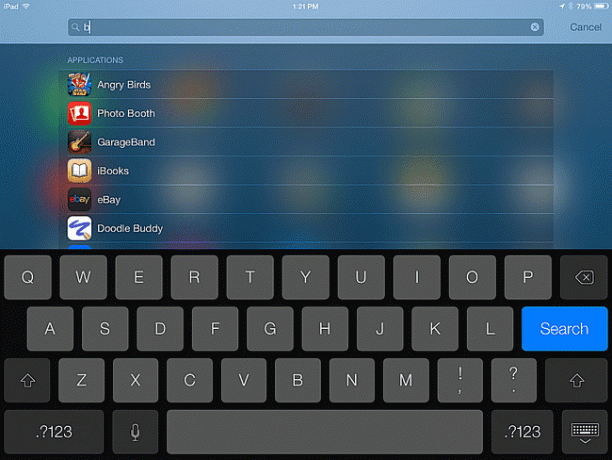
Jak najdete konkrétní aplikaci, kterou jste si nainstalovali do iPadu, když jich máte hodně a některé shromážděné ve skupinách? Neztrácejte čas procházením obrazovek; místo toho použijte vyhledávání Spotlight na iPadu, ke kterému lze přistupovat přejetím prstem dolů po obrazovce.
Jakmile si na prohledávání iPadu zvyknete, nebudete vědět, jak jste měli trpělivost to dělat jiným způsobem. Tuto metodu můžete také použít k prohledávání kontaktů nebo dokonce e-mailů.
Při psaní přeskočte apostrof
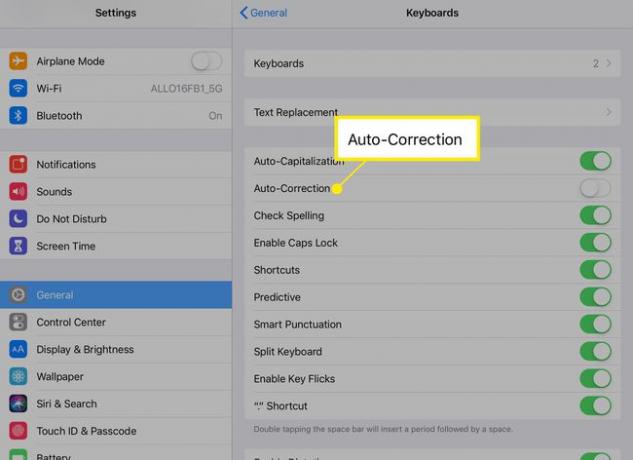
Autocorrect iPadu může někdy lézt na nervy, ale jindy může být opravdu fajn. Pokud hodně píšete, nepochybně budete muset pravidelně používat apostrof, zvláště když používáte kontrakci jako „nemohu“ nebo „nebudu“. Náš oblíbený tip pro psaní na iPadu používá automatické opravy ke změně „cant“ na „can't“ a „wont“ na "zvyklý."
Zapněte jej v aplikaci Nastavení přechodem na Všeobecné > Klávesnice a poté přepínáním Posuvník automatické opravy.
Ovládání hudby na obrazovce
iPad má na boku tlačítka pro změnu hlasitosti, ale co takhle přeskočit písničku? Chcete-li přeskočit skladbu, nemusíte spouštět hudební aplikaci. The Ovládací panel iPadu vám umožní dělat věci, jako je úprava jasu obrazovky, zapnutí Bluetooth a dokonce i časovač. Jednoduše posuňte prst nahoru od samého spodního okraje obrazovky. Můžete pozastavit, přehrát nebo přeskočit vpřed či vzad.
Připojte svůj iPad k HDTV
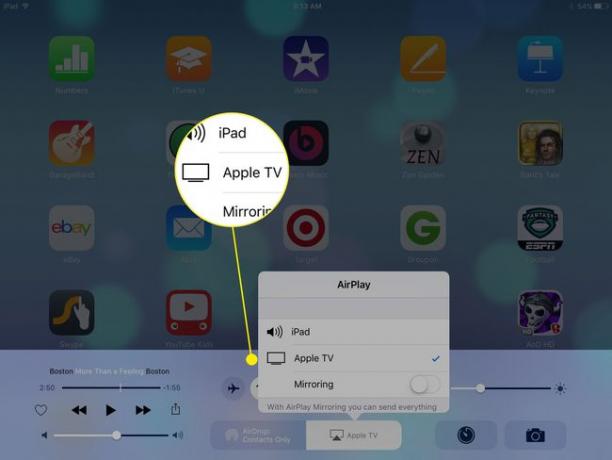
Pokud sledujete film nebo hrajete hru, nejste omezeni pouze displejem iPadu. iPad můžete také připojit k HDTV. Nejjednodušší cesta je skrz Apple TV, který podporuje AirPlay a umožňuje bezdrátově přenášet obrazovku iPadu do televizoru.
Ale i když nemáte o Apple TV zájem, můžete si koupit adaptér, který zapojíte iPad do vaší televize. Nejlepším řešením je digitální AV adaptér od Apple, ale můžete si pořídit i kompozitní nebo komponentní kabely.
Rozdělte webový prohlížeč Safari na dvě části
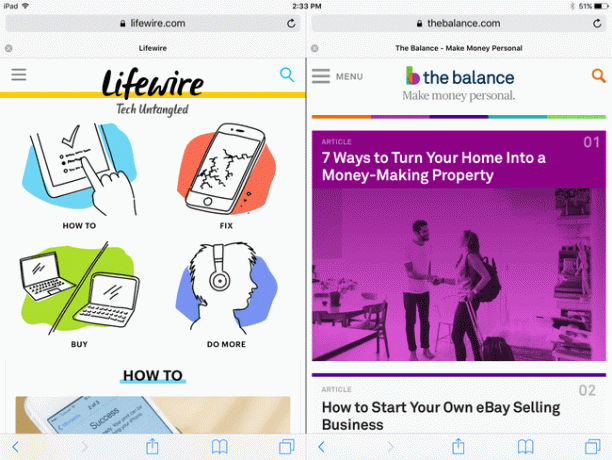
Abyste mohli tento tip využít, budete potřebovat novější iPad. Tablety iPad Air 2, iPad Mini 4 a iPad Pro nebo novější podporují funkci rozděleného zobrazení v prohlížeči Safari. Tento režim rozdělí prohlížeč na dvě okna vedle sebe, což vám umožní prohlížet dvě webové stránky současně. Protože iPad potřebuje trochu místa na lokty, musíte iPad držet v režimu na šířku.
Chcete-li v prohlížeči Safari vstoupit do rozděleného zobrazení, klepněte a podržte stránky tlačítko — tlačítko v pravém horním rohu obrazovky Safari, které vypadá jako čtverec nad jiným čtvercem. Když klepnete na toto tlačítko, uvidíte všechny své otevřené webové stránky, ale když na něm podržíte prst, zobrazí se nabídka který vám nabízí výběr otevření rozděleného zobrazení (pokud to váš iPad podporuje), otevření nové karty nebo zavření celého Safari karty.
Když jste v rozděleném zobrazení, zobrazí se tato nabídka ve spodní části displeje. Chcete-li zavřít rozdělené zobrazení, udělejte totéž: podržte tlačítko stránky získáte možnost sloučit všechny karty.
Nainstalujte vlastní klávesnici
Ještě lepší než přeskakování apostrofu při psaní je instalace zcela nové klávesnice na vašem iPadu. Teď tohle widgety jsou podporovány, můžete nainstalovat vlastní klávesnici. Tyto klávesnice mohou mít mnoho různých výhod. Můžete nainstalovat klávesnici třetí strany tak, že si ji stáhnete z App Store a zapnete ji v nastavení klávesnice iPadu.
Přidejte aplikace do spodního panelu domovské obrazovky

iPad je dodáván se čtyřmi aplikacemi na spodní liště domovské obrazovky, ale můžete do něj přidat až šest aplikací. Můžete dokonce odstranit ty, které tam jsou ve výchozím nastavení, a přidat vlastní.
Jednoduše klepněte a podržte ikonu aplikace, dokud se všechny aplikace nezačnou třást. Toto gesto vám to umožňuje přesouvat aplikace přetažením prstem. Chcete-li aplikaci dostat do spodního zásobníku, stačí ji přetáhnout dolů a umístit na zásobník. Uvidíte, že se ostatní aplikace přesunou, aby pro ni vytvořily místo, a to vám dá vědět, že je v pořádku ji zahodit.
Do spodního zásobníku můžete vložit i celé složky. Pokud tedy máte spoustu her, ke kterým chcete mít vždy rychlý přístup, jednoduše je všechny vložte do složky a pak složku přesuňte na tento zásobník.
Uspořádejte své aplikace pomocí složek
I když je používání Spotlight k vyhledávání aplikací skvělé, zadávání názvu aplikace pokaždé, když k ní chcete získat přístup, nemusí být pro vás. Složky umožňují přístup k aplikacím několika klepnutími nebo přejetím. Pomocí složek organizujte svůj iPad a rozdělujte aplikace do přizpůsobených kategorií. iPad vytvoří výchozí název složky, který je často docela dobrým popisem aplikací, které obsahuje, ale název kategorie můžete přejmenovat na cokoli chcete.
Chcete-li vytvořit složku, jednoduše podržte prst na ikoně aplikace, dokud se všechny aplikace nezačnou třást. Poté přetáhněte aplikaci na jinou aplikaci a iPad to udělá vytvořte složku obsahující aplikace. Chcete-li do složky přidat další aplikace, jednoduše je přetáhněte a pusťte do nově vytvořené složky.
Svůj iPad můžete dokonce uspořádat tak, aby většina aplikací byla uložena ve složkách podél spodního zásobníku a vaše nejpoužívanější aplikace byly na první stránce domovské obrazovky.
Díky virtuálnímu touchpadu iPadu zapomenete na myš
Věděli jste, že váš iPad má vestavěný virtuální touchpad? Tento touchpad možná není tak dobrý jako skutečný, ale je blízko. Použijte jej kdykoli se zobrazí klávesnice na obrazovce. Jednoduše podržte dva prsty na klávesnici a pohybujte jimi po obrazovce. Budete vědět, že je aktivován, protože písmena na klávesnici budou prázdná.
Jak pohybujete prsty po obrazovce, kurzor se bude pohybovat s nimi. Pokud před pohybem prstů na chvíli klepnete a podržíte, můžete tímto způsobem dokonce vybrat text. A aby to fungovalo, nemusíte klepat prsty na skutečnou klávesnici. Touchpad můžete aktivovat klepnutím dvěma prsty kamkoli na obrazovku.
Restartujte iPad
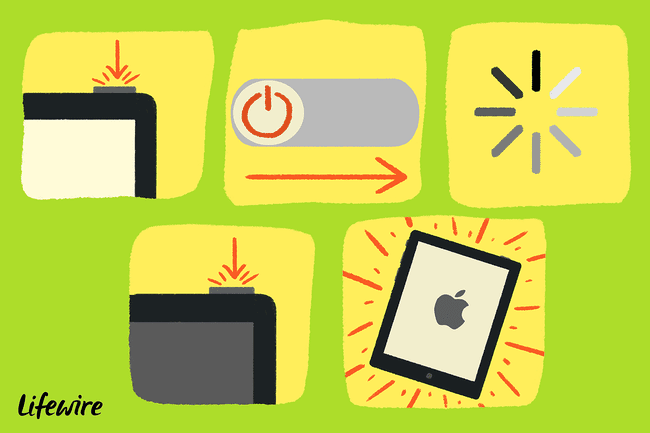
Je tvůj iPad běží pomalu? Restartujte to. Ukončí se aplikace pokaždé, když ji spustíte? Restartujte to.
Nezaměňujte vkládání iPadu pozastavit režim s a tvrdý restart. Chcete-li svému iPadu dát opravdu nový začátek, restartujte jej podle těchto kroků:
- Podržte tlačítko Tlačítko Spánek/Probuzení současně se stisknutím tlačítka Domů. Držte je několik sekund. iPad pak po vypnutí zhasne.
- Opětovným podržením tlačítka Spánek/Probuzení jej opět spustíte. Když uvidíte logo Apple, uvolněte tlačítko Spánek/Probuzení. Na okamžik se zobrazí domovská obrazovka iPadu.
Pokud se váš iPad znovu nezapne, může to být něco jednoduchého, jako je vybitá baterie, nebo to může být něco víc. Zkuste problém vyřešit, abyste zjistili, zda jej můžete znovu spustit.
Šetřete životnost baterie snížením jasu obrazovky
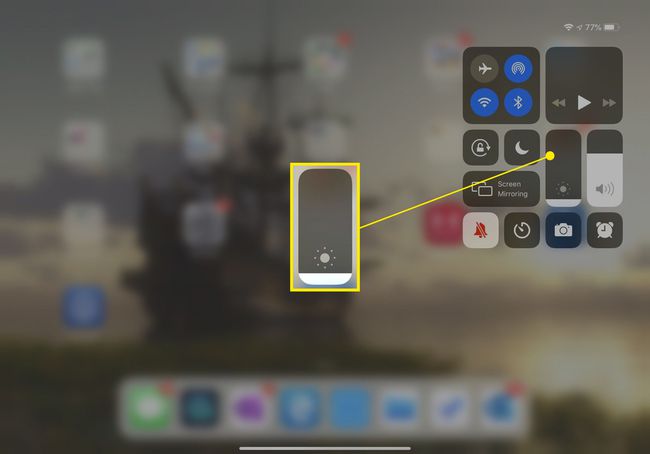
Šetřete baterii svého iPadu snížením jasu obrazovky. Otevři Nastavení iPadu aplikaci a vyberte si Displej a jas z nabídky na levé straně. (Pokud máte starší iPad, možnost může být volána Jas a tapety.) Posuvníkem změňte jas displeje – čím tmavší displej, tím méně energie.
Zakázat nákupy v aplikaci
Vypněte nákupy v aplikaci na iPadu jestli děti budou mít přístup k vašemu iPadu. V opačném případě může tato zdánlivě bezplatná hra nakonec stát spoustu peněz poté, co si vaše sedmileté dítě koupí spoustu herní měny za 4,99 $ za klepnutí.
Za prvé, povolit rodičovskou kontrolu výběrem aplikace Nastavení vašeho iPadu Všeobecné > Omezení. V nabídce Omezení povolte omezení, která vyžadují a čtyřmístný přístupový kód.
Po aktivaci této rodičovské kontroly posouvejte stránku dolů, dokud neuvidíte možnost pro Nákupy v aplikaci. Když jej posunete do polohy Vypnuto, většina aplikací ani nezobrazí obrazovku pro nákup položek a těm, které ano, nebude možné provádět žádné transakce.
Ovládejte svůj počítač z iPadu
Chcete posunout věci o krok dále? Ovládejte svůj počítač z iPadu. Tento trik funguje na počítačích se systémem Windows i na počítačích Mac. Budete si muset nainstalovat software do počítače a také aplikaci do iPadu, ale nastavení je snadné. K dispozici je dokonce i možnost bezplatného softwaru, i když pokud jej plánujete široce používat, možná budete chtít použít prémiové řešení.
Projekt Gutenberg
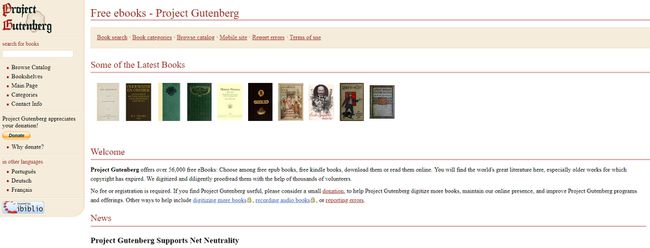
Projekt Gutenberg se snaží zdarma přivést knihy z veřejného vlastnictví do digitálního světa. Tyto knihy jsou k dispozici prostřednictvím obchodu iBooks Store, ačkoli Apple neusnadňuje jejich nalezení.
Najděte seznam všech knih zdarma tak, že přejdete do obchodu v iBooks Store a klepnete na Procházet a pak Volný, uvolnit ze záložek nahoře. Ne všechny knihy zde jsou z projektu Gutenberg; některé jsou jen knihy, které novější autoři rozdávají zdarma, ale pokud chcete procházet, uvidíte jich spoustu.
Projekt Gutenberg obsahuje spoustu skvělých knih jako např Alenka v říši divů a Dobrodružství Sherlocka Holmese. Pokud máte na mysli konkrétní knihu, vyhledejte ji.
