Jak prolínat skladby ve Windows Media Player 12
Co vědět
- Vybrat Přepnout do režimu Právě hraje > Vylepšení > Crossfading a automatické vyrovnávání hlasitosti > Zapněte prolínání.
- lis Ctrl+1 pro přepnutí zpět do zobrazení knihovny.
Tento článek vysvětluje crossfading a jak jej povolit v programu Windows Media Player.
Vylepšete přehrávání hudby pomocí prolínání
Naštěstí má Windows Media Player 12 právě tu funkci, aby se to stalo realitou (pro Windows Media Player 11 si přečtěte tutorial o tom, jak místo toho prolínat hudbu ve WMP 11). Dotyčné zařízení pro vylepšení zvuku se nazývá Crossfading a lze jej snadno nastavit tak, aby se automaticky objevil (když víte, kde hledat).
Poslouchejte svou hudební knihovnu novým způsobem
Po konfiguraci můžete svou hudební knihovnu poslouchat novým způsobem; tato technika mixování zvuku najednou dělá způsob přehrávání vaší hudební sbírky profesionálnějším a poslech zajímavější. Pokud jste si již vytvořili vlastní na míru seznamy skladeb, pak budou také zpracovány, když je nastaveno prolínání - avšak upozorněním při použití této funkce je, že nelze prolínat stopy na audio CD.
Pokud chcete nastavit tento skvělý zvukový efekt a nemusíte trpět (někdy otravnými) tichými mezerami mezi skladbami, postupujte podle tohoto krátkého návodu pro prolínání pro Windows Media Player 12. Kromě zjištění, jak tuto funkci zapnout (která je ve výchozím nastavení deaktivována), také zjistíte, jak měnit dobu, po kterou se skladby navzájem překrývají, aby bylo dosaženo dokonalého prolínání.
Zobrazte obrazovku Windows Media Player 12 Crossfade Options a povolte ji
Se spuštěným programem Windows Media Player 12:
-
Otevřete Windows Media Player a začněte přehrávat skladbu.
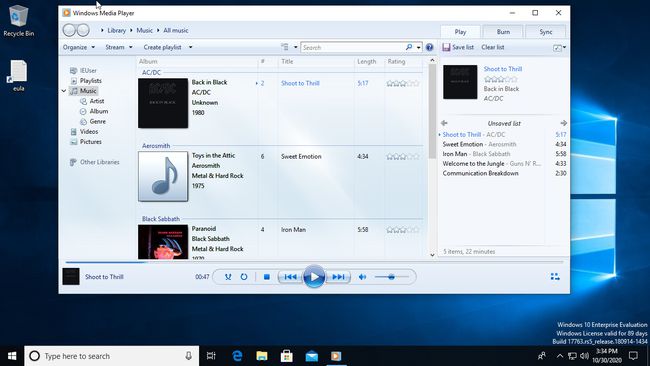
-
Vybrat Přepnout do režimu Právě hraje ikona v pravém dolním rohu obrazovky označená třemi čtverečky a šipkou.

Alternativně můžete klávesnici použít přidržením [CTRL] klávesou a stisknutím [3].
-
Klikněte pravým tlačítkem kdekoli na obrazovce Now Playing a vyberte Vylepšení > Crossfading a automatické vyrovnávání hlasitosti.

-
Otevře se nové okno s možnostmi prolínání. lis Zapněte prolínání to povolit.
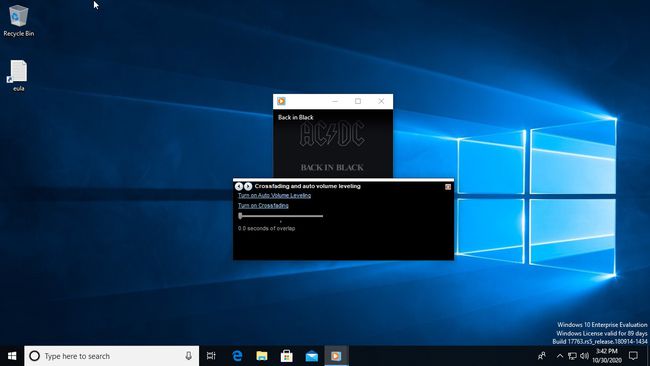
-
Pomocí posuvníku v okně nastavte dobu trvání překrytí mezi skladbami. Až budete hotovi, zavřete okno a vraťte se ke své hudbě.
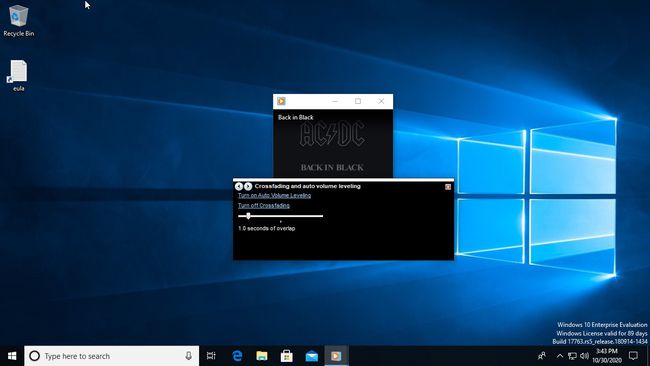
Otestujte a upravte automatické prolínání
-
Klepnutím na ikonu v pravém horním rohu obrazovky (3 čtverečky a šipku) přepnete zpět do zobrazení knihovny. Případně podržte tlačítko [CTRL] tlačítko a stiskněte [1].
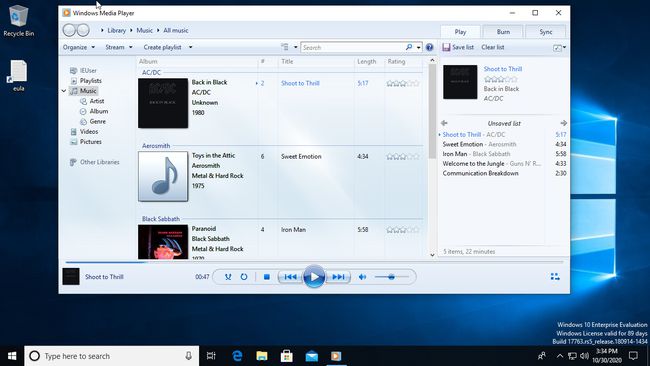
Jedním z nejjednodušších způsobů, jak ověřit, že máte dostatek času na prolínání, je použít existující seznam skladeb, který jste již vytvořili, a provést zkušební provoz. Pokud jste již nějaké vytvořili, najdete je v sekci Seznamy skladeb v levém podokně nabídky. Další informace o seznamech stop v programu Windows Media Player naleznete v našem návodu, jak na to vytvořit seznam skladeb ve WMP 12 se doporučuje pro rychlé získání jednoho nastavení. Jako alternativní způsob, který je super rychlý, můžete také vytvořit dočasný seznam stop v programu Windows Media Player pomocí přetažením několika skladeb z digitální hudební knihovny do pravého podokna s nápisem „Přetáhněte položky Tady."
Chcete-li začít přehrávat skladby v některém ze svých seznamů skladeb, začněte jednoduše poklepáním na jeden.
-
Během přehrávání skladby přepněte na obrazovku Now Playing jako dříve. Chcete-li skladbu rychle převinout dopředu, místo abyste museli čekat na její konec (abyste slyšeli prolínání), posuňte vyhledávací lišta (to je dlouhý modrý pruh v dolní části obrazovky) téměř na konec stopy. Alternativně lze tlačítko pro přeskočení skladby také použít k rychlému posunu skladby vpřed, když na ní podržíte levé tlačítko myši.

Pokud je třeba upravit dobu překrytí, použijte posuvník prolínání ke zvýšení nebo snížení počtu sekund – pokud nevidíte obrazovku nastavení prolínání, poté přetáhněte hlavní obrazovku Windows Media Player přes plochu, abyste ji viděli to.
Znovu zkontrolujte prolínání mezi následujícími dvěma skladbami ve vašem seznamu skladeb a v případě potřeby opakujte výše uvedený krok.
