Tři způsoby přístupu ke složce Knihovna na vašem Macu
Co vědět
- Otevřete Terminál a vstupte chflags nohidden ~Knihovna.
- Ve Finderu nebo na ploše podržte Volba jak vyberete Přejít menu.Vybrat Knihovna.
- Ve složce Home ve Finderu vyberte Pohled > Zobrazit možnosti zobrazení, a vyberte Zobrazit složku knihovny.
Tento článek popisuje tři způsoby, jak najít a zobrazit skrytou výchozí složku Libary v macOS Big Sur (11) přes OS X 10.7 (Lion).
Jak učinit knihovnu trvale viditelnou
Apple skryje složku Library nastavením příznaku systému souborů spojeného se složkou. Můžete přepnout příznak viditelnosti pro jakoukoli složku na vašem Macu. Apple se rozhodl nastavit příznak viditelnosti složky Library ve výchozím nastavení na vypnutý stav. Zde je návod, jak to změnit.
-
Zahájení Terminál, nacházející se v /Applications/Utilities.
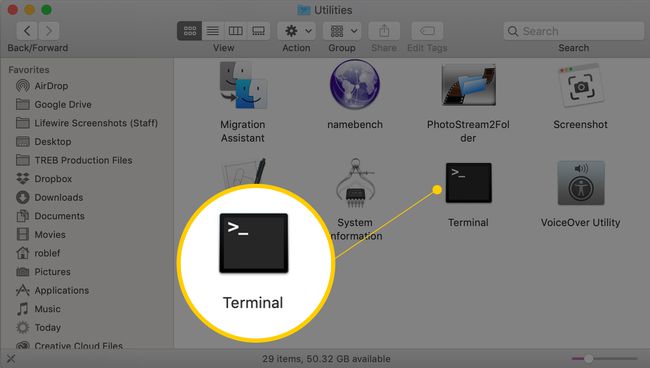
-
Vstupte chflags nohidden ~Knihovna na příkazovém řádku terminálu:
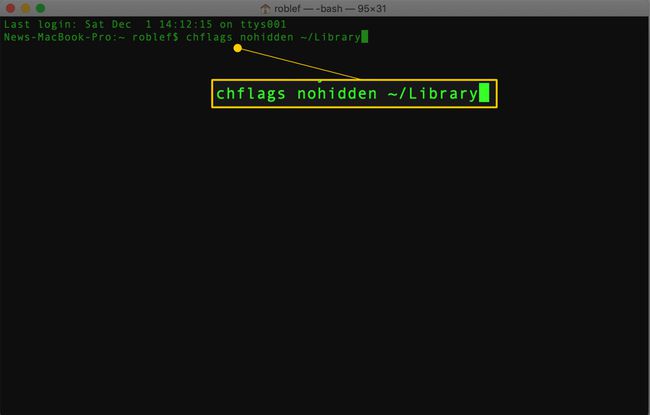
lis Vrátit se.
Po provedení příkazu ukončete Terminál. Složka Library bude nyní viditelná v Nálezce.
Zrušte skrytí složky Knihovna z nabídky Přejít
Ke skryté složce Library můžete přistupovat bez použití Terminálu. Tato metoda však zviditelní složku Library pouze tak dlouho, dokud necháte okno Finder pro složku Library otevřené.
Podržte stisknuté tlačítko s plochou nebo oknem Finder jako hlavní aplikací Tlačítko volby a vyberte Jít Jídelní lístek.
-
Složka Library se zobrazí jako jedna z položek v nabídce Přejít.
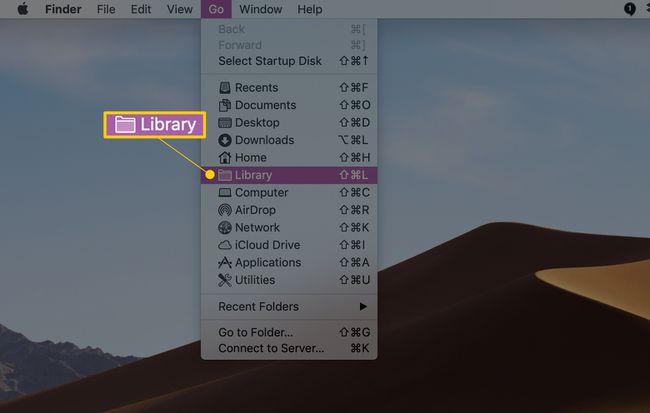
Vybrat Knihovna. Otevře se okno Finder s obsahem složky Library.
Když zavřete okno Finder složky Library, složka se opět skryje.
Snadný přístup ke knihovně (OS X Mavericks a novější)
Pokud používáte OS X Mavericks nebo novější, máte nejjednodušší způsob, jak trvale přistupovat ke skryté složce Library. Tato metoda je doporučena pro každého, kdo chce trvalý přístup a nemá obavy z náhodné úpravy nebo odstranění souboru ze složky Library.
Otevřeno okno Finderu a přejděte do svého Domovská složka.
-
V nabídce Finder klikněte na Pohled > Ukázat Zobrazit možnosti.
Klávesová zkratka je Příkaz+J.
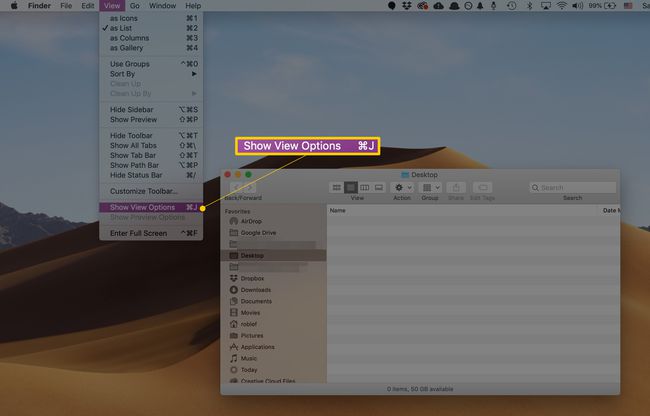
-
Zaškrtněte políčko označené Zobrazit složku knihovny.
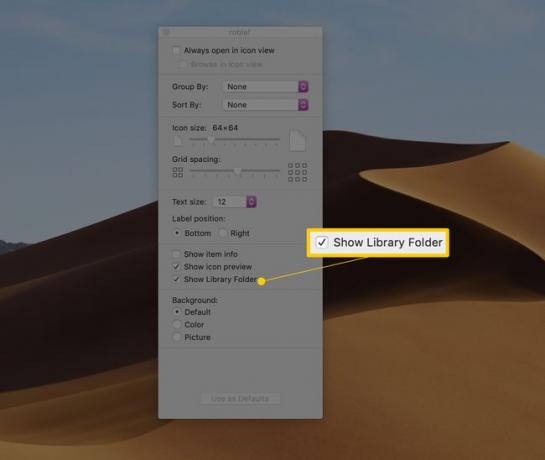
Složka Library obsahuje mnoho prostředků, které nainstalované aplikace potřebují používat, včetně předvoleb, podpůrných dokumentů, složek plug-in a souborů, které popisují uložený stav aplikací. Již dlouhou dobu je to místo pro řešení problémů s jednotlivými aplikacemi nebo součástmi sdílenými více aplikacemi.
