Nastavení iPadu pro první použití
Proces nastavení iPad První použití je nyní jednoduché, protože Apple odřízl kabel od počítače k zařízení iOS tím, že umožnil nastavení provést bez připojení zařízení k počítači.
Musíte znát své Heslo sítě Wi-Fi pokud máte zabezpečenou síť. Díky těmto informacím můžete svůj nový iPad zprovoznit do pěti minut.
Váš nový iPad je vybalen s plnou baterií, takže jej před prvním nastavením nemusíte nabíjet pomocí přiloženého kabelu.
Zde je návod, jak poprvé nastavit iPad.
Stiskněte a podržte tlačítko napájení pro zapnutí iPadu. Nachází se na horní straně zařízení, naproti tlačítku Domů na iPadu, který má tlačítko Domů.
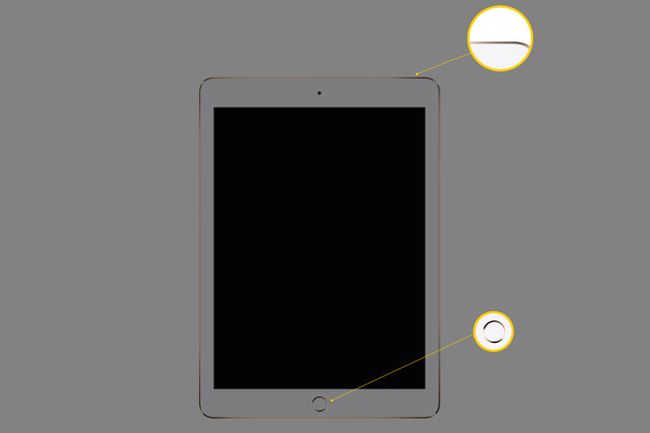
První obrazovka, kterou uvidíte, říká: "Ahoj." Buď stiskněte tlačítko Domov nebo přejeďte po obrazovce nahoru a pokračujte na iPadu bez tlačítka Domů.
První nastavení je Jazyk. Jazyk, který vyberete, je ten, který iPad používá pro text a pokyny. Výchozí nastavení je angličtina, ale pokud dáváte přednost jinému jazyku, klepněte na.
iPad potřebuje znát zemi, ve které se nacházíte, aby se mohl připojit ke správné verzi Apple App Store. Ne všechny aplikace jsou dostupné ve všech zemích.
Pokračujte klepnutím na svou zemi nebo oblast.
Pokud máte iPhone s iOS 11 nebo novější, použití Rychlý start importovat nastavení a přihlásit se do svého Apple ID automaticky.
Umístěte iPhone vedle iPadu, pro který nastavujete použití Rychlý start, nebo klepněte Nastavit ručně pokračovat.
Dalším krokem je výběr jazyka pro klávesnici na vašem iPadu. Výchozí jazyk je vybrán na základě zvoleného jazyka, ale pokud chcete, můžete si vybrat jiný jazyk klávesnice.
Proveďte výběr a potom klepněte na další.
Klepněte na název sítě Wi-Fi a zadejte heslo sítě.
Číst Data a soukromí na další obrazovce a klepněte na Pokračovat pokračovat.
Pokud váš iPad podporuje Touch ID, který zabezpečuje váš iPad otiskem prstu nebo FaceID, můžete se rozhodnout tuto funkci nastavit již nyní. Klepněte Pokračovat udělat to hned nebo vybrat Nastavit Touch ID později nebo Nastavit Face ID později tento krok přeskočit.
Pokud se nyní rozhodnete nastavit Touch ID nebo Face ID, iPad vás provede celým procesem.
Nemusíte vytvářet a přístupový kód používat iPad, ale přístupový kód poskytuje další vrstvu zabezpečení a umožňuje schváleným lidem používat váš iPad, aniž by k odemknutí potřebovali váš otisk prstu nebo obličej.
Pro pokračování zadejte šestimístný přístupový kód a potvrďte jej.
Zvolte, zda chcete svůj iPad nastavit jako nový nebo chcete-li obnovit zálohu.
Pokud je to váš první iPad, vyberte Nastavit jako nový iPad. V opačném případě, importovat aplikace a nastavení z jiného zařízení, buď ten, který máte uložený ve svém počítači, nebo ten v Apple's iCloud servis.
Pokud obnovujete ze zálohy, iPad se vás zeptá na vaše uživatelské jméno a heslo iCloud a na to, kterou zálohu chcete použít.
Můžete také importovat kontakty a další informace z telefonu nebo tabletu Android klepnutím Přesunout data z Androidu.
Pokud používáte jiné zařízení Apple, máte Apple ID. Pro přihlášení do iPadu použijte stejné Apple ID. Hudbu a aplikace si budete moci stáhnout do iPadu, aniž byste je museli znovu kupovat.
Pokud je to poprvé s jakýmkoli zařízením Apple, vytvořit Apple ID. Možná budete chtít nainstalujte iTunes do počítače také. I když to iPad již nepotřebuje, iTunes vám může zjednodušit život a zlepšit to, co můžete s iPadem dělat. Pokud máte Apple ID, zadejte uživatelské jméno (obvykle vaši e-mailovou adresu) a heslo.
Odsouhlaste podmínky. Když tak učiníte, iPad vám zobrazí dialogové okno potvrzující, že souhlasíte. Smluvní podmínky si také můžete nechat zaslat e-mailem klepnutím na tlačítko v horní části obrazovky.
Další obrazovka vám dává možnost přijmout Expresní nastavení pro další možnosti, např Siri, polohové služby a analytická data.
Klepnutím Pokračovat zapne všechna tato nastavení. Klepněte Přizpůsobit nastavení nastavit je jednotlivě.
Rozhodněte se, zda chcete, aby se váš iPad aktualizoval automaticky, když vyjde nová verze iOS. Pokud ano, klepněte na Pokračovat. Pokud ne, klepněte Nainstalujte aktualizace ručně. U druhé možnosti obdržíte upozornění, když je k dispozici aktualizace, ale váš iPad si ji nestáhne a nenainstaluje, pokud mu to nepřikážete.
Rozhodněte se, jestli chcete zapněte Nastavení polohy na další obrazovce. Toto nastavení umožňuje aplikacím na vašem iPadu vědět, kde jste, abyste mohli dělat věci, jako je dávat pokyny k jízdě nebo zobrazovat restaurace v okolí. Dokonce i iPad bez 4G a GPS může používat služby určování polohy pomocí blízkých sítí Wi-Fi k určení polohy.
Klepněte Povolit nastavení polohy pro jejich zapnutí popř Zakázat nastavení polohy nechat je pryč.
Služby určování polohy můžete později vypnout nebo si vybrat, kterým aplikacím povolíte jejich používání a kterým aplikacím je používat nelze.
Budete dotázáni, zda chcete používat Siri. Stejně jako systém rozpoznávání hlasu společnosti Apple, Siri dokáže plnit spoustu skvělých úkolů, jako je nastavení připomenutí nebo sdělování názvu skladby v rádiu.
Klepněte Pokračovat ponechat Siri zapnutou nebo vybrat Nastavit později v Nastavení zapnout později.
Vaše další rozhodnutí je, zda zapnout Čas u obrazovky, nástroj, který vám poskytuje informace o tom, jak moc vy nebo vaše rodina používáte iPad.
Klepněte Pokračovat použít Čas u obrazovky nebo Nastavit později v Nastavení vypnout.
Na další obrazovce budete požádáni o zaslání denní diagnostické zprávy společnosti Apple. Je to vaše rozhodnutí.
Společnost Apple používá anonymní informace, aby lépe sloužila svým zákazníkům, a neměli byste se obávat, že jsou vaše informace používány k jinému účelu. Můžete se však rozhodnout informace nesdílet.
Pokud váš iPad podporuje True Tone Display, který upravuje barvy na obrazovce podle okolí zařízení, uvidíte, jak to funguje na další obrazovce.
Klepněte a podržte Viz Bez zobrazení True Tone tlačítko ve středu obrazovky pro náhled toho, co uvidíte, když funkci vypnete. Během nastavování jej nelze vypnout, takže klepněte Pokračovat posunout se.
True Tone Display je k dispozici na 9,7palcovém iPadu Pro a novějším, stejně jako na iPadu Air a iPadu Mini z roku 2019 nebo novějším.
Následujících několik obrazovek je pouze informativních a říká vám, jak provádět některé funkce na iPadu. Klepněte Pokračovat až přečtete každou z nich.
Klepněte Začít. iPad vás přenese na domovskou obrazovku a je připraven k použití.
