Jak vytisknout excelovou tabulku
Možná žijeme v digitálním světě, ale jsou chvíle, kdy si prostě potřebujete vytisknout excelovská tabulka. Ať už potřebujete sdílet data s někým, kdo nebude mít přístupný počítač, nebo potřebujete sbírku letáků pro kancelář, postupujte podle tohoto snadného návodu a naučte se tisknout excelovou tabulku nebo pracovní sešit.
Tyto pokyny platí pro Excel 2019, 2016, 2013, 2010 a Excel pro Microsoft 365.
Pokud chcete tisknout štítky z aplikace Excel, podívejte se na našeho průvodce speciálně navržen tak, aby vám pomohl s úkolem.
Možnosti tisku tabulky Excel
Než se ponoříte do nabídky tisku aplikace Excel, věnujte chvíli pochopení některých běžných možností, které budou k dispozici, bez ohledu na to, zda se rozhodnete použít Mac nebo Windows PC pro proces.

Výběr tisku: Při tisku dokumentu Excel si můžete vybrat, co přesně chcete vytisknout. Můžete si vybrat mezi všemi aktivními listy, celým sešitem, popř vyberte oblast tisku jeho zvýrazněním. Na zvýraznit výběr
Seřazeno: Toto nastavení sděluje tiskárně, v jakém pořadí chcete dokument vytisknout. Pokud tisknete více kopií dat z Excelu, shromážděné nastavení vytiskne každou sadu dokumentů společně, zatímco netříděné nastavení vytiskne všechny první stránky společně, poté všechny druhé stránky dohromady atd.
Orientace: Dokument si můžete nechat vytisknout buď a portrét (vysoký) popř krajina (široká) orientace. Pokud většina vašich dat běží svisle, vyberte možnost na výšku, jinak doporučujeme vybrat na šířku.
Velikost stránky: Označuje velikost papíru ve vaší tiskárně. Tuto velikost budete muset znát před tiskem, průměrný papír je obvykle známý jako papír formátu Letter a má rozměry 8,5 x 11 palců.
Okraje: Potřebujete kolem dokumentu při tisku trochu mezery? Excel vytiskne dokumenty s a úzký okraj ve výchozím nastavení, ale v případě potřeby můžete tento výběr upravit.
Měřítko: Vaše tabulka se nemusí vejít na jeden list papíru, v důsledku toho máte čtyři možnosti tisku: přizpůsobit list na jednu stránku, žádné škálování — vytisknout tabulku ve skutečné velikosti, umístit všechny sloupce na jednu stránku, a přizpůsobit všechny řádky na celou stránku. Vyberte nejlepší možnost na základě vašich dat.
Mřížka a nadpisy: I když toto konkrétní nastavení není umístěno v nabídce Tisk, umožňuje vám rozhodnout, zda chcete, aby se při tisku zobrazovaly pokyny a nadpisy – postupujte tohoto samostatného průvodce dozvědět se více.
Nejste si jisti, jak nastavení upraví váš dokument? Při nastavování možností sledujte okno náhledu tisku, abyste viděli, jak se váš dokument mění.
Tisk tabulky Excel (Windows)
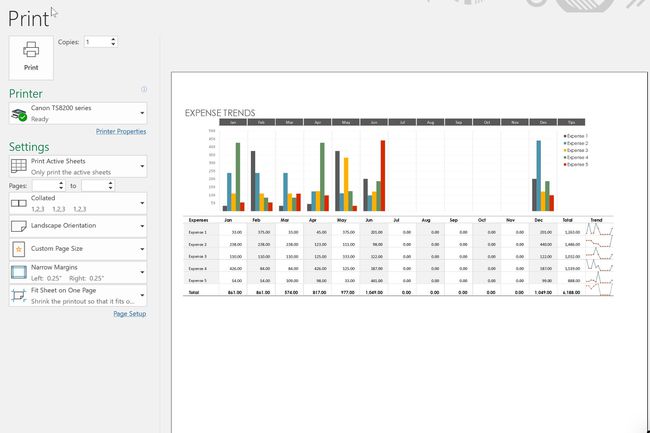
Jakmile budete připraveni vytisknout dokument z počítače se systémem Windows s aplikací Microsoft Excel, postupujte podle těchto kroků.
-
Pokud chcete pouze vytisknout výběr vašeho dokumentu, nyní jej zvýrazněte.
V opačném případě pokračujte krokem 2.
Vybrat Soubortaba poté vyberte Tisk volba.
-
Upravte potisk Nastavení podle potřeby pomocí výše uvedeného průvodce, který vám pomůže s výběrem.
V případě potřeby upravte kopie nastavení na počet kopií, které budete potřebovat vytisknout.
Jakmile budete připraveni k tisku, vyberte Tisk tlačítko pro tisk dokumentu.
Tisk excelové tabulky (Mac)
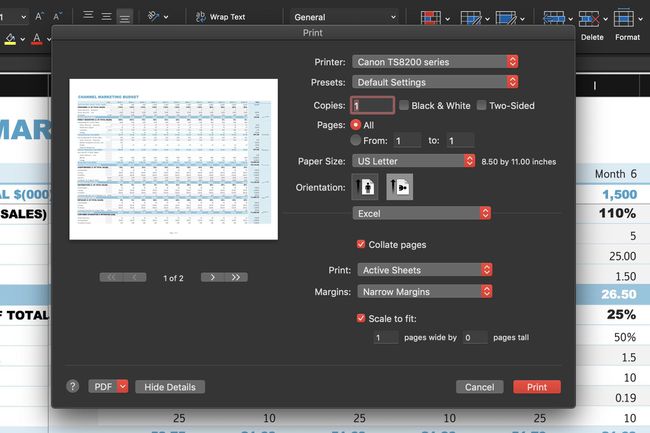
Až budete připraveni vytisknout dokument ze zařízení macOS s aplikací Microsoft Excel, postupujte podle těchto kroků.
-
Pokud chcete pouze vytisknout výběr vašeho dokumentu, nyní jej zvýrazněte.
V opačném případě pokračujte krokem 2.
Vybrat SouborJídelní lísteka poté vyberte Tisk volba.
-
Upravte potisk Nastavení podle potřeby pomocí výše uvedeného průvodce, který vám pomůže s výběrem.
V případě potřeby upravte kopie nastavení na počet kopií, které budete potřebovat vytisknout.
Jakmile budete připraveni k tisku, vyberte Tisk tlačítko pro tisk dokumentu.
Máte potíže s tiskárnou?
Pokud postupujete podle výše uvedených pokynů a zdá se, že vaše tiskárna nespolupracuje, prohlédněte si naše průvodce řešením problémů s tiskárnou. Bez ohledu na to, zda máte zaseknutý papír, problémy s připojením nebo máte nedostatek inkoustu, výše uvedená příručka vám pomůže vytisknout dokument Excel bez problémů.
