Jak chránit data v excelových listech
Aby se zabránilo náhodným nebo záměrným změnám dat obsažených v buňkách a pracovní list nebo sešit, Excel má nástroje pro uzamčení určitých prvků listu s heslem nebo bez něj.
Chránící data ze změny v excelovém listu je dvoufázový proces.
- Specifické pro zamykání nebo odemykání buňky nebo objekty, jako jsou grafy nebo grafiky, v listu.
- Použití možnosti ochrany listu; dokud to neuděláte, všechny prvky listu a data se mohou změnit.
Ochrana prvků listu by neměla být zaměňována se zabezpečením heslem na úrovni sešitu, které uživatelům brání v otevření souboru vůbec.
Pokyny v tomto článku platí pro Excel 2019, 2016, 2013, 2010 a 2007.
Zamykání a odemykání buněk
Ve výchozím nastavení jsou všechny buňky v listu aplikace Excel uzamčeny, což usnadňuje zabezpečení všech dat a formátování na jednom listu použitím možnosti ochrany listu.
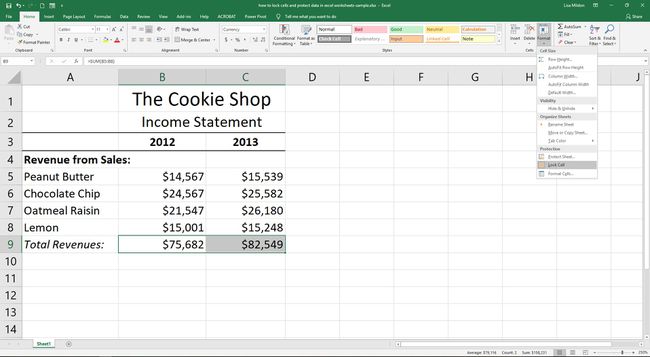
Chcete-li chránit data ve všech listech v sešitu, musíte použít možnost ochrany listu jednotlivě. Odemknutí konkrétních buněk umožňuje provádět změny pouze v těchto buňkách poté, co jste použili možnost chránit list/sešit.
Jednotlivé buňky lze zamknout nebo odemknout pomocí Zamknout buňku přepnout. Tato možnost funguje jako spínač, buď zamykání nebo odemykání buňky. Vzhledem k tomu, že všechny buňky jsou zpočátku uzamčeny v listu, klepněte na Zamknout buňku odemkne všechny vybrané buňky.
Jednotlivé buňky v listu mohou být ponechány odemčené, aby uživatelé mohli přidávat nový obsah nebo upravovat existující data. Buňky obsahující vzorce nebo jiná důležitá data jsou uzamčena, takže jakmile použijete možnost ochrany listu/sešitu, nikdo nemůže tyto buňky změnit.
Jako příklad v listu aplikace Excel vyberte buňky I6 až J10.
Klikněte na Domov tab.
Klikněte Formát v buňky skupinu otevřete rozevírací seznam.
Klikněte Zamknout buňku na konci seznamu.
Zvýrazněné buňky I6 až J10 jsou nyní odemčené.
Odemkněte grafy, textová pole a grafiku
Ve výchozím nastavení jsou všechny grafy, textová pole a grafické objekty, jako jsou obrázky, kliparty, tvary a Chytré umění, v listu jsou uzamčeny, a proto chráněny, když je použita možnost ochrany listu.
Chcete-li tyto objekty ponechat odemčené, aby je uživatelé mohli upravovat, jakmile list ochráníte:
Vyberte objekt, který chcete odemknout.
-
Klikněte na Formát tab.
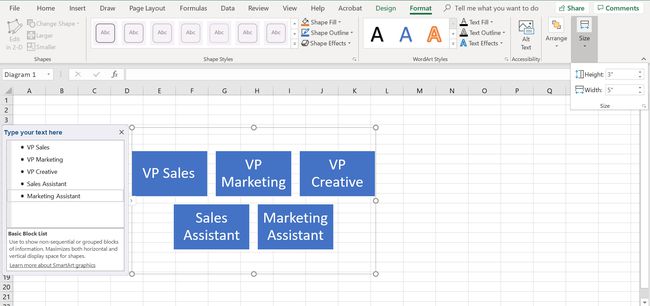
POPIS OBRÁZKU: DROBNÁ ŠIPKA V PRAVÉ DOLE OD POLÍČKU VÝŠKA/ŠÍŘKA.
-
V Velikost skupiny na pravé straně pásu karet, klikněte na tlačítko pro spuštění dialogového okna (malý šipka dolů vpravo dole) vedle slova Velikost otevřete podokno úloh formátování (Formát obrázku dialogové okno v Excelu 2010 a 2007)
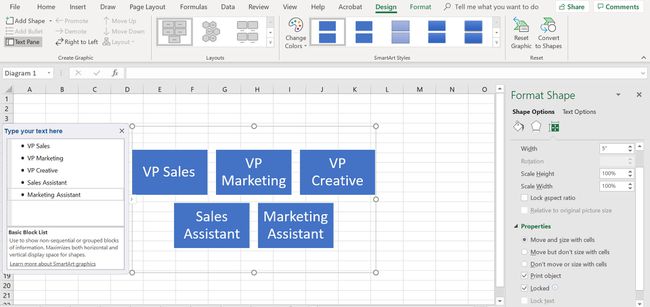
POPIS OBRÁZKU: ZAMKNUTO ZAMKNUTO VPRAVO DOLE.
V Vlastnosti části podokna úloh, zrušte zaškrtnutí Zamčeno zaškrtávací políčko, a pokud je aktivní, zrušte zaškrtnutí Uzamknout text zaškrtávací políčko.
Použití možnosti Protect Sheet
Druhý krok v procesu, ochrana celého listu, používá dialogové okno ochrany listu, které obsahuje řadu možností, které určují, jaké prvky mohou uživatelé v tabulce změnit.
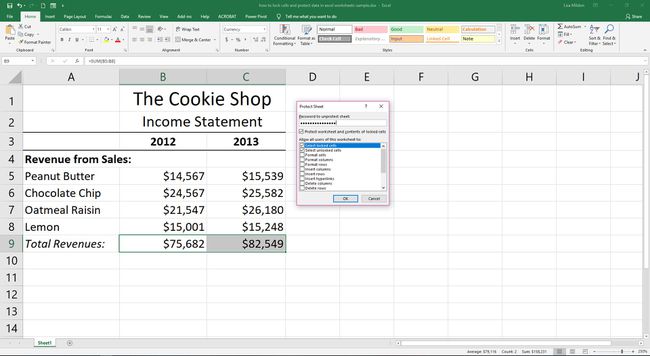
Mezi tyto prvky patří:
- Přidání hesla pro kontrolu, kdo může vypnout ochranu listu.
- Výběr zamčených a odemčených buněk.
- Úpravy, přesouvání nebo mazání dat.
- Přidávání/mazání řádků a sloupců.
- Skrytí nebo odkrytí sloupce a řádků.
- Změna formátování čísel, jako jsou symboly měn, znaky procent, počet desetinných míst atd.
- Změna formátování buněk, jako je změna barvy buněk nebo písma, změna zalamování textu, přidávání a odstraňování okrajů, a další.
Přidání hesla zde nebrání uživatelům v otevření listu a zobrazení obsahu.
Pokud jsou vypnuty možnosti, které uživateli umožňují zvýraznit zamčené a odemčené buňky, uživatelé nebudou moci provádět žádné změny v listu, i když obsahuje odemčené buňky.
Zbývající možnosti, jako je formátování buněk a řazení dat, nefungují všechny stejně. Například, pokud formátovat buňky Pokud je tato možnost zaškrtnuta, když chráníte list, lze formátovat všechny buňky.
The třídit možnost na druhé straně umožňuje seřadit ty buňky, které byly odemčeny předtím, než jste chránili list.
Odemkněte nebo zamkněte požadované buňky v listu.
Klikněte na Domov tab.
Klikněte Formát na stuha otevřete rozevírací seznam.
-
Klikněte Chránit list v dolní části seznamu otevřete ochranný list dialogové okno.
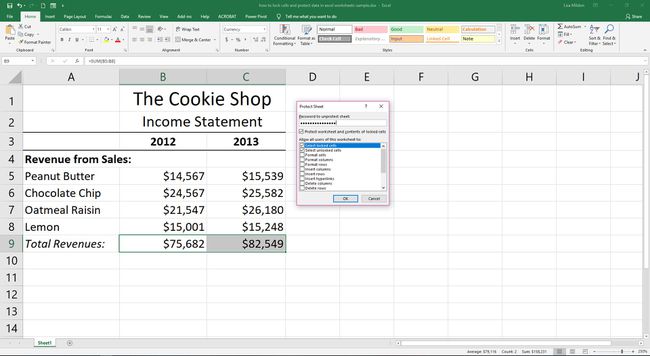
Zaškrtněte nebo zrušte zaškrtnutí požadovaných možností.
Klikněte OK zavřete dialogové okno a ochráníte list.
Vypnutí ochrany listu
Je snadné zrušit ochranu listu, abyste mohli upravit všechny buňky.
Klikněte na Domov tab.
-
Klikněte Formát na pásu karet a otevřete rozevírací seznam.
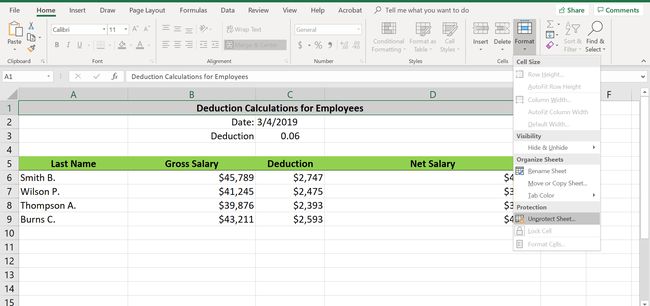
Klikněte Zrušte ochranu listu ve spodní části seznamu, abyste odemkli list.
Zrušení ochrany listu nezmění stav uzamčených nebo odemčených buněk.
