Jak odebrat ochranu proti zápisu ve Windows 10, 8 a 7
Co vědět
- Vyhledejte přepínač zámku na jednotce USB nebo kartě SD a otočte jej do polohy vypnuto.
- Případně použijte diskpart příkaz nebo změnit WriteProtect hodnotu v Editoru registru systému Windows 0.
- Pro jednotlivé soubory přejděte na soubor Vlastnosti a vyčistit Pouze ke čtení zaškrtávací políčko.
Tento článek vysvětluje, jak odstranit ochranu proti zápisu z jednotky USB, karty SD nebo jednotlivých souborů. Pokyny platí pro Windows 10, Windows 8 a Windows 7.
Jak odstranit ochranu proti zápisu pomocí přepínače zámku
Pokud vám počítač hlásí, že médium je chráněno proti zápisu, vyhledejte na kartě USB nebo SD přepínač ochrany proti zápisu (nazývaný také přepínač zámku). Pokud má médium tento přepínač, ujistěte se, že je přepínač nastaven na zápis, nikoli pouze pro čtení.
Jak odstranit ochranu proti zápisu z jednoho souboru
Pokud máte jeden soubor, který chcete změnit, ale nemůžete, soubor může být chráněn proti zápisu. Zde je návod, jak udělit oprávnění k zápisu.
Vložte USB disk nebo SD kartu do příslušného portu v počítači.
Otevřeno Průzkumník souborů Windows.
Přejděte do zařízení a složky obsahující soubor.
Vyberte soubor.
-
Vybrat Domov kartu a poté vyberte Vlastnosti > Vlastnosti.

-
V Vlastnosti dialogovém okně vyberte Pouze ke čtení pro odstranění zaškrtnutí.

Vybrat OK.
Použijte Diskpart k odstranění ochrany proti zápisu z USB disků
Existuje mnoho způsobů, jak odstranit ochranu proti zápisu z jednotek USB v systému Windows. Jednou z oblíbených metod je změna klíče registru, ale to je pro některé lidi děsivé. Méně zastrašující metodou je použití diskpart.
Vložte USB disk do USB portu na vašem počítači.
lis klíč Windows+X.
-
Vybrat Běh.

-
Vstupte diskpart a poté vyberte OK.
Může se zobrazit dialogové okno Řízení uživatelských účtů s dotazem, zda chcete této aplikaci povolit provádět změny ve vašem zařízení. Vybrat Ano pokračovat.

-
Vedle DISKPART>, zadejte disk seznamu a stiskněte Vstupte.
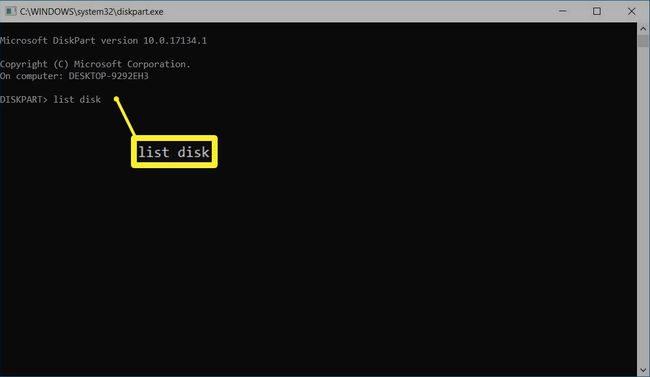
-
V seznamu připojených disků najděte svůj USB disk a poznamenejte si číslo disku.
Podívejte se do sloupce Velikost a vyhledejte jednotku flash chráněnou proti zápisu. V tomto příkladu je pevný disk počítače 29 GB a jednotka USB 977 MB.

-
Zadejte příkaz vyberte diskčíslo_disku a poté stiskněte Vstupte. Pokud je například číslo vašeho disku 1, zadejte vybrat disk 1.

Když je disk vybrán, diskpart zobrazí zprávu, že disk je nyní vybraným diskem.
-
Zadejte příkaz atributy disk vymazat pouze pro čtení a poté stiskněte Vstupte.

-
Když byla z disku odstraněna ochrana proti zápisu, diskpart zobrazí zprávu, že atributy byly úspěšně vymazány a disk již není chráněn proti zápisu.

Chcete-li po dokončení zavřít okno diskpart, zadejte výstup a stiskněte Vstupte.
Odstraňte ochranu proti zápisu z jednotek USB pomocí „regedit“ ve Windows 10 a Windows 8
Pokud byste raději použili registr Windows k odstranění ochrany proti zápisu z USB disku nebo SD karty, proveďte změnu pomocí regedit.
Před provedením jakýchkoli změn zálohovat registr Windows. Pokud uděláte chybu a budete mít problémy s počítačem, budete moci obnovit registr a vraťte systém do původního stavu.
Vložte USB disk do USB portu na vašem počítači.
zmáčkni klíč Windows+X.
Vybrat Běh.
Vstupte regedit a vyberte OK.
-
V Editor registru, navigovat do HKEY_LOCAL_MACHINE > SYSTÉM > CurrentControlSet > Řízení > Zásady úložiště.
Pokud nemůžete najít složku StorageDevicePolicies, budete muset vytvořit klíč StorageDevicesPolicies a hodnotu WriteProtect DWORD. Pokračujte ve čtení, abyste zjistili, jak na to.

Dvojklik WriteProtect otevřít Upravit DWORD dialogové okno.
-
V Hodnotové údaje textovém poli nahraďte číslo písmenem a 0 (nula).
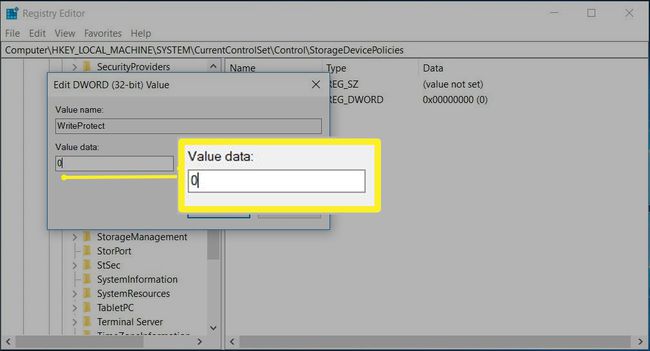
Vybrat OK.
Zavřete regedit.
Restartujte váš počítač.
Vytvořte klíč StorageDevicesPolicies a hodnotu DWORD WriteProtect
Navigovat do HKEY_LOCAL_MACHINE > SYSTÉM > CurrentControlSet > Řízení.
-
V Soubor podokno vpravo, klikněte pravým tlačítkem do prázdného místa a ukažte na Novýa poté vyberte Klíč.

-
V Složky v levém podokně pojmenujte klíč Zásady úložiště a stiskněte Vstupte.
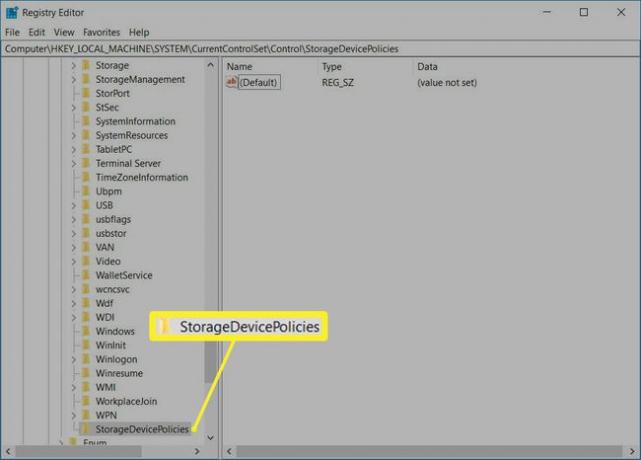
V Složky podokno, vyberte Zásady úložiště.
-
V Soubor podokno, klepněte pravým tlačítkem na prázdné místo a přejděte na Novýa poté vyberte Hodnota DWORD (32 bitů)..

-
Pojmenujte hodnotu WriteProtect a stiskněte Vstupte.
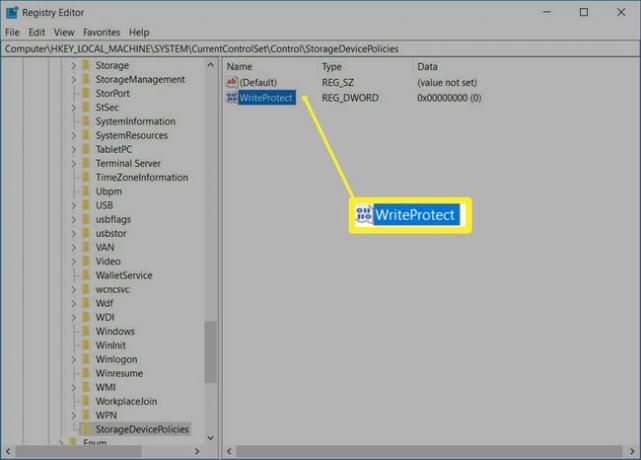
Dvojklik WriteProtect otevřít Upravit DWORD dialogové okno a odstraňte ochranu proti zápisu pomocí výše uvedených kroků.
Upravte registr v systému Windows 7 a odeberte ochranu proti zápisu
Pokud používáte Windows 7, je proces úpravy registru Windows za účelem odstranění ochrany proti zápisu trochu odlišný.
lis klíč Windows+R.
V Běh dialogové okno, zadejte regedit a stiskněte Vstupte.
Navigovat do HKEY_LOCAL_MACHINE > SYSTÉM > CurrentControlSet > Služby.
Vybrat USBSTOR.
Dvojklik Start.
V dialogovém okně zadejte 3.
Zavřete Editor registru.
Co znamená Ochrana proti zápisu?
Když je USB disk nebo SD karta chráněna proti zápisu, nemůžete měnit soubory na médiu; můžete je pouze prohlížet. Na médiích chráněných proti zápisu můžete číst a kopírovat soubory, ale nemůžete do nich zapisovat a mazat je. Váš USB disk a SD karty mohou být chráněny proti zápisu kvůli viru nebo proto, že byl aktivován zámek na médiu.
