Jak obnovit iPad do továrního nastavení pomocí iTunes
Když poprvé otevřete krabici a vytáhnete iPad, projdete řadu kroků a otázek nastavit pro první použití. Tento proces můžete zopakovat později obnovením iPadu do továrního nastavení. Tento proces vymaže všechna data a nastavení z iPadu před jeho obnovením do původního stavu, což z něj dělá skvělý, i když destruktivní krok při odstraňování problémů.
Existuje několik způsobů, jak obnovit iPad do továrního nastavení, včetně metod bez připojení k iTunes. Můžete také obnovit na dálku, což je užitečné, pokud jste se uzamkli ze svého iPadu. Nejjednodušší způsob je připojit jej k počítači, na kterém je iTunes.
Tyto pokyny platí pro iTunes na počítačích Mac s macOS Mojave (10.14) nebo starší nebo pro iTunes na počítači se systémem Windows. Apple odstranil iTunes z Macu počínaje macOS Catalina (10.15).
Před resetováním iPadu
Před obnovením iPadu byste měli provést několik kroků, abyste zajistili, že nepřijdete o žádná data.
Zálohujte na iCloud pomocí nastavení iPadu
Nejprve proveďte a zálohování vašeho iPadu
-
Otevřeno aplikaci Nastavení.

-
Klepněte tvé jméno pro přístup k Apple ID, iCloud, iTunes a App Store.
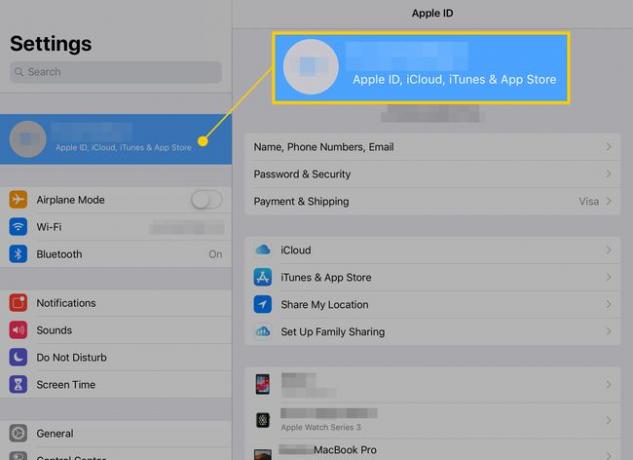
-
V nastavení Apple ID klepněte na iCloud.
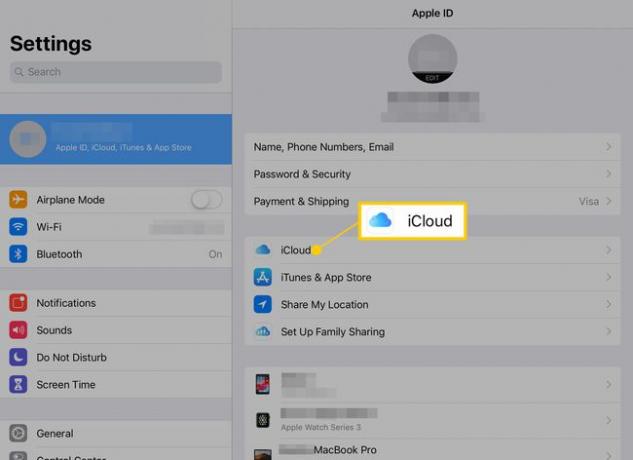
-
Obrazovka iCloud ukazuje, kolik úložného prostoru jste použili, a obsahuje různé možnosti pro iCloud. Vybrat Záloha iCloud pro kontrolu nejnovější zálohy.
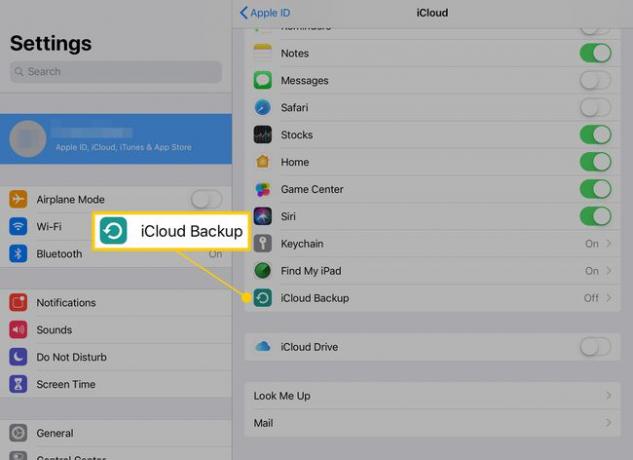
-
V nastavení zálohování vyhledejte tlačítko označené Zálohujte nyní. Hned pod ním je datum a čas poslední zálohy. Pokud to není za poslední den, klepněte na Zálohujte nyní abyste měli jistotu, že máte poslední zálohu.
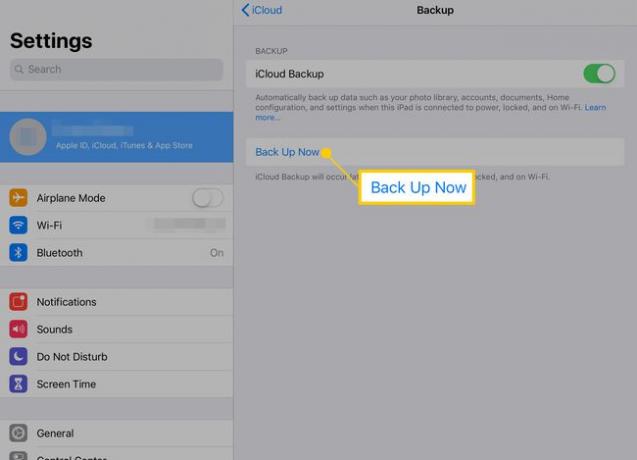
Váš iPad se zazálohuje a budete připraveni pokračovat v jeho obnově.
Vypněte funkci Najít můj iPad
Také byste měli vypněte funkci Najít můj iPad než obnovíte iPad do továrního nastavení. Find My iPad sleduje polohu iPadu a umožňuje vám iPad na dálku zamknout nebo přehrát zvuk, který vám pomůže jej najít. Nastavení Najít můj iPad se také nachází v nastavení Apple ID.
-
V iCloud nabídky na vašem iPadu Nastavení přejděte dolů a klepněte na Najít můj iPad pro vyvolání nastavení. (Na iPadech s iPadOS 13 nebo novějším klepnutím na své jméno otevřete obrazovku Apple ID a klepněte Najít moje.)
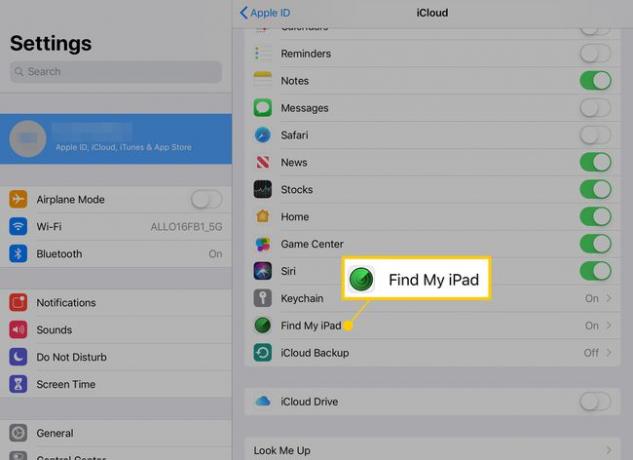
-
Pokud je funkce Najít můj iPad zapnutá (posuvník pro zapnutí a vypnutí je zelený), klepnutím jej vypněte.
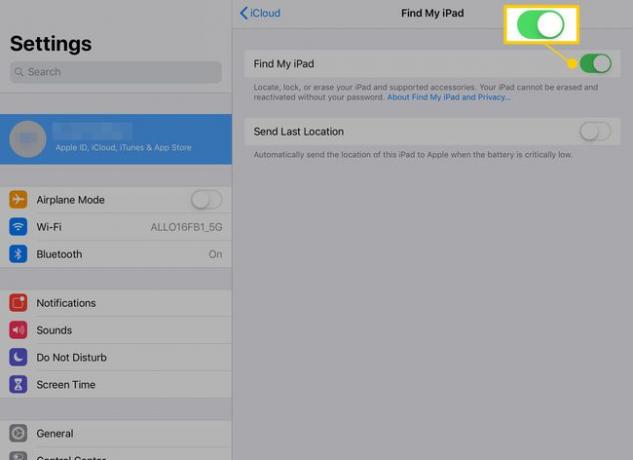
Nyní můžete pokračovat v obnově iPadu.
Obnovte iPad na výchozí tovární nastavení pomocí iTunes
Nyní, když máte nedávnou zálohu a vypnuli funkci Najít můj iPad, jste připraveni resetovat iPad na výchozí tovární nastavení. Tím se vymaže vše na iPadu a vloží se nová kopie operačního systému, díky čemuž je skvělý odstraňování problémů krok pro iPad. Záloha by měla obnovit všechny vaše aplikace, hudbu, filmy, fotografie a data.
-
Připojte iPad k počítači PC nebo Mac se systémem macOS Mojave (10.14) nebo starším pomocí kabelu dodaného s tabletem.
Pokud chcete obnovit iPad se systémem macOS Catalina (10.15) nebo novějším, resetujte iPad a vymažte veškerý obsah přímo v nastavení iPadu.
Zahájení iTunes na počítači.
-
Klikněte na iPad ikonu v levém horním rohu okna.
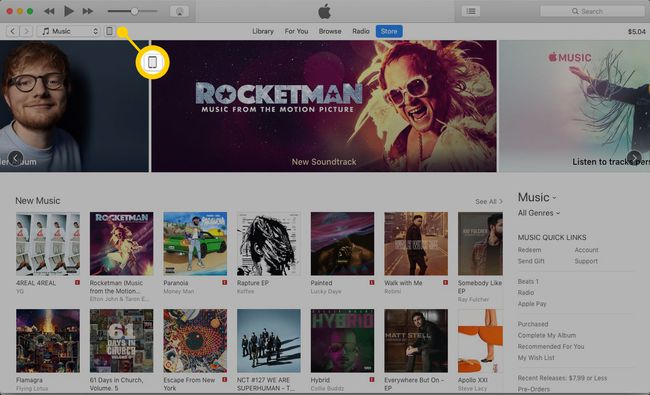
-
iTunes zobrazuje informace o zařízení. The Obnovit iPad pod informacemi o operačním systému.
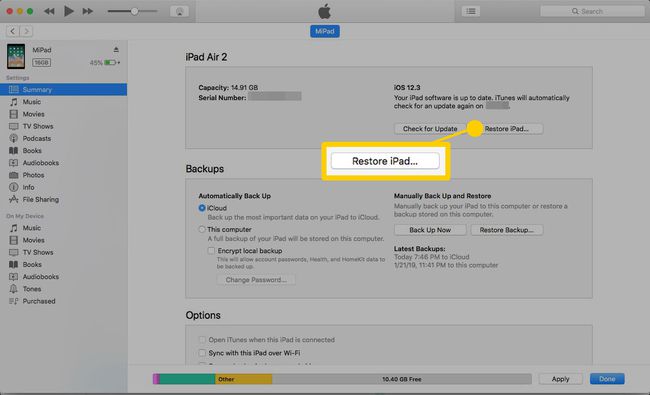
iTunes vás mohou vyzvat k zálohování iPadu. Pokud nemáte poslední zálohu, je dobré to udělat nyní. Pokud jste právě provedli tuto akci, nepotřebujete další zálohu.
iTunes potvrdí, že jej chcete obnovit na výchozí tovární nastavení. Vybrat Obnovit a aktualizovat. Proces trvá několik minut, během kterých se iPad restartuje. Po dokončení bude iPad vypadat stejně, jako když jste jej poprvé obdrželi. Data byla vymazána a již nejsou vázána na váš účet iTunes.
Co bude dál po obnovení iPadu?
Zálohu můžete obnovit na iPad, čímž se znovu načtou vaše dokumenty, aplikace, kontakty a související informace. Pokud však zařízení používáte pouze pro lehkou zábavu a procházení webu, možná zjistíte, že má smysl začít od nuly. Jakékoli aplikace, které jste si dříve zakoupili, mohou být obnovena z App Store.
