Jak získat prostorový zvuk z vašeho Macu
Používání Macu jako PC domácího kina (HTPC) je poměrně přímočarý proces. Jednoduše připojte svůj Mac k HDTV a můžete sledovat své oblíbené filmy nebo TV pořady. Někteří uživatelé si však neuvědomují, že mohou své počítače Mac nakonfigurovat pro prostorový zvuk. Zde je pohled na to, jak nastavit Mac, aby využíval prostorový zvuk ve filmech a televizních pořadech.
Informace v tomto článku se vztahují na jakýkoli 64bitový Mac s procesorem Intel se systémem macOS nebo OS X 10.7.5 nebo novějším.

Pochopení možností prostorového zvuku Mac
Počítač Mac může projít AC3 soubory, použitý formát souboru Dolby digital, přímo na jeho optický audio výstup. Počítače Mac mohou také posílat prostorový zvuk prostřednictvím připojení HDMI a dokonce používat AirPlay k odesílání prostorových informací do Apple TV.
Tento proces může být tak jednoduchý jako zapojení AV receiveru s dekodéry prostorového zvuku nebo připojení Apple TV k AV receiveru.
Než však začnete, budete muset na svém Macu nakonfigurovat několik nastavení v závislosti na zda váš zdrojový materiál pochází z iTunes, přehrávače DVD, přehrávače médií VLC, AppleTV nebo jiného možnosti.
Například pokud máte Mac s interní nebo externí diskovou jednotkou a spoléháte na to, že bude hrát DVD nebo Blu-ray Disc, pak bude stopa AC3 automaticky odeslána do optického zvuku vašeho Macu výstup. Pokud však chcete odeslat zvuk a video do Apple TV přes AirPlay, možná budete muset použít software třetích stran, jako je Přehrávač médií VLC.
Jak nakonfigurovat VLC
Pokud máte na Macu video soubor, který obsahuje kanál AC3, a používáte VLC přehrávač médií pro zobrazení videa, můžete odeslat informace AC3 do optického zvukového výstupu vašeho Macu nebo AirPlay, ale nejprve budete muset nakonfigurovat VLC tak, aby informace AC3 předával. Zde je postup:
-
Stáhněte a nainstalujte VLC, pokud jste to ještě neudělali, spusťte aplikaci.
VLC lze nalézt na vašem Macu Aplikace složka.
-
z Soubor menu, vyberte Otevřít soubor.
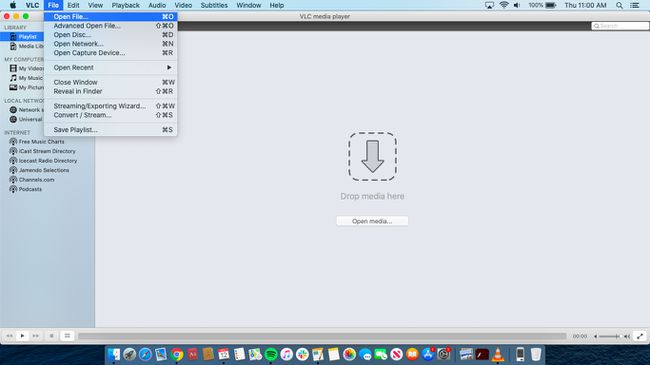
-
Vyberte video soubor, který chcete sledovat ze standardu Otevřeno dialogové okno a poté vyberte Otevřeno.
Pokud se video spustí samo, vyberte možnost pauza tlačítko na ovladači VLC ve spodní části obrazovky.
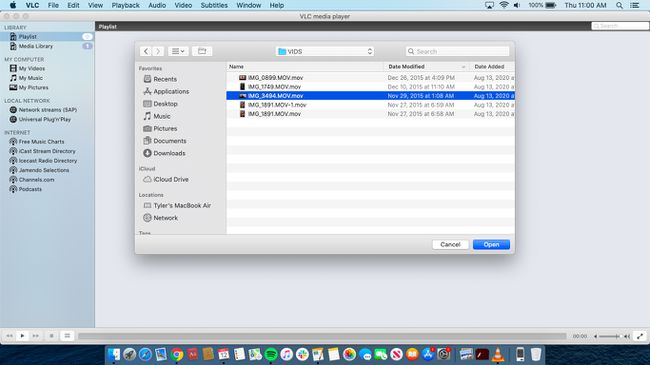
-
Z nabídky vyberte Zvuk > Audio zařízenía poté vyberte zařízení, ze kterého chcete zvuk přehrát.
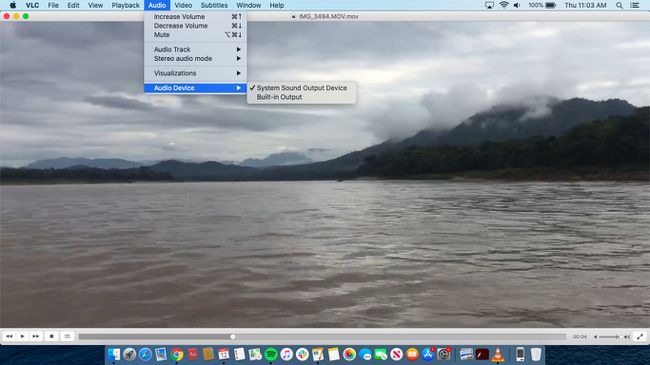
Spusťte video výběrem Hrát si tlačítko na ovladači VLC. Zvuk bude nyní procházet optickým výstupem vašeho Macu do AV receiveru.
Nakonfigurujte VLC pro použití AirPlay
Zde je návod, jak nastavit VLC pomocí Apple AirPlay.
Podle výše uvedených kroků 1 až 5 nakonfigurujte přehrávač médií VLC.
-
z Jablko na liště nabídek vyberte AirPlay ikona.
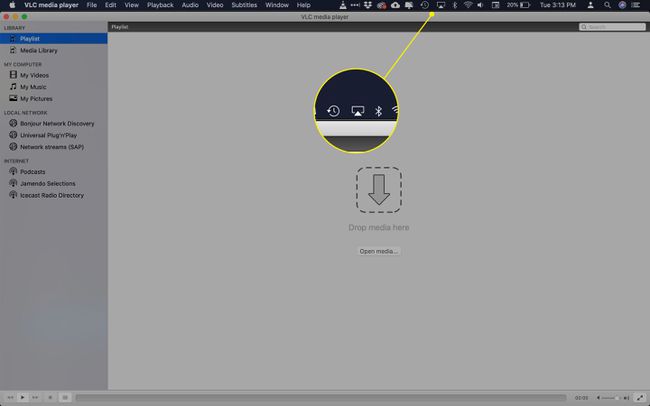
-
Z rozevíracího seznamu vyberte název vaší Apple TV pod AirPlay To pro zapnutí AirPlay.
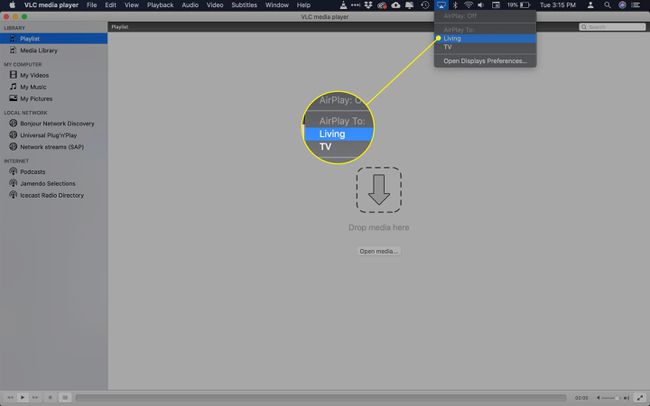
-
z VLC menu, vyberte Zvuk > Audio zařízenía poté znovu klikněte na název vaší Apple TV. Když spustíte video, zvuk by se měl přehrát přes Apple TV.
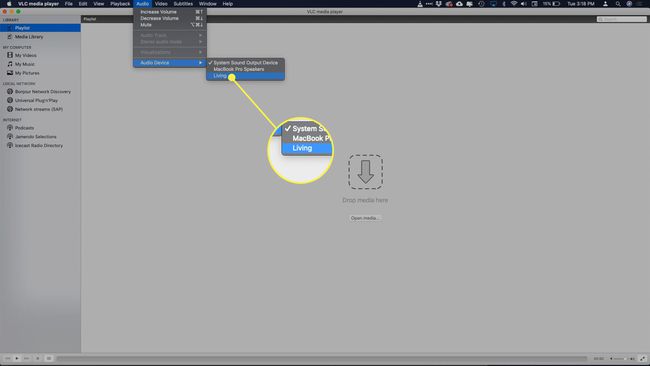
-
z VLC menu, vyberte Video > Celá obrazovkaa pak zamiřte do svého centra domácí zábavy a užijte si show.
Pokud neslyšíte prostorový zvuk, ujistěte se, že video přehrává správnou zvukovou stopu. z VLC menu, vyberte Zvuk > Zvuková stopa. Pokud existuje více zvukových stop, vyhledejte tu, která je označena jako prostorová. Pokud žádná není označena jako prostorová, vyzkoušejte každou stopu, abyste zjistili, která je prostorová.
iTunes a prostorový zvuk
iTunes podporuje přehrávání prostorového zvuku, ačkoli většina hudby a televizních pořadů v iTunes Store neobsahuje informace o prostorovém zvuku. Filmy, které si zakoupíte nebo vypůjčíte, však obvykle obsahují informace o prostorovém zvuku.
iTunes mohou předávat prostorové kanály do vašeho AV receiveru prostřednictvím optických audio připojení vašeho Macu. Váš Mac pouze předává prostorové informace; nedekóduje kanály, takže váš AV receiver musí být schopen zpracovat prostorové kódování (většina AV receiverů to umí bez problémů).
Ve výchozím nastavení se iTunes vždy pokusí použít prostorový kanál, pokud je k dispozici, ale pro jistotu spusťte film a poté vyberte řečová bublina ikona umístěná v pravém dolním rohu ovládacích prvků přehrávání. Zobrazí se vyskakovací nabídka, která vám umožní vybrat formát zvuku, který se má předat vašemu AV receiveru.
Nakonfigurujte přehrávač DVD pro použití prostorových kanálů
Pokud má váš Mac diskovou jednotku, může aplikace DVD Player také využívat prostorové kanály, pokud jsou na disku DVD.
Než začnete, připojte a nakonfigurujte prostorové reproduktory nebo AV receiver k vašemu Macu. Pokud používáte prostorové reproduktory, postupujte podle pokynů výrobce pro nastavení. Pokud používáte AV receiver, ujistěte se, že je váš Mac připojen přes optické připojení, že je receiver zapnutý a Mac je vybraný zdroj.
Přehrávač DVD existuje v méně významné, starší podobě od macOS Catalina (10.15). V závislosti na verzi operačního systému, který používáte, nemusí být následující možnosti dostupné.
z DVD přehrávač menu, vyberte Předvolby.
Vybrat Nastavení disku tab.
Použijte Audio výstup rozevírací nabídky pro změnu zvukového výstupu na vaše prostorové reproduktory nebo na vestavěný digitální výstup.
Zavřít Předvolby přehrávače DVD.
Přehrajte si DVD prostřednictvím aplikace DVD Player a vychutnejte si prostorové kanály.
