Jak sledovat využití dat ve Windows 10
Většina poskytovatel internetu plány poskytují uživatelům neomezený přístup k webu. Pokud váš plán omezuje množství dat, které můžete každý měsíc použít, měli byste sledovat využití dat ve Windows 10. Poté nastavte limity, abyste se ujistili, že nepřekročíte stanovený limit vašeho plánu.
Pokyny v tomto článku platí pro Windows 10.

Jak zkontrolovat využití dat pomocí Správce úloh systému Windows 10
Využití dat pro konkrétní aplikace můžete sledovat pomocí Správce úloh systému Windows:
-
Klepněte pravým tlačítkem myši na prázdné místo na Hlavní panel Windowsa poté vyberte Správce úloh.

-
v Správce úloh, přejděte na Historie aplikací tab.

-
Zobrazí se seznam vašich aplikací spolu s několika sloupci. The Síť obsahuje údaje o skutečném využití dat pro každou aplikaci, vyjádřené v megabajtech (MB) nebo gigabajtech (GB). Pokud je vaše datové připojení měřeno, mohla by vás zajímat čísla uvedená v Měřená síť sloupec.
Ve výchozím nastavení jsou data zobrazená na kartě Historie aplikací sestavována za posledních 30 dní. Chcete-li toto počítadlo vynulovat a začít znovu, vyberte
Smazat historii používání.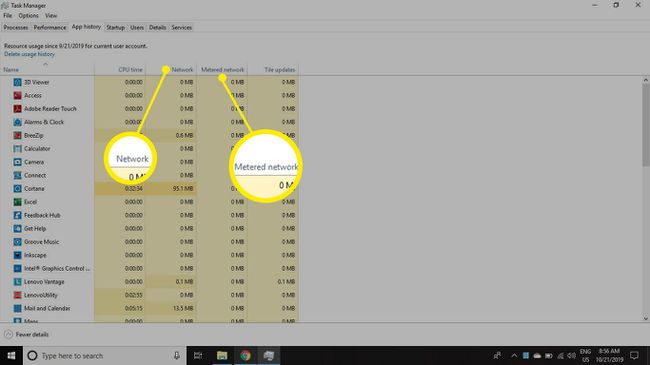
Ne všechny vaše aplikace se zobrazují ve Správci úloh, zejména webové prohlížeče jiné než Microsoft Edge. Chcete-li zobrazit využití dat pro tyto programy, musíte otevřít Nastavení systému Windows.
Jak sledovat využití dat v nastavení Windows 10
Využití dat pro vaše aplikace můžete zobrazit v Nastavení systému Windows:
-
Otevři Nabídka Starta vyberte Ozubené kolo otevřít Nastavení systému Windows.

-
Vybrat Síť a internet.

-
Vybrat Využití dat v levém panelu.

-
Zobrazí se přehled vašeho využití Wi-Fi a Ethernetu, včetně celkového množství dat (MB nebo GB) využitých v každé síti za posledních 30 dní. Chcete-li zobrazit rozdělení podle aplikací, vyberte Zobrazit využití podle aplikace.
Chcete-li zobrazit data utracená v jiné síti, vyberte jinou možnost z Zobrazit nastavení pro rozbalovací nabídka.
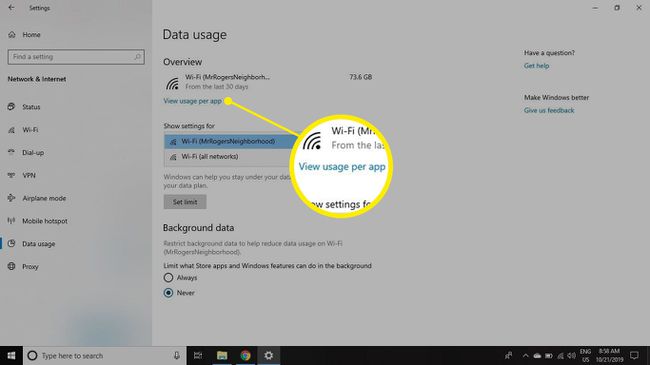
Jak omezit využití dat ve Windows 10
Spolu s méně častým používáním aplikací náročných na data existují omezení, která můžete zavést, abyste zmírnili některé vaše obavy z používání:
-
Otevři Nabídka Starta vyberte Ozubené kolo otevřít Nastavení systému Windows.

-
Vybrat Síť a internet.

-
Vybrat Využití dat v levém panelu.

-
V Datový limit sekce, vyberte Nastavit limit.

-
Nastavte limit využití (v MB nebo GB) pro konkrétní časový interval (ideálně odpovídající vašemu fakturačnímu cyklu) a poté vyberte Uložit.

-
V Data na pozadí sekce, vyberte Vždy zabránit Windows 10 v provádění úkolů na pozadí, které zahrnují odesílání a přijímání dat přes síť Wi-Fi.
Změny se projeví automaticky, když zavřete Nastavení systému Windows.

