Jak vytvořit obraz ISO z disku DVD, CD nebo BD
Co vědět
- Windows nemají vestavěný způsob, jak vytvořit ISO z DVD, ale můžete k tomu použít bezplatný nástroj.
- Pokud chcete vytvořit ISO z DVD, musíte mít DVD mechaniku, ve které můžete DVD použít.
- Soubor ISO, stejně jako disky, ze kterých jsou vytvořeny, může zabírat velké množství úložného prostoru na vašem pevném disku.
Vytvoření souboru ISO z DVD nebo jakéhokoli disku je docela snadné pomocí správného bezplatného nástroje a je to fantastický způsob, jak zálohovat důležitá DVD, BD nebo CD na váš pevný disk.
Vytváření a ukládání záloh ISO vašich důležitých instalačních disků softwaru a dokonce i disků s nastavením operačního systému je chytrý plán. Doplňte to o neomezená služba zálohování online a máte téměř neprůstřelnou strategii zálohování disku.
Obrazy ISO jsou skvělé, protože jsou samostatné, dokonalé reprezentace dat na disku. Vzhledem k tomu, že jde o jednotlivé soubory, je snazší je ukládat a organizovat, než by byly přímé kopie složek a souborů na disku.
Pro Windows je vyžadován nástroj třetí strany
Systém Windows nemá vestavěný způsob vytváření obrazových souborů ISO, takže si budete muset stáhnout program, který to udělá za vás. Naštěstí je k dispozici několik freewarových nástrojů, díky kterým je vytváření obrazů ISO opravdu snadný úkol.
Potřebný čas: Vytvoření souboru obrazu ISO z a DVD, CD nebo BD disk je snadné, ale může to trvat od několika minut až po více než hodinu, v závislosti na velikosti disku a rychlosti vašeho počítače.
Tyto pokyny jsou pro uživatele Windows, MacOS a Linux. Pro každý tutoriál je samostatná sekce.
Vytvořte ISO z disku DVD, BD nebo CD
-
Stáhněte si zdarma BurnAware, zcela bezplatný program, který kromě jiných úkolů dokáže vytvořit obraz ISO ze všech typů disků CD, DVD a BD.
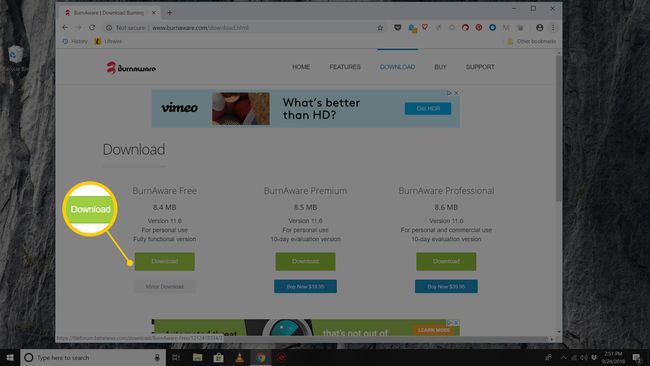
BurnAware Free funguje ve Windows 10, Windows 8, Windows 7, Windows Vista a Windows XP. Podporovány jsou 32bitové i 64bitové verze těchto operačních systémů.
Existují také verze „Premium“ a „Professional“ BurnAware, které nejsou zdarma. Verze "Free" však ano plně schopný vytváření ISO obrazů z vašich disků, což je cílem tohoto tutoriálu. Jen se ujistěte, že jste vybrali odkaz ke stažení z BurnAware zdarma oblast jejich webových stránek.
Pokud jste již dříve používali BurnAware Free a nelíbí se vám to nebo to nefungovalo, existují alternativní způsoby, jak vytvořit ISO z disku. Podívejte se na některé další návrhy softwaru v dolní části této stránky.
-
Nainstalujte BurnAware Free spuštěním burnaware_free_[verze].exe soubor, který jste právě stáhli.
Během instalace nebo po ní se může zobrazit jeden nebo více Volitelná nabídka nebo Nainstalujte další software obrazovky. Klidně odmítněte nebo zrušte výběr kterékoli z těchto možností a pokračujte.
Spusťte BurnAware Free, buď ze zástupce vytvořeného na ploše, nebo automaticky v posledním kroku instalace.
-
Vybrat Kopírovat do ISO z Obrazy disků sloupec.
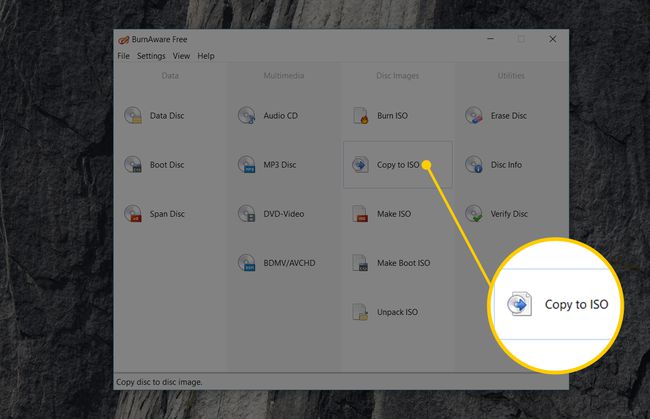
The Kopírovat do obrázku nástroj se objeví navíc k existujícímu BurnAware zdarma okno, které je již otevřené.
Možná jste viděli a Udělejte ISO ikona pod Kopírovat do ISO jeden, ale ten si pro tento konkrétní úkol vybrat nechcete. The Udělejte ISO Tento nástroj slouží k vytvoření obrazu ISO nikoli z disku, ale ze sbírky souborů, které vyberete, například z pevného disku nebo jiného zdroje.
-
Z rozevíracího seznamu v horní části okna vyberte optickou jednotku, kterou plánujete používat. Pokud máte pouze jeden disk, uvidíte pouze jednu možnost.
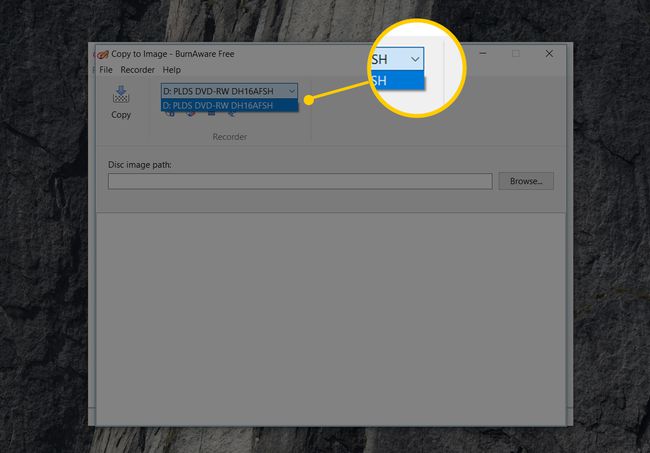
Obrazy ISO můžete vytvářet pouze z disků, které vaše optická jednotka podporuje. Pokud máte například pouze jednotku DVD, nebudete moci vytvářet obrazy ISO z disků BD, protože vaše jednotka z nich nebude schopna číst data.
Vybrat Procházet.
-
Přejděte do umístění, do kterého chcete zapsat obrazový soubor ISO, a pojmenujte soubor, který bude brzy vytvořen, v Název souboru Textové pole.
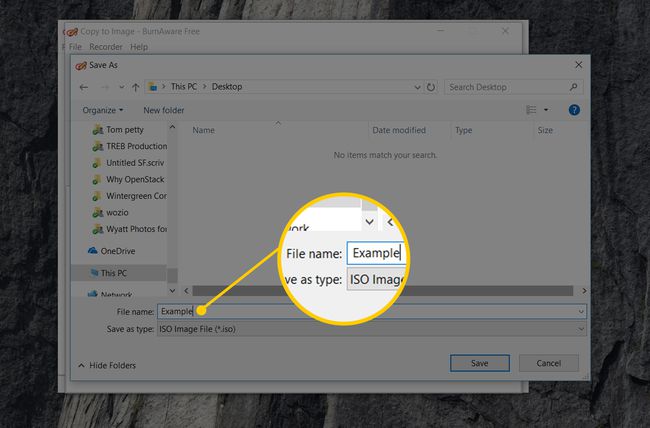
Optické disky, zejména DVD a BD, pojmou několik gigabajtů dat a vytvoří ISO stejné velikosti. Ujistěte se, že na kteroukoli jednotku se rozhodnete uložit obraz ISO má dostatek prostoru pro jeho podporu. Váš primární pevný disk má pravděpodobně dostatek volného místa, takže výběr vhodného umístění tam, jako je vaše pracovní plocha, jako umístění pro vytvoření obrazu ISO je pravděpodobně v pořádku.
Pokud je vaším konečným plánem dostat data z disku na flash disk, abyste z něj mohli zavést systém, Uvědomte si prosím, že pouhé vytvoření souboru ISO přímo na zařízení USB nebude fungovat jako vy očekávat. Ve většině případů, například při instalaci systému Windows 10 z jednotky flash, musíte provést několik dalších kroků, aby to fungovalo. Vidět Jak vypálit ISO soubor na USB disk pro pomoc.
Vybrat Uložit.
-
Vložte do optické jednotky, kterou jste vybrali v kroku 5, disk CD, DVD nebo BD, ze kterého chcete vytvořit obraz ISO.
V závislosti na tom, jak je AutoRun nakonfigurováno ve Windows na vašem počítači, se může spustit právě vložený disk (např. se může začít přehrávat film nebo se může zobrazit instalační obrazovka Windows). Bez ohledu na to, co se objeví, zavřete.
-
Vybrat kopírovat.
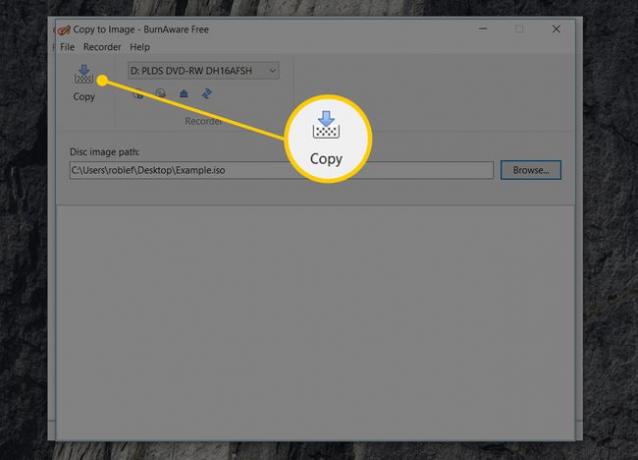
Dostanete a Ve zdrojové jednotce není žádný disk zpráva? Pokud ano, stačí si vybrat OK a zkuste to znovu za několik sekund. Je pravděpodobné, že roztočení disku ve vaší optické jednotce nebylo dokončeno, takže jej systém Windows ještě nevidí. Pokud tuto zprávu nemůžete nechat zmizet, ujistěte se, že používáte správnou optickou jednotku a že je disk čistý a nepoškozený.
-
Počkejte, než se z disku vytvoří obraz ISO. Průběh můžete sledovat sledováním Průběh obrazu bar nebo x z x zapsaných MB indikátor.
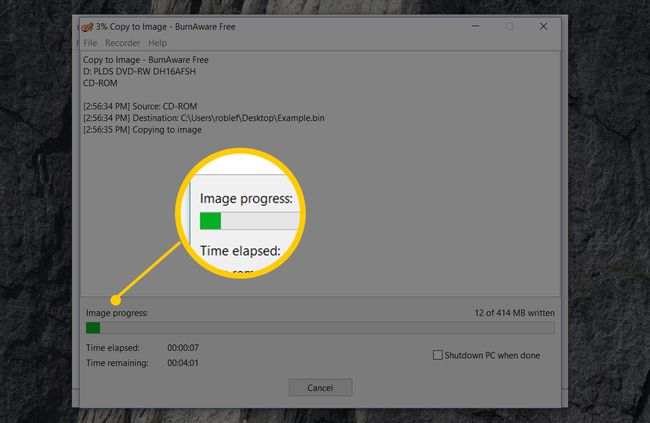
Proces vytváření ISO je dokončen, jakmile uvidíte soubor Proces kopírování byl úspěšně dokončen spolu s časem, kdy BurnAware dokončil ripování disku.
Soubor ISO bude pojmenován a umístěn tam, kde jste se rozhodli v kroku 7.
Nyní můžete zavřít Kopírovat do obrázku okna a také BurnAware zdarma okno. Nyní můžete také vyjmout disk, který jste používali, z optické jednotky.
Vytvářejte obrazy ISO v systémech macOS a Linux
Vytvoření ISO v macOS je možné pomocí přiložených nástrojů.
Otevřete Disk Utility. Můžete to udělat přes Aplikace > Utility > Disková utilita.
-
Jít do Soubor > Nový vzhled > Obrázek z [název zařízení].
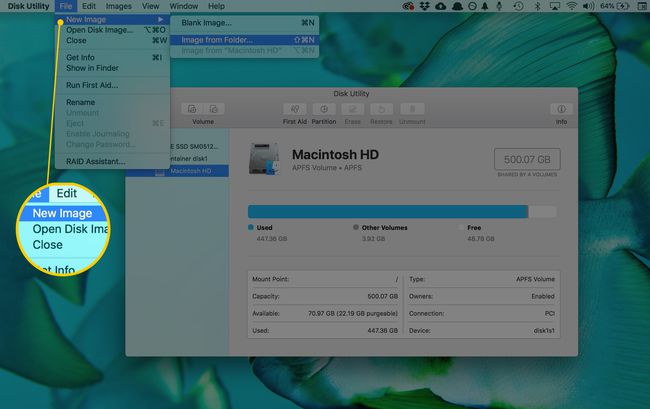
-
Pojmenujte nový soubor a vyberte, kam se má uložit.
Existují také možnosti změny nastavení formátu a šifrování.
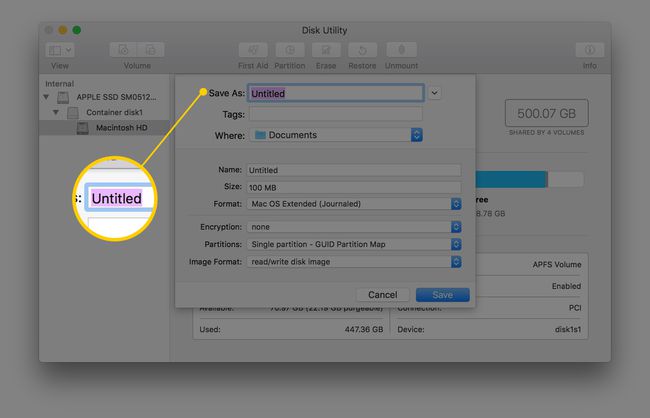
Vybrat Uložit vytvořit soubor obrázku.
-
Po dokončení vyberte Hotovo.
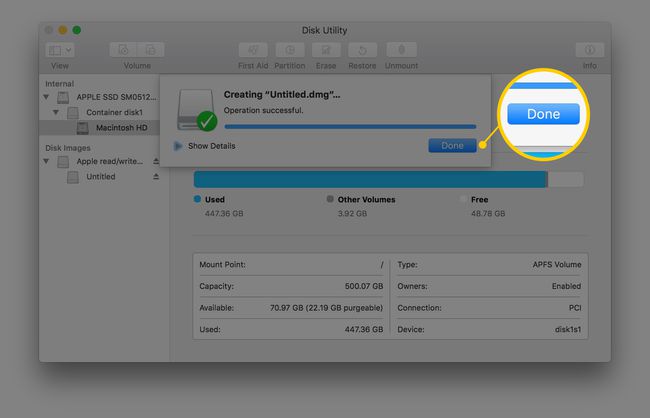
Jakmile budete mít obraz CDR, můžete jej pomocí tohoto terminálu převést na ISO příkaz:
hdiutil convert /cesta/originalimage.cdr -formát UDTO -o /cesta/convertedimage.iso.
Chcete-li převést ISO na DMG, spusťte to z terminálu na vašem Macu:
hdiutil convert /cesta/originalimage.iso -format UDRW -o /cesta/convertedimage.dmg.
V obou případech vyměňte /path/originalimage s cestou a názvem souboru vašeho CDR nebo ISO souboru a /path/convertedimage s cestou a názvem souboru ISO nebo DMG, který chcete vytvořit.
V systému Linux otevřete okno terminálu a proveďte následující nahrazení /dev/dvd s cestou k vaší optické jednotce a /path/image s cestou a názvem souboru ISO, který vytváříte:
sudo dd if=/dev/dvd of=/path/image.iso.
Učit se jak otevřít okno terminálu v Ubuntu pokud to je to, co používáte.
Pokud dáváte přednost použití softwaru k vytvoření obrazu ISO namísto nástrojů příkazového řádku, zkuste to Roxio Toast (Mac) nebo Brasero (Linux).
Další nástroje pro vytváření ISO systému Windows
I když nebudete moci přesně sledovat náš výukový program výše, existuje několik dalších bezplatných nástrojů pro vytváření ISO, pokud se vám nelíbí BurnAware Free nebo pokud vám nefunguje.
Mezi oblíbené, které jsme v průběhu let vyzkoušeli, patří Infrarekordér, ISODisk, ImgBurn, ISO rekordér, CDBurnerXP, a Zdarma DVD do ISO Maker.
