Jak pořídit snímek obrazovky na iPadu
Co vědět
- Pokud má váš iPad tlačítko Domů, stiskněte a uvolněte jej horní a Domov tlačítka pro pořízení snímku obrazovky.
- Žádné tlačítko Domů? Stiskněte a uvolněte horní a Zvýšit hlasitost tlačítka.
- Apple Pencil můžete také použít tak, že ji vysunete z rohu nahoru.
Tento článek vysvětluje tři způsoby, jak pořídit snímek obrazovky na iPadu a kde tyto snímky poté najít.
Pořiďte snímek obrazovky na iPadu pomocí tlačítka Domů
Pokud vlastníte iPad, který má tlačítko Domů, jako je starší iPad Air a iPad Pro nebo iPad Mini, pořízení snímku obrazovky je jednoduché.
Pokyny v tomto článku platí pro iPadOS 14 a starší verze.
Stiskněte a uvolněte horní knoflík a a Domov tlačítko současně. Uvidíte záblesk obrazovky a uslyšíte zvuk závěrky fotoaparátu.
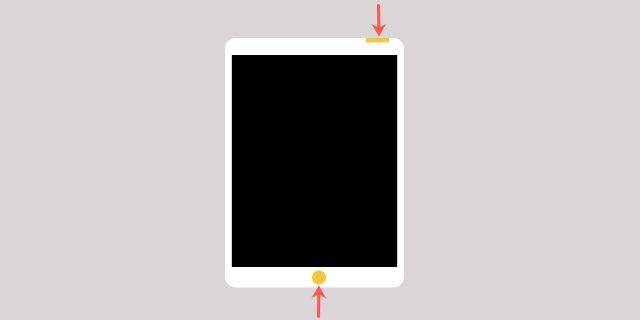
Miniatura se objeví v levém dolním rohu obrazovky. Klepnutím jej zobrazíte okamžitě nebo počkáte na později, což vysvětlíme níže. Pokud se rozhodnete počkat na později, miniatura se odsune, aniž byste cokoli udělali.
Pořiďte snímek obrazovky na iPadu bez tlačítka Domů
Pokud vlastníte iPad, který nemá tlačítko Domů, jako je iPad Pro nebo nový iPad Air, pořízení snímku obrazovky je stejně snadné.
Stiskněte a uvolněte horní knoflík a a Zvýšit hlasitost současně tlačítko (které je na pravé straně). Stejně jako u jiných modelů iPadu uvidíte blikat obrazovku a uslyšíte zvuk fotoaparátu.
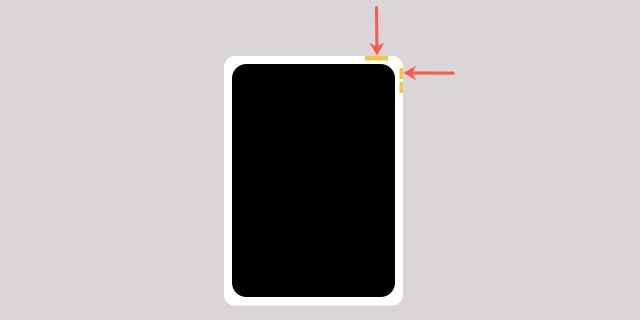
Klepnutím zobrazíte miniaturu ihned nebo si pro pozdější zobrazení ve Fotkách prohlédněte naše kroky níže.
Zobrazit snímek obrazovky iPadu
Pokud pořídíte snímek obrazovky na svém iPadu pomocí tlačítek, jak je popsáno výše, a neprohlédnete si hned miniaturu, nemusíte mít obavy. Snímek obrazovky se poté automaticky uloží do vašich fotografií.
Otevřeno Fotky na vašem iPadu.
-
Zobrazte levý postranní panel, pokud je skrytý, klepnutím na Postranní panel tlačítko vlevo nahoře.
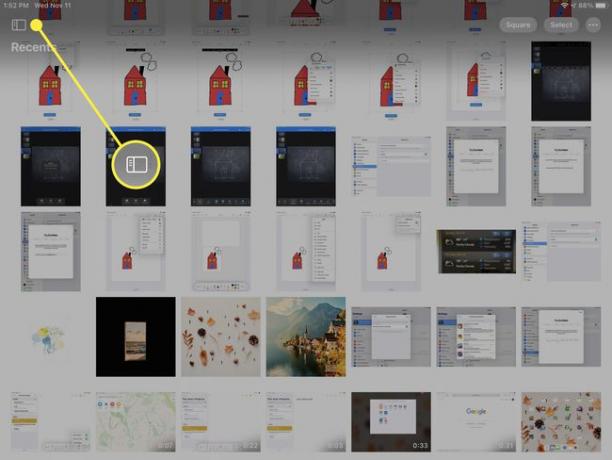
-
Klepnutím rozbalíte Typy médií.
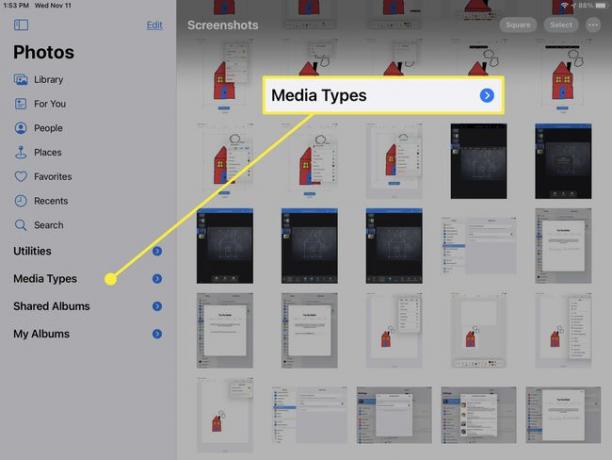
-
Vybrat Snímky obrazovky.
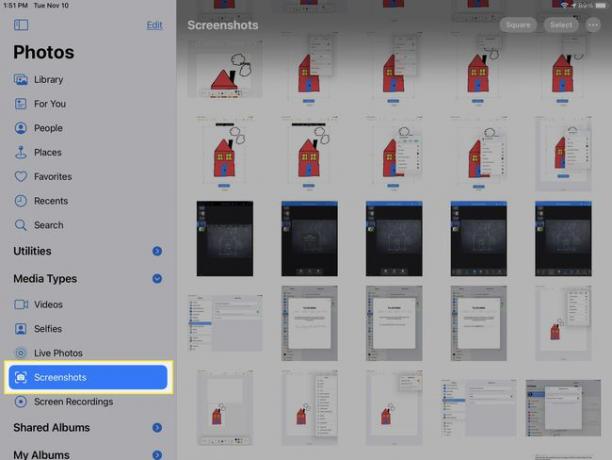
Se snímky obrazovky se zachází jako s jinými fotografiemi, které pořídíte fotoaparátem iPadu. Vyberte jeden, chcete-li jej zobrazit na celé obrazovce. Poté pomocí tlačítek v horní části jej sdílejte s kontaktem, upravujte jej pomocí vestavěných nástrojů nebo jej označte jako Oblíbené.
Pokud klepnete na pro okamžité zobrazení miniatury, snímek obrazovky se automaticky neuloží. Klepněte Hotovo vlevo nahoře pro uložení.
Pořiďte snímek obrazovky na iPadu pomocí Apple Pencil
Pokud s iPadem používáte tužku Apple Pencil, můžete ji použít také k pořízení snímku obrazovky.
Umístěte Apple Pencil na jednu z nich dno rohy obrazovky vašeho iPadu.
Posuňte Apple Pencil nahoru a obrazovka se zmenší na krabici.
-
Uvolněte Apple Pencil a pořiďte snímek. Uvidíte, že obrazovka krátce zabliká a uslyšíte zvuk závěrky fotoaparátu.
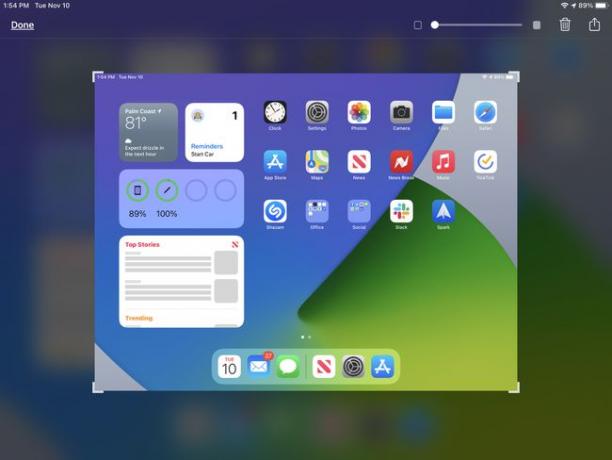
Snímek obrazovky je pak v popředí a uprostřed, kde jej můžete okamžitě anotovat nástroje pro označování iPadu dole, sdílejte nebo uložte.
Sdílejte nebo uložte snímek obrazovky
Chcete-li snímek obrazovky sdílet, klepněte na Podíl tlačítko vpravo nahoře. Vyberte kontakt, kterému chcete odeslat snímek obrazovky ve Zprávách, nebo vyberte aplikaci, jako je Mail nebo Připomenutí.
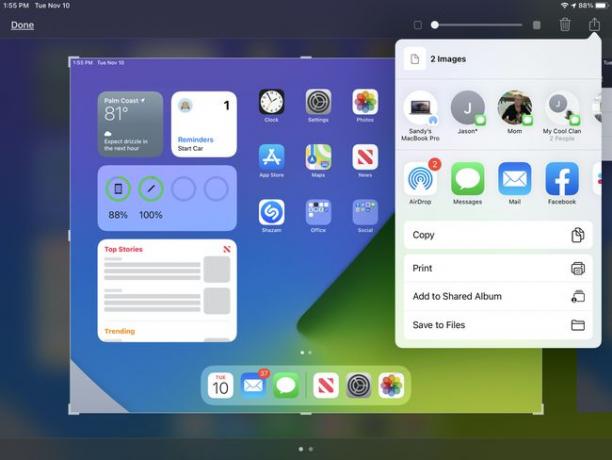
Chcete-li uložit snímek obrazovky do fotografií nebo souborů, klepněte na Hotovo vlevo nahoře a proveďte výběr.
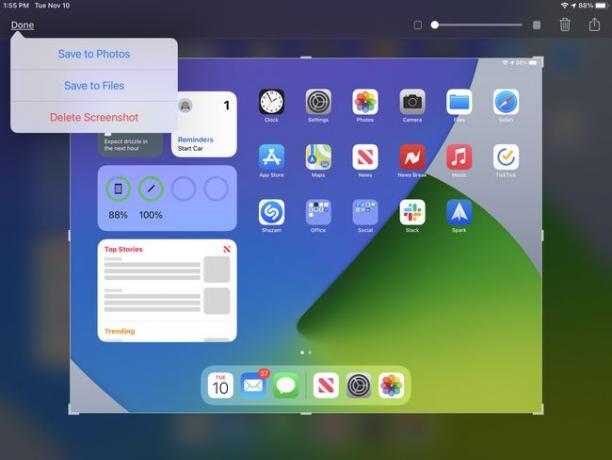
Snímek obrazovky můžete také sdílet nebo uložit pomocí těchto metod poté, co k zahrnutí anotací použijete nástroje pro označování.
Pořiďte snímek obrazovky iPadu snadno pro cokoli
Bez ohledu na to, jaký je váš důvod k pořízení snímku obrazovky na iPadu, můžete vidět, jak snadné to je. Zeptejte se svého kamaráda, které tlačítko má použít, ukažte mámě, jak poslat zprávu, nebo si uložte záběr, kdy jste prošli touto těžkou úrovní ve své hře. Díky screenshotům je to jednoduché!
