Jak vytvořit a odstranit uživatelské účty v systému Windows 10
Kdykoli se objeví nová verze systému Windows, vždy provede několik změn ve způsobu provádění jednoduchých akcí na vašem počítači. Windows 10 není výjimkou; očekávejte další změny, protože Microsoft přesouvá funkce z klasického ovládacího panelu do nové aplikace Nastavení. Jedna aktuální změna – zvláště pokud pocházíte z Windows 7 — je způsob, jak spravovat a ovládat uživatelské účty ve Windows 10.
01
z 21
Windows 10 mění způsob fungování uživatelských účtů
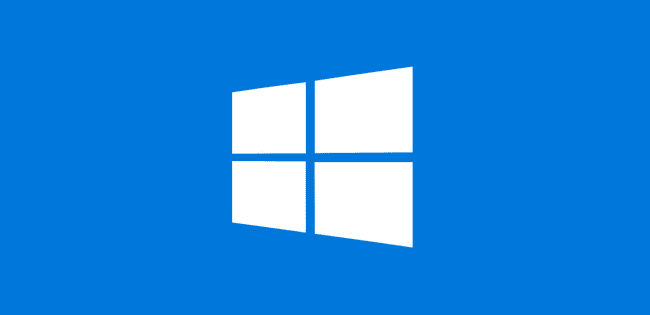
Microsoft
Nejnovější verze systému Windows společnosti Microsoft přináší několik zásadních změn. Účty hostů jsou pryč, většina účtů je svázána s vaším online účet Microsofta Windows 10 nabízí nová oprávnění, která můžete použít s individuálními účty.
02
z 21
Nastavení základního účtu
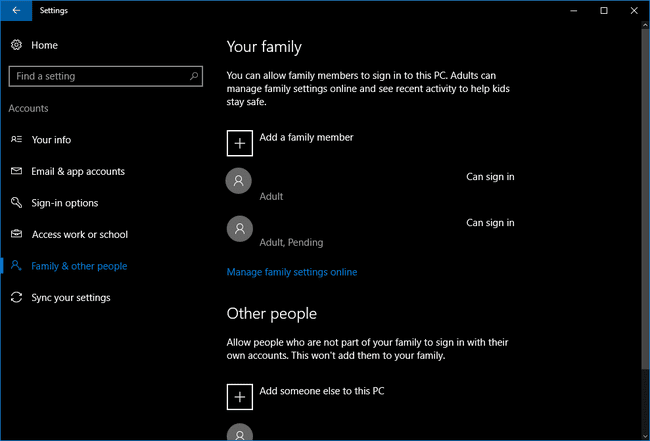
Začněme od základů: jak přidat standardní nový uživatelský účet do aktivovaného PC.
Chcete-li začít, vyberte Start > Nastavení > Účty > Rodina a další lidé. Tento proces vás přenese na obrazovku, kde přidáte nové uživatele. Standardní nový uživatel bude součástí vaší rodiny. Pokud vy a spolubydlící sdílíte počítač, možná budete chtít odlišit účet svého spolubydlícího v sekci "jiní lidé".
Nejprve přidáme člena rodiny. Pod podtitulem "Vaše rodina" klikněte Přidejte člena rodiny.
03
z 21
Dospělý nebo dětský uživatel
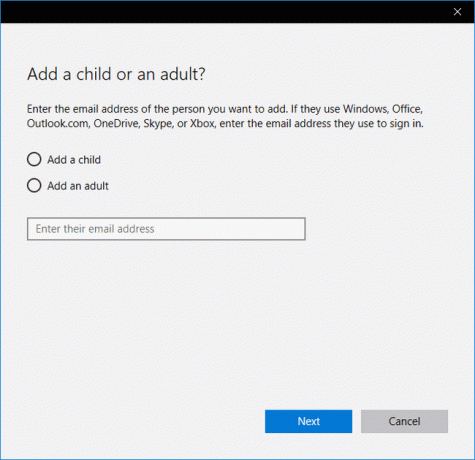
Zobrazí se vyskakovací okno s dotazem, zda přidáváte dítě nebo dospělého. Dětským účtům mohou být přidána nebo odebrána oprávnění z jejich účtu, například jaké aplikace mohou používat a jak dlouho mohou strávit na počítači. Dospělí správa dětského účtu může také zobrazit veškerou aktivitu dítěte v systému Windows po přihlášení k webu účtů Microsoft. Pokud se vám to zdá přehnané nebo vás to prostě děsí, pak dětský účet nemusí být tou nejlepší volbou. Místo toho byste měli zvážit použití místního účtu namísto účtu spojeného s účtem Microsoft.
Na druhou stranu účty pro dospělé jsou pouze běžné soukromé uživatelské účty. Opět jsou svázány s účtem Microsoft (můžete také vytvořit místní účet pro dospělého), ale mají normální oprávnění a přístup k celé řadě aplikací na stolním počítači. Účty pro dospělé mohou spravovat dětské účty, ale nemají oprávnění správce pro provádění změn v počítači. To však lze dodat později.
04
z 21
Dokončení účtu

Jakmile se rozhodnete mezi dětským nebo dospělým účtem, zadejte Hotmail nebo Outlook.com účet, který tato osoba používá. Pokud jej daná osoba nemá, vytvořte jej v systému Windows kliknutím na odkaz označený Osoba, kterou chci přidat, nemá e-mailovou adresu.
Po přidání e-mailové adresy klikněte na dalšía na následující obrazovce se ujistěte, že jste e-mailovou adresu zadali správně, a klikněte Potvrdit.
05
z 21
Pozvánka odeslána

V tomto příkladu jsme vytvořili účet pro dospělé. Po kliknutí Potvrdit náš nový dospělý uživatel obdrží e-mail s žádostí o potvrzení, že je součástí vaší „rodiny“.
Jakmile tato osoba přijme toto pozvání, bude moci spravovat dětské účty a zobrazovat zprávy o aktivitě online.
06
z 21
Pozvání ostatních
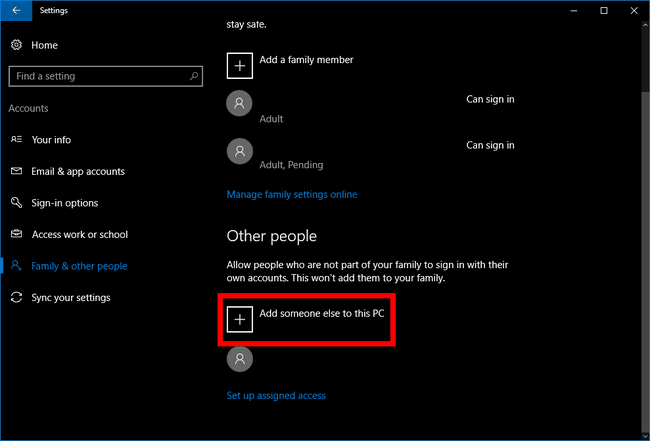
Teď, když máte připojeného člena rodiny, co když chceme přidat někoho, kdo není rodina? Může to být spolubydlící, přítel, který s vámi zůstane na krátkou dobu, nebo bláznivý strýc, který nepotřebuje prohlížet zprávy o činnosti vašeho dítěte.
Ať je situace jakákoli, začněte tím, že půjdete ještě jednou Start > Nastavení > Účty > Rodina a další lidé. Nyní pod nadpisem "Jiní lidé" klikněte Přidejte do tohoto počítače někoho dalšího.
07
z 21
Stejný proces, jiné vyskakovací okno

Zobrazí se vyskakovací okno stejně jako u předchozího procesu. Nyní však po vás není požadováno, abyste rozlišovali mezi dětským a dospělým uživatelem. Místo toho stačí zadat e-mailovou adresu nového uživatele a kliknout další.
Poté můžete jít. Nový účet je nastaven. Jedna věc, kterou je třeba poznamenat, je, že když se tento uživatel poprvé přihlásí k počítači, bude muset být připojen k internetu.
08
z 21
Přidělený přístup
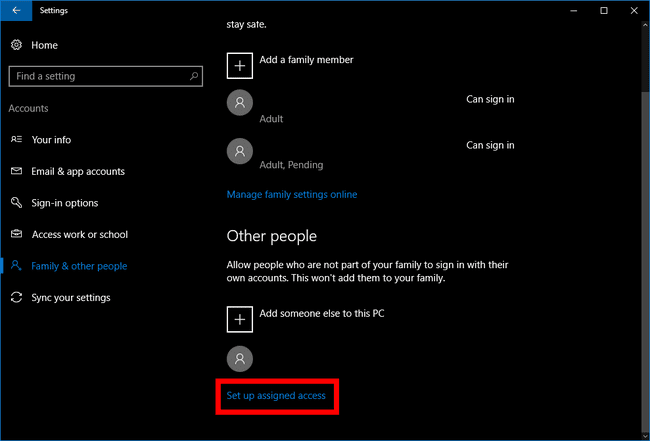
Poté, co jste do počítače přidali nečleny rodiny pod Ostatní lidé omezí svůj účet pomocí funkce tzv přidělený přístup. Když je uživatelským účtům uděleno toto omezení, mohou přistupovat pouze k jedné aplikaci, když jsou přihlášeni, a výběr aplikací, které jim lze přiřadit, je omezený.
Klikněte Nastavte přidělený přístup ve spodní části obrazovky správy účtu na adrese Start > Nastavení > Účty > Rodina a další lidé.
09
z 21
Vyberte Účet a aplikaci

Na další obrazovce klikněte na Vyberte účet rozhodnout o účtu, který bude omezen, a poté klepněte na Vyberte aplikaci přiřadit jednu aplikaci, ke které mají přístup. Po dokončení se vraťte na předchozí obrazovku nebo zavřete aplikaci Nastavení.
10
z 21
Proč přidělený přístup?

Tato funkce je speciálně navržena pro počítače, které fungují jako veřejné terminály, a proto obvykle vyžadují přístup pouze k jedné aplikaci. Pokud opravdu chcete někoho omezit pouze na používání e-mailu nebo a hudební přehrávač jako Groove tato funkce to umí.
Ale to opravdu není užitečné pro skutečného člověka, který potřebuje používat PC.
Jedinou výjimkou z tohoto pravidla může být situace, kdy skutečně chcete, aby byl váš domácí počítač veřejným terminálem. Řekněme například, že chcete, aby si hosté na vaší další párty mohli vybrat hudbu přehrávanou na vašem PC. Jste však nervózní z toho, že všem přítomným umožníte přístup k osobním souborům na vašem PC.
Vytvoření účtu s přiřazeným přístupem, který používá pouze Groove Music, by nabídlo řešení, které zabrání zvědavosti lidem z hrabání ve vašem PC a přitom stále nabízí bezplatný přístup k vašemu Groove Music Pass předplatné.
11
z 21
Vypněte přiřazený přístup
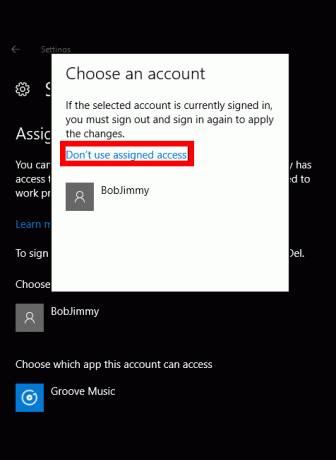
Pokud někdy budete chtít vypnout přiřazený přístup pro konkrétního uživatele, přejděte na Start > Nastavení > Účty > Rodina a další lidé > Nastavte přidělený přístup. Poté na další obrazovce klikněte na účet určený pro přidělený přístup a klikněte Nepoužívejte přidělený přístup.
Chcete-li se odhlásit z účtu s přiřazeným přístupem, použijte klávesovou zkratku Ctrl+Alt+Vymazat.
12
z 21
Administrátorský přístup
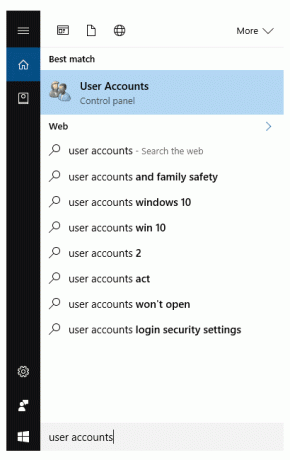
Je tu ještě jedno poslední nastavení, o kterém budete chtít vědět při vytváření uživatelských účtů. To je způsob, jak povýšit účet z běžného uživatele na správce. Správci jsou oprávnění účtu specifická pro zařízení, která uživateli umožňují provádět změny v počítači, například přidávat nebo mazat další účty.
Chcete-li zvýšit úroveň uživatele ve Windows 10, zadejte do pole „uživatelské účty“. Cortana vyhledávací pole. Poté vyberte Kontrolní panel možnost, která se zobrazí v horní části výsledků.
13
z 21
Kontrolní panel
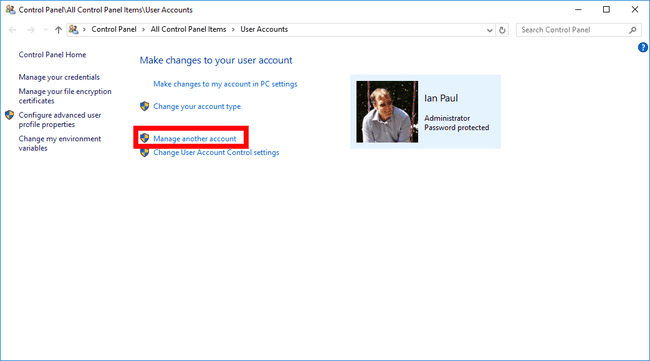
Ovládací panel se nyní otevře do sekce Uživatelské účty. Odtud klikněte na označený odkaz Spravovat jiný účet. Na další obrazovce uvidíte všechny uživatele, kteří mají na vašem počítači účty. Klikněte na účet, který chcete změnit.
14
z 21
Udělej změny
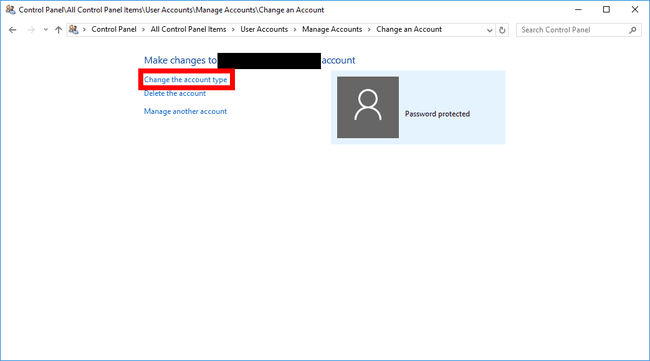
Na další obrazovce klikněte na Změňte typ účtu.
15
z 21
Udělejte správce
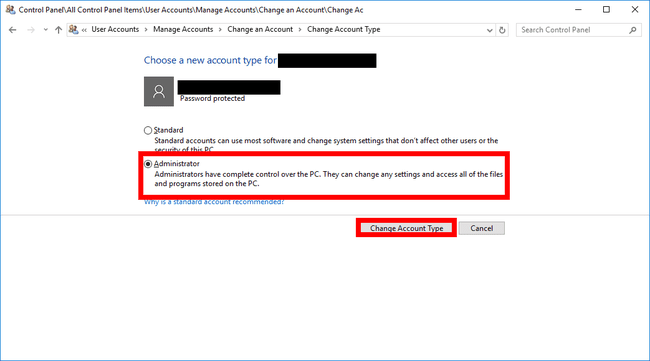
Nyní se přesunete na poslední obrazovku. Klikněte na Správce a poté klikněte Změňte typ účtu. To je vše, uživatel je nyní správcem.
16
z 21
Smazání uživatelského účtu
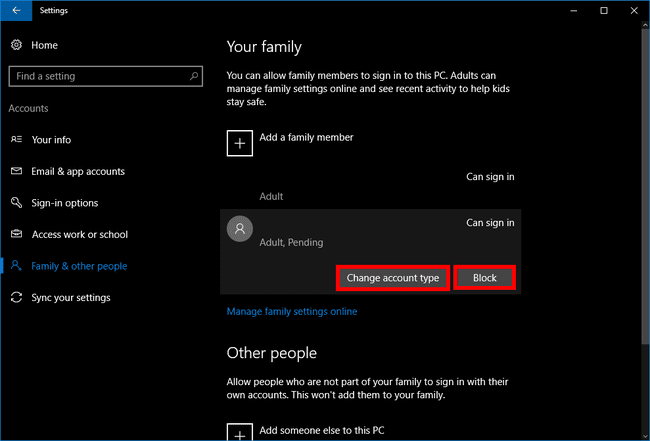
Nyní se podíváme na to, jak odstranit uživatelský účet.
Nejjednodušší způsob, jak smazat účet, je přejít na Start > Nastavení > Účty > Rodina a další lidé. Poté vyberte uživatele, kterého se chcete zbavit. Pokud je uživatel v sekci rodina, uvidíte dvě tlačítka: Změňte typ účtu a Blok. Vybrat Blok.
Jedna věc, kterou je třeba mít na paměti Blok možnost pro rodinu je, že můžete rychle obnovit účet na vašem PC výběrem uživatelského účtu. Pak klikněte Dovolit aby uživatel mohl znovu přistupovat k počítači jako součást rodinné skupiny.
17
z 21
Smazání „jiných lidí“
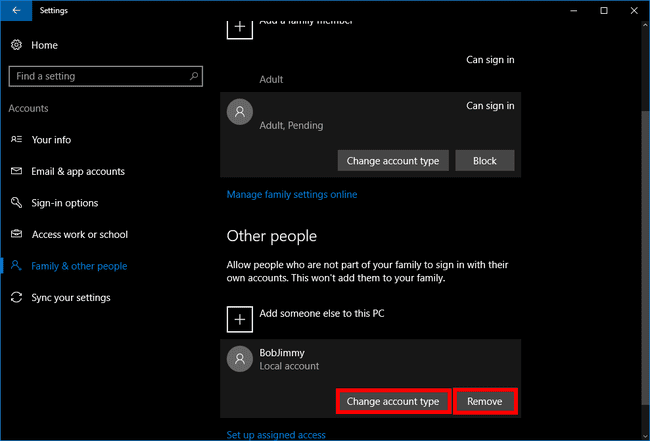
Pod Ostatní lidé sekce se obě tlačítka trochu liší. Místo aby řekl Blok druhé tlačítko říká Odstranit. Když se rozhodnete Odstranit, A zobrazí se vyskakovací okno s upozorněním, že smazáním účtu budou odstraněny osobní soubory tohoto uživatele, jako jsou dokumenty a fotografie. Pokud si chcete tato data ponechat, bylo by dobré je před smazáním účtu nejprve zálohovat na externí disk.
Jakmile budete připraveni účet smazat, klikněte Smazat účet a data. A je to. Účet je nyní smazán.
18
z 21
Metoda ovládacího panelu

Druhý způsob, jak odstranit účet z počítače se systémem Windows 10, je pomocí ovládacího panelu. Začněte zadáním „uživatelské účty“ do vyhledávacího pole Cortana na hlavním panelu a vyberte možnost ovládacího panelu uživatelských účtů, jak jsme viděli dříve.
Jakmile se ovládací panel otevře do sekce Uživatelské účty, klikněte Spravovat jiný účeta poté na další obrazovce vyberte uživatele, kterého se chcete zbavit.
Nyní jsme na obrazovce, kde můžete spravovat příslušný účet. Vlevo od obrázku uživatelského účtu uvidíte několik možností. Ten, kterého chceme vybrat, je, uhodli jste, Smazat účet.
19
z 21
Výstražná obrazovka

Podobně jako u metody aplikace Nastavení se zobrazí obrazovka s upozorněním. Tentokrát však máte možnost uživatelský účet skutečně smazat a přitom ponechat soubory uživatele nedotčené. Pokud je to něco, co chcete udělat, klikněte Ponechat soubory. V opačném případě vyberte Vymazat soubory.
I když se rozhodnete soubory ponechat, je užitečné tyto soubory před smazáním účtu zálohovat na externí pevný disk pro případ, že by se něco pokazilo.
20
z 21
Smazat účet

Ať už se rozhodnete soubory smazat nebo ponechat, zobrazí se nyní poslední obrazovka s dotazem, zda jste si jisti, že chcete tento účet smazat. Pokud jste si jisti, klikněte Smazat účet pokud ne klikněte zrušení.
Po kliknutí Smazat účet vrátíte se na uživatelskou obrazovku v Ovládacích panelech a uvidíte, že váš místní účet tam již není.
21
z 21
Jen základy

Andrew Burton / Getty Images
Toto jsou základní způsoby, jak nastavit a odstranit účty ve Windows 10. Podívejte se také na náš návod, jak na to vytvořit místní účet ve Windows 10 která není vázána na online identitu.
