Jak hrát v herním režimu Windows
Windows Game Mode je speciálně navržen tak, aby byl jakýkoli herní zážitek rychlejší, plynulejší a spolehlivější. Herní režim, někdy označovaný jako Windows 10 Herní režim, herní režim nebo herní režim společnosti Microsoft je k dispozici v aktualizaci Windows 10 Creator’s Update. Pokud máte nejnovější aktualizace systému Windows, máte přístup k hernímu režimu.
Pokyny v tomto článku platí pro Windows 10.
Jak se herní režim Windows 10 liší od standardního režimu Windows
Systém Windows vždy fungoval ve výchozí konfiguraci často označované jako Standardní režim. Microsoft původně vytvořil tento režim, aby zajistil rovnováhu mezi spotřebou energie a výkonem pro zařízení s operačním systémem Windows.
Nastavení napájení, procesor, paměť a tak dále skutečně vyhovují většině potřeb uživatelů a většina v nich nikdy neprovádí žádné změny. Možná jste zažili některé výsledky těchto nastavení; obrazovka po určité době nečinnosti ztmavne, Možnosti napájení jsou nastaveny na Vyvážené a tak dále.
Hráči však potřebují, aby se počítač více přikláněl ke straně výkonu a méně ke straně šetřící energii a zdroje. V minulosti to znamenalo, že se hráči museli naučit, jak získat přístup k možnostem výkonu skrytým v
Když je herní režim povolen, systém Windows 10 automaticky nakonfiguruje příslušná nastavení. Tato nastavení zastavují nebo omezují spouštění nežádoucích úloh a nepotřebných procesů na pozadí, jako jsou antivirové kontroly, pevný disk defragmentace, aktualizace softwaru a tak dále.
Systém Windows také konfiguruje systém tak, aby CPU a jakékoli grafické CPU upřednostňovaly herní úkoly, aby byly potřebné zdroje co možná nejvíce volné. Myšlenkou herního režimu je nakonfigurovat systém tak, aby se soustředil na hru, a ne na úkoly, které nejsou důležité v tuto chvíli, jako je kontrola aktualizací vašich stávajících aplikací pro Windows nebo udržování kroku s Twitterem příspěvky.
Jak povolit herní režim
Když spustíte hru od Microsoftu pro Windows, ve spodní části obrazovky se zobrazí možnost povolit herní režim. Tuto funkci spouštějí všechny hry Windows na seznamu povolených. Chcete-li povolit herní režim, jednoduše s tím souhlasíte zaškrtnutím možnosti v zobrazené výzvě.
Pokud výzvu zmeškáte, nepovolíte ji nebo se možnost povolit herní režim nezobrazí, můžete ji povolit v Nastavení.
Nejlepší způsob, jak prozkoumat Herní režim, je získat důvěryhodnou herní aplikaci z Windows App Store. Při prvním spuštění hry pro Windows se zobrazí možnost povolit herní režim.
-
Vybrat Start > Nastavení. (Nastavení je kolečko na levé straně nabídky Start.)

-
Vybrat Hraní v okně Nastavení systému Windows.
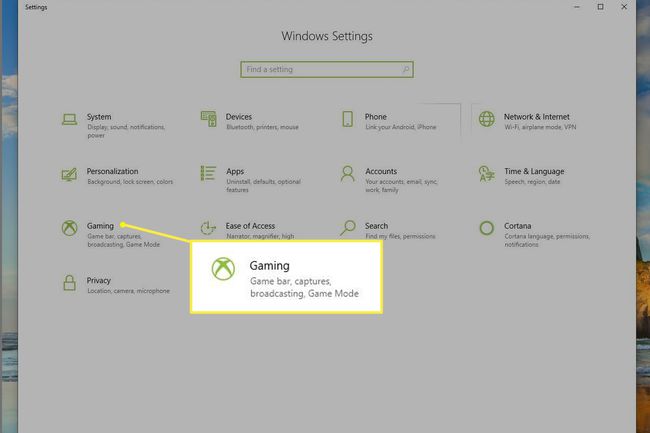
-
Vybrat Herní mód na levé straně herního okna.
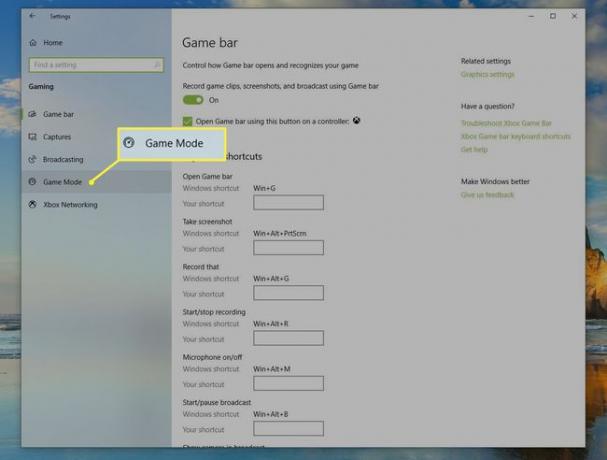
-
Přepnout Herní mód na Na.
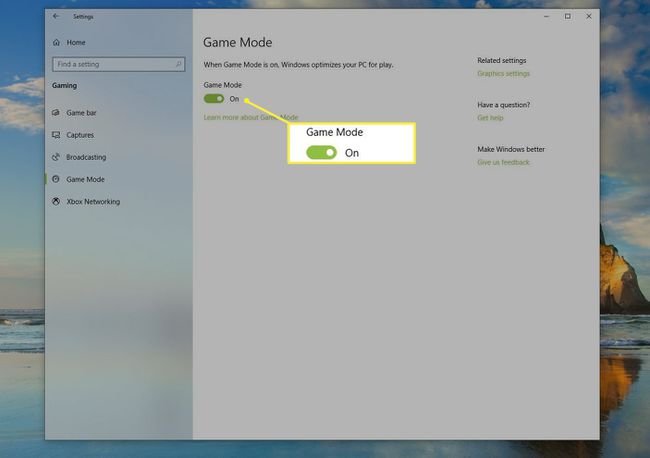
-
Je-li to žádoucí, vybrat každý vstup na levé straně zobrazíte další možnosti a nastavení:
- Herní bar konfigurovat Herní bar a nastavit klávesové zkratky.
- Herní DVR pro konfiguraci nastavení nahrávání a konfiguraci mikrofonu a hlasitosti systému.
- Vysílání pro konfiguraci nastavení vysílání a konfiguraci kvality zvuku, ozvěny a podobných nastavení.
Po dokončení zavřete okno hry. Budou použita všechna vybraná nastavení.
Povolte herní režim z herního panelu
Herní režim můžete povolit také ze samotného herního panelu.
Otevřete a hra pro Windows chceš si hrát.
-
Stiskněte a podržte Oknaklíč na klávesnici a poté vyberte G klíč (klíč Windows+G).
-
Vybrat Nastavení na Herní bar který se objeví.

z Všeobecné vyberte pole pro Herní mód.
Herní bar
Herní panel můžete zobrazit při hraní hry pro Windows pomocí klíč Windows+G kombinace kláves. Zmizí však také, když hru začnete hrát, takže až ji budete chtít znovu vidět, budete muset tuto sekvenci kláves zopakovat. Chcete-li nyní prozkoumat herní panel, otevřete před pokračováním hru pro Windows.
Herní panel můžete otevřít kombinací kláves Windows + G, i když žádnou hru nehrajete nebo ještě žádnou nemáte. Vše, co potřebujete, je otevřený program, jako je Microsoft Word nebo webový prohlížeč Edge. Až budete vyzváni, zaškrtněte políčko, které naznačuje, že to, co máte otevřené, je skutečně hra, a objeví se herní panel.
Herní panel nabízí přístup k nastavení a funkcím. Jednou z pozoruhodných funkcí je možnost nahrávat hru, když ji hrajete. Herní lišta také nabízí možnost vysílat vaši hru. Můžete také pořídit snímky obrazovky.
Tato nastavení zahrnují, ale nejsou omezena na konfiguraci nastavení zvuku, nastavení vysílání a obecná nastavení, jako je konfigurace mikrofonu nebo použití herního panelu pro konkrétní hru (nebo ne). Nastavení na herním panelu obsahuje mnoho z toho, co najdete v Nastavení > Hraní.
Pokročilé možnosti herního panelu
Jak je uvedeno v předchozích krocích, můžete nakonfigurovat, co vidíte na herní liště v okně Nastavení. Jedním z těchto nastavení je otevření herního panelu pomocí tlačítka Xbox na herním ovladači. To je důležitý bod, který je třeba si uvědomit, protože herní režim, herní panel a další herní funkce jsou integrovány také s Xboxem. Můžete například použít Windows 10 Xbox herní DVR pro záznam obrazovky. Díky tomu je vytváření herních videí naprostou hračkou.
