Jak transponovat data aplikace Excel
Excel je mocný nástroj pro analýzu dat, ale některé věci, jako je převracení buněk v řádku nebo sloupci, mohou být skutečným problémem. Existuje pomalý ruční způsob a existují rychlé triky, jak během několika sekund převrátit řádky, sloupce nebo transponovat sloupce do řádků.
V následujícím článku se dozvíte, jak rychle převrátit celý sloupec zdola nahoru, přehodit řádek zprava doleva a jak úplně prohodit řádky se sloupci.
Tyto pokyny platí pro Microsoft Excel 2010, 1013, 2016, 2019 a Excel pro Microsoft 365.
Jak převrátit buňky sloupců v Excelu

Zatímco existuje spousta možnosti řazení v Excelu pro abecední uspořádání buněk ve skutečnosti není vestavěná možnost jednoduše převrátit kolekci náhodných dat, jako jsou jména.
To neznamená, že je to nemožné. Znamená to pouze, že musíte provést několik dalších kroků, abyste mohli použít funkci řazení aplikace Excel k převrácení sloupce.
Klikněte pravým tlačítkem myši sloupec Aa vyberte Vložit přidejte nový sloupec nalevo od sloupce Prodejce, který chcete seřadit.
Zadejte 1 do první buňky (řádek 2). Zadejte 2 do druhé buňky (řádek 3).
Podržte tlačítko Cntrl a umístěte roh myši do pravého dolního rohu buňky s číslem 2. Kurzor se změní na dvě vodorovné čáry. Klikněte dvakrát levým tlačítkem myši na automaticky vyplnit zbytek sloupce až po jméno posledního prodejce. Tím se zbytek sloupce automaticky vyplní čísly od 3 do 8.
Zvýrazněte celou tabulku.
V Domov menu, vyberte Třídit a filtrovat ze stuhy. Vybrat Vlastní řazení.
Soubor Seřazeno podle na Sloupec A, Řadit na na Hodnoty buněk, a Objednat na Od největšího po nejmenší. Klikněte OK.
Tím se nejen převrátí celý sloupec zdola nahoru, ale zajistí se, že všechna data ve zbytku swapu tabulky odpovídají správnému jménu prodejce.

Nyní můžete kliknout pravým tlačítkem na sloupec A a vybrat jej, kliknout pravým tlačítkem na sloupec A a vybrat Odstranit pro odstranění očíslovaného sloupce.
Nyní máte stejnou původní tabulku, se kterou jste začali, ale s celým sloupcem a daty obrácenými zdola nahoru.
Jak vyměnit buňky řádků v Excelu
Co když chcete vidět údaje o prodeji od prosince do ledna, nikoli od ledna do prosince?
Ve skutečnosti můžete použít stejný přístup jako výše pro překlápění sloupců s malou obměnou.
Nejprve přidejte nový řádek těsně pod záhlaví a očíslujte tyto buňky od 1 (v lednu) do 12 (v prosinci).
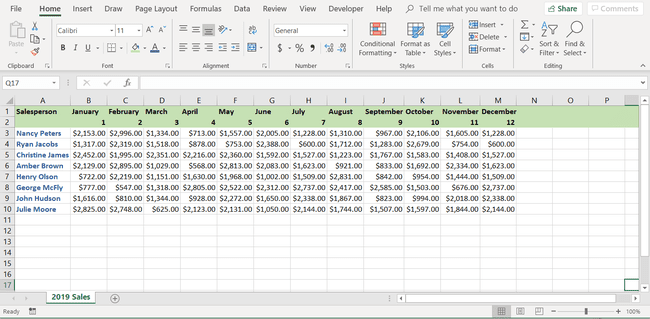
Nyní postupujte podle stejných kroků pro seřazení tabulky, ale tentokrát budete řadit podle řádku, nikoli podle sloupce.
Zvýrazněte pouze sloupce A až M.
V Domov menu, vyberte Třídit a filtrovat ze stuhy. Vybrat Vlastní řazení.
Klikněte Možnostia vyberte Seřadit zleva doprava.
Soubor Seřazeno podle na řada 2, Řadit na na Hodnoty buněk, a Objednat na Od největšího po nejmenší. Klikněte OK.
Nyní uvidíte, že celý váš první sloupec je přeměněn s buňkami ve sloupci záhlaví. Vzhledem k tomu, že jste zvýraznili všechny sloupce, které obsahovaly data, všechny datové řádky se také otočí, takže je vše dokonale zarovnáno.
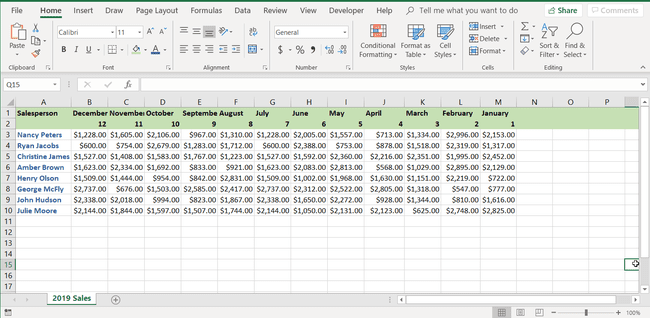
Nyní klikněte levým tlačítkem na řádek 2 a odstraňte očíslovaný řádek.
Vyměňte pouze dva sloupce nebo řádky
Pokud chcete přepnout na sousední řádky nebo sloupce, existuje užitečný trik s myší, který k tomu můžete v Excelu použít.
V této ukázkové tabulce můžete zaměnit řádek Julie Mooreové za řádek Johna Hudsona pomocí pouhých několika kliknutí myší.
Postup je následující:
Zvýrazněte celý řádek pomocí Julie Moore ve sloupci A.
Podržte tlačítko Posun a přesuňte kurzor myši k hornímu okraji buňky Julie Moore. Kurzor myši se změní na zaměřovací kříž.
s Posun a táhněte myší k hornímu okraji buňky John Hudson, dokud se čára těsně nad tímto řádkem nezvýrazní tmavou čárou.
Po uvolnění levého tlačítka myši se celé dva řádky prohodí.
Pokud chcete zaměnit sloupce místo řádků, můžete zvýraznit jeden sloupec a poté postupujte stejným způsobem.
Jediný rozdíl je v tom, že táhnete kurzorem myši na stranu, dokud se čára za sloupcem, který chcete zaměnit, zvýrazní tmavou čarou.
Stejnou technikou můžete zaměnit více řádků nebo sloupců. V prvním kroku stačí zvýraznit více řádků nebo sloupců a poté postupujte stejným způsobem.
Jak zaměnit sloupce a řádky

Co když chcete zaměnit celý sloupec záhlaví s celým sloupcem Prodejce a zároveň zachovat integritu dat v tabulce?
Většina lidí se rozhodne to udělat ručně, aniž by si uvědomovali, že Excel má vestavěnou funkci zvanou „transponovat“, která to udělá za vás.
Budete potřebovat oblast, kde můžete vytvořit svůj nově „transponovaný“ rozsah dat, takže ve své tabulce vytvořte nový list s názvem „Prodej podle měsíce“.
Zvýrazněte celý rozsah buněk pro celou tabulku prodejních dat. lis Ctrl-C zkopírovat celý rozsah.
Klikněte do nového listu, který vytvoříte. Klikněte pravým tlačítkem na hovor A1a vyberte Přemístit možnost od Možnosti vložení.
Nyní uvidíte svou původní tabulku, ale s řádkem záhlaví zaměněným za první sloupec a se všemi daty v rozsahu uspořádanými tak, aby byly správně seřazeny.
Použití funkce transpozice aplikace Excel vám může ušetřit hodiny práce s ručními úpravami, když chcete reorganizovat své tabulky a prohlížet data různými způsoby.
Použití VBA k výměně řádků nebo sloupců (pokročilé)
VBA je výkonná funkce v Excelu. Každý z výše uvedených úkolů můžete skutečně provést pomocí velmi jednoduchého kódu VBA.
Poté převeďte svou funkci VBA na vlastní funkci Excelu, kterou můžete volat, kdykoli budete chtít prohodit řádky nebo sloupce.
Otočit sloupce nebo řádky
Chcete-li reorganizovat celý řádek zleva doprava nebo sloupec shora dolů, můžete k tomu vytvořit funkci Flip_Columns() nebo Flip_Rows().
Chcete-li vytvořit tento kód, vyberte Vývojář menu a vyberte Zobrazit kód.
Pokud vývojář není uveden v nabídce, můžete jej přidat. Klikněte na Soubor, klikněte Možnostia vyberte Přizpůsobit pás karet. V tomto okně najděte Vývojář v levém podokně a přidejte jej vpravo. Klikněte OK a zobrazí se možnost nabídky Vývojář.
Chcete-li převrátit řádky vybraného sloupce na listu, můžete použít následující kód VBA:
Sub Flip_Rows()
Dim vTop jako varianta
Dim prodat jako variantu
Dim iStart As Integer
Dim iEnd As Integer
Aplikace. ScreenUpdating = False
iStart = 1
iEnd = Výběr. Řádky. Počet
Proveďte při iStart < iEnd
vTop = Výběr. Řádky (iStart)
vEnd = výběr. Řádky (iEnd)
Výběr. Řádky (iEnd) = vTop
Výběr. Řádky (iStart) = vEnd
iStart = iStart + 1
iEnd = iEnd - 1
Smyčka
Aplikace. ScreenUpdating = Pravda
End Sub
Totéž můžete udělat s buňkami v řádku převrácením všech sloupců v tomto řádku pomocí následujícího kódu.
Sub Flip_Columns()
Dim vLeft As Variant
Dim vRight jako varianta
Dim iStart As Integer
Dim iEnd As Integer
Aplikace. ScreenUpdating = False
iStart = 1
iEnd = Výběr. Sloupce. Počet
Proveďte při iStart < iEnd
vTop = Výběr. Sloupce (iStart)
vEnd = výběr. Sloupce (iEnd)
Výběr. Sloupce (iEnd) = vRight
Výběr. Sloupce (iStart) = vLeft
iStart = iStart + 1
iEnd = iEnd - 1
Smyčka
Aplikace. ScreenUpdating = Pravda
End Sub
Každý z těchto skriptů VBA můžete spustit tak, že vyberete řádek nebo sloupec, který chcete obrátit, přejdete do okna editoru kódu a kliknete na ikonu spuštění v nabídce.
Tyto skripty VBA představují rychlou metodu pro obrácení buněk ve sloupci nebo řádku pouhým jedním kliknutím, ale nepřetáčí se buňky v jakýchkoli souvisejících datových řádcích, takže tyto skripty používejte pouze tehdy, když chcete otočit sloupec nebo řádek a nic jiný.
Prohoďte dva sloupce nebo řádky
Můžete zaměnit libovolné dvě hodnoty na listu výběrem dvou hodnot a spuštěním následujícího kódu VBA.
Sub swap()
Pro i = 1 do výběru. Oblasti (1). Počet
teplota = výběr. Oblasti (1)(i)
Výběr. Oblasti (1)(i) = Výběr. Oblasti (2)(i)
Výběr. Plochy (2)(i) = tepl
Příště já
End Sub
Tento kód VBA vymění libovolné dvě buňky, ať už jsou vedle sebe nebo jedna na druhé. Jen mějte na paměti, že s tímto kódem můžete zaměnit pouze dvě buňky.
Transponujte celý rozsah
Je možné použít VBA k odebrání výběru z listu (stejně jako ve skriptech výše), transponování rozsahu a vložení někam jinam (nebo do jiného listu).
Ve VBA dokonce existuje metoda pro tento účel:
Nastavte DestRange = Aplikace. Funkce listu. Transponovat (SelectedRange)
Nicméně, dělat to ve VBA je mnohem více práce, než to stojí za to, protože jak jste viděli dříve v tomto článku transponování celého rozsahu není nic jiného než kopírování a vkládání tohoto rozsahu pomocí několika kliknutí myš.
Překlápění sloupců a řádků v Excelu
Jak vidíte, překlápění sloupců a řádků, záměna buněk nebo transponování celého rozsahu je v Excelu velmi snadné.
Jakmile víte, jak chcete, aby vaše data vypadala, můžete si vybrat nejlepší možnost a tyto buňky převrátit nebo převést v několika jednoduchých krocích.
