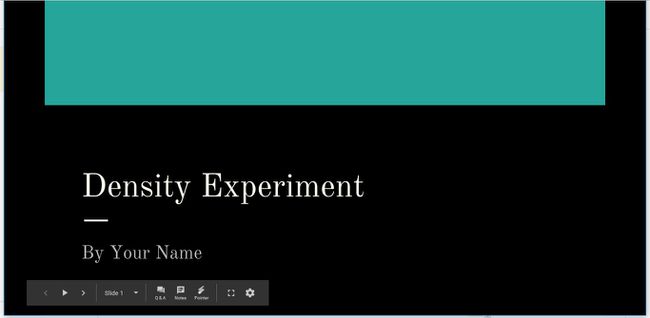Jak používat animace a přechody snímků Google
Přechody a animace v Prezentace Google přidat pohyb do prezentace. Přechody jsou aplikovány na snímky a animace jsou aplikovány na prvky na snímku. Zjistěte, jak vytvářet animace v Prezentacích Google a používat k jejich vytváření přechody z Prezentací Google zajímavé prezentace.
Tento tutoriál používá šablonu vědeckého projektu z Tabulky Google, který obsahuje několik textových a obrazových prvků, které by vypadaly ještě chladněji s přechodovými a animačními efekty. Chcete-li vytvořit tuto prezentaci a postupovat spolu s výukovým programem, přejděte na Disk Google a vyberte Nový > Tabulky Google > Ze šablony. Přejděte na konec seznamu a vyberte Vědecký projekt.
Porozumění animacím a přechodům Prezentací Google
Přechody dojde při přechodu z jednoho snímku na druhý během prezentace. Prezentace Google obsahují přechody, které se v galerii rozpouštějí, mizí, posouvají, převracejí, zapínají krychli a poskakují.
Animace zvýraznění textu a obrázků na snímku. Animace pomáhají s pohybem očí tím, že nasměrují, kam by se vaše publikum mělo během prezentace dívat. Prezentace Google obsahují animace, které se objevují, mizí, mizí, létají, přibližují a otáčejí se.
Můžete dokonce posunout svůj návrh prezentace o krok dále ve spolupráci s ostatními nebo přidání zvuku do vaší prezentace Google Slides, protože Prezentace Google jsou webová, plně funkční aplikace pro vytváření prezentací.
Pohrajte si s různými přechody a animacemi a vyberte ty, které odpovídají tónu vaší prezentace.
Méně je lepší při použití přechodů a animací v Prezentacích Google. Chcete, aby vaše publikum zaujalo vaše skvělé grafické pohyby, ale nechcete, aby je rozptylovala neustále se pohybující prezentace. Omezte používání přechodů a animací, aby se publikum soustředilo na vás a na téma vaší prezentace.
Zde je několik dalších pokynů:
- nepřehánějte to: Přemýšlejte o svém publiku, účelu své prezentace a obrazu, který chcete promítnout. Poté volte přechody a animace moudře.
- Vyhněte se kroucení a poskakování skluzů: Vyberte jemné animace a přechody, které mizí a rozplývají se. Složité pohyby mohou působit rušivě.
- Automatizujte animace co nejvíce: Nastavte animace tak, aby se automaticky spouštěly s předchozí animací nebo po ní. Pokud se soustředíte na zahájení další animace, nesoustředíte se na své publikum.
- Použijte animace, aby se vaše publikum soustředilo: Vytvářejte animace, které pomohou publiku soustředit se na obsah vaší prezentace. Použijte animace ke zvýraznění důležitých bodů, nápadů a konceptů.
Jak vytvořit přechody Prezentací Google
V prezentaci Google Slides používající výchozí přechod snímků se snímky při pohybu v prezentaci pouze objevují a mizí. Dodejte své prezentaci vizuální zajímavost změnou přechodu.
Máte možnost použít stejný přechod na všech snímcích nebo použít jiný přechod na každém snímku. Ve většině případů nejlépe funguje přechod jednoho snímku v prezentaci.
-
Jít do Skluzavka a vyberte Přechod.
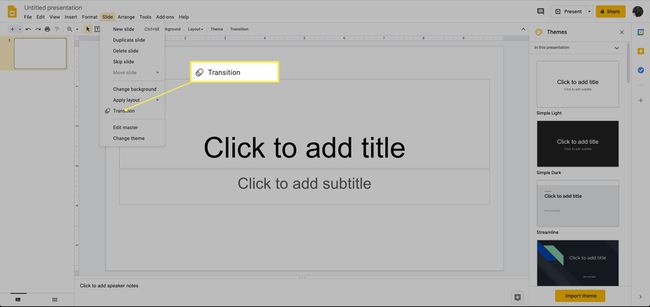
-
Vyberte šipku dolů Typ přechodu a vyberte přechod. Vyberte si například Posuňte zprava pro posouvání prezentace po obrazovce.
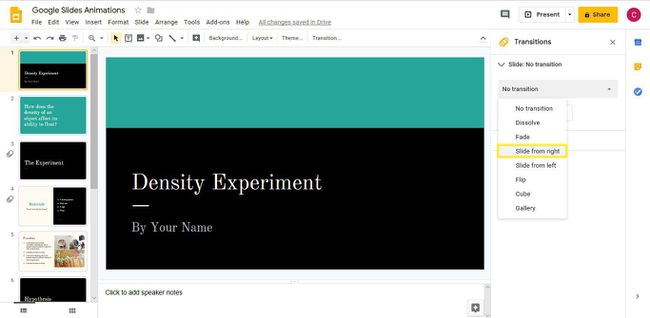
-
Vyberte a přetáhněte Posuvník trvání změnit délku přechodu. Například přetáhněte posuvník z Rychle na Střední.
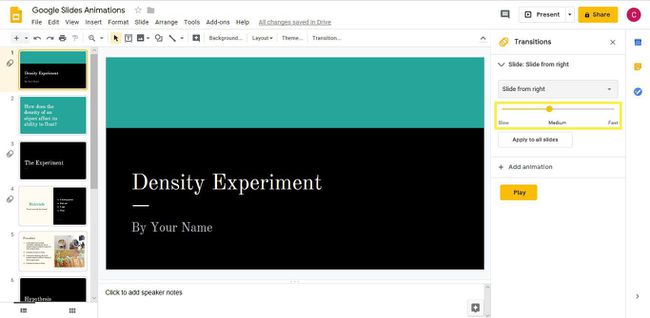
Vybrat Hrát si abyste viděli, jak přechod vypadá v prezentaci.
-
Vybrat Stop až přechod skončí.
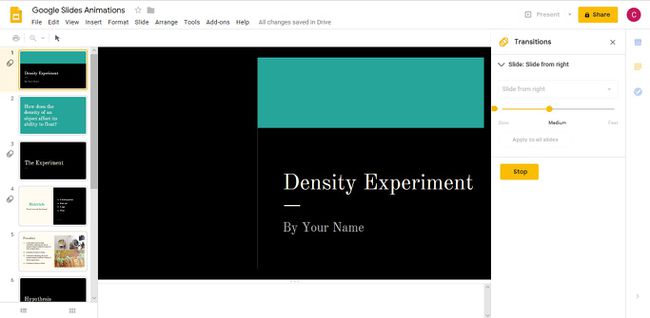
-
Pokud se vám animace nelíbí, vyberte jiný typ přechodu a Hrát si to.
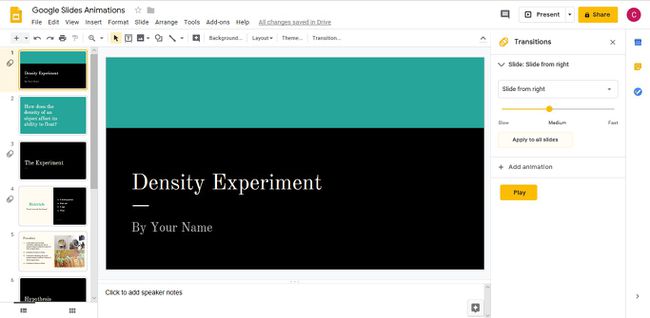
Když najdete přechod, který se vám líbí, vyberte Použít na všechny snímky použít v celé prezentaci.
Jak animovat text a obrázky
Animace v Prezentacích Google jsou snadné a přímočaré. Pro jednoduché animace přidejte do textu nebo obrázku jeden efekt. Pokud chcete prvku snímku přidat větší důraz, přidejte k němu více animací.
Postup přidání více animací do prvku snímku:
Přejděte na snímek, kam chcete přidat animaci, a vyberte prvek textu nebo obrázku. Vyberte například textové pole nadpisu oddílu a přidejte animaci textu, která představuje téma.
-
V podokně Animace vyberte Přidat animaci.
Pokud se podokno Animace nezobrazuje, přejděte na Vložit a vyberte Animace.
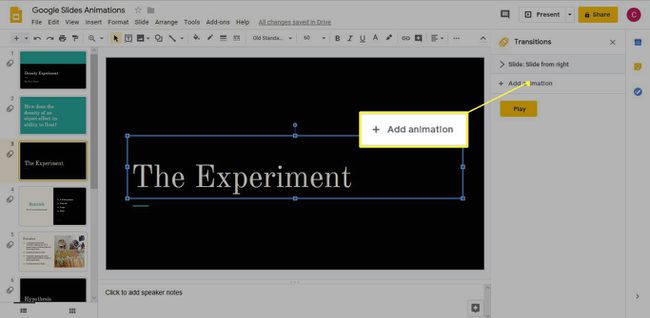
-
V seznamu Typ animace vyberte animaci. Například vyberte Prolínat se aby text zmizel na snímku.
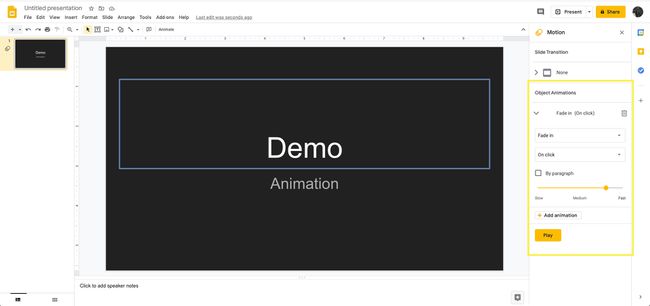
V seznamu Start Condition zvolte, kdy se animace spustí. Například vyberte Po předchozím aby se text po zastavení snímku rozplynul.
Vyberte a přetáhněte Posuvník trvání ke změně rychlosti.
Chcete-li k prvku přidat druhou animaci, vyberte Přidat animaci.
-
Vyberte typ animace. Například vyberte Roztočit aby se text po zatmívání otáčel.
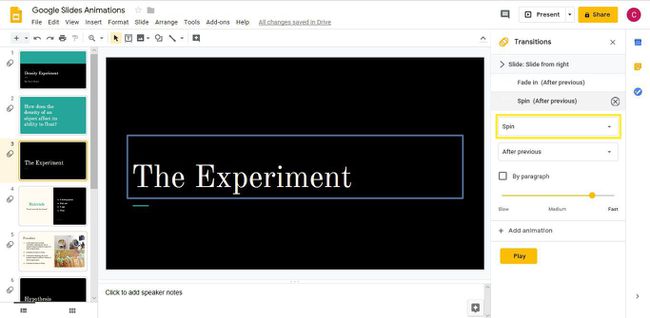
Vyberte počáteční podmínku. Například vyberte Po předchozím takže text se po zobrazení na snímku automaticky otočí.
Vyberte a přetáhněte Posuvník trvání ke změně rychlosti.
-
Vybrat Hrát si abyste viděli, jak animace funguje.
Animace se přehrávají v pořadí, v jakém se zobrazují v podokně Animace. Chcete-li změnit pořadí, ve kterém se animace přehrávají, přetáhněte animaci na jiné místo v seznamu.
Vybrat Stop až se animace přehraje.
Jak animovat seznam s odrážkami
Pokud chcete, aby se položky v seznamu s odrážkami objevovaly na snímku po jedné, animujte seznam.
Vyberte seznam s odrážkami.
-
V podokně Animace vyberte Přidat animaci.
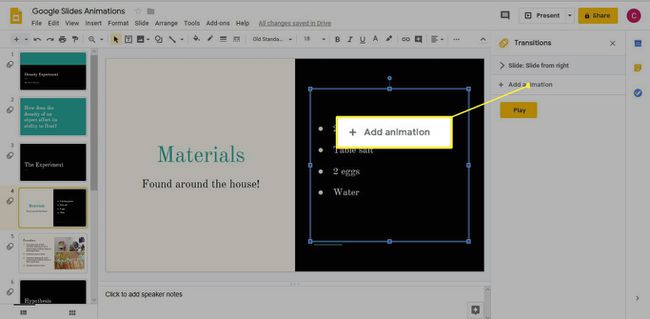
-
Vyberte typ animace. Například vyberte Přílet zprava aby tato animace odpovídala přechodu Snímek zprava.
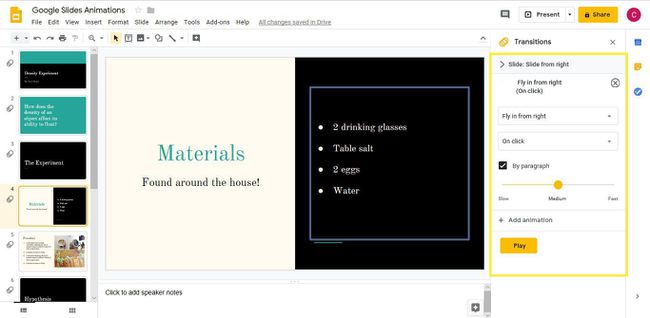
Vyberte podmínku spuštění. Například vyberte Při kliknutí pro zobrazení každé odrážky po kliknutí na obrazovku.
Vybrat Podle odstavce.
Přetáhněte Posuvník trvání pro výběr rychlosti animace.
Vybrat Hrát si abyste viděli animaci v akci.
Chcete-li spustit animaci, vyberte snímek. Poté opětovným výběrem zobrazíte první odrážku. Pokračujte v kliknutí, dokud se nedostanete na konec seznamu.
Vybrat Stop až budete hotovi.
Jak použít stejnou animaci na více prvků na snímku
Dalším skvělým efektem je, že se na snímku objeví dva nebo více objektů současně pomocí stejné animace.
Chcete-li použít stejnou animaci na více prvků:
Vyberte dva nebo více prvků. Vyberte například dva obrázky, které se na snímku objeví současně.
-
V podokně Animace vyberte Přidat animaci.
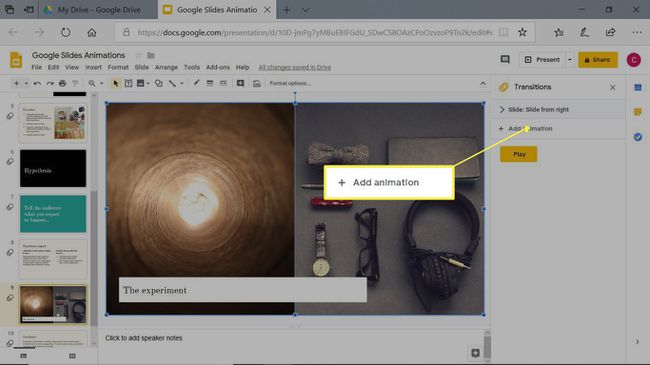
-
Vyberte typ animace. Například vyberte Prolínat se takže obrázky přecházejí z průhledných na neprůhledné.
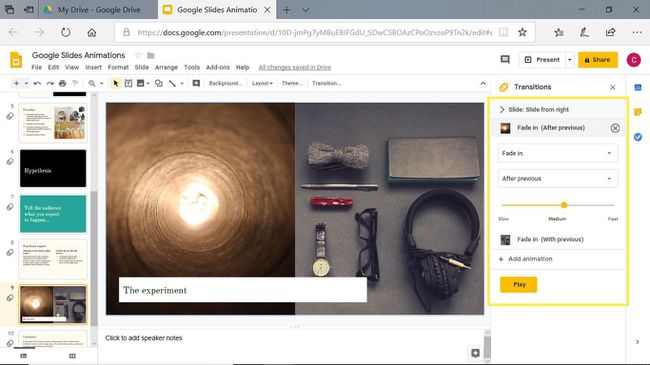
Vyberte podmínku spuštění. Například vyberte Po předchozím takže animace se spustí po dokončení přechodu mezi snímky.
Vyberte a přetáhněte Posuvník trvání pro změnu rychlosti animace.
Jak odstranit animace a přechody Prezentací Google
Někdy je třeba přechody a animace zmizet. Pokud již nechcete v prezentaci používat přechod nebo animaci, odstraňte je.
Přejděte na snímek obsahující přechod.
V podokně Animace vyberte přechod.
-
Vyberte šipku dolů Typ přechodu a vyberte Žádný přechod.
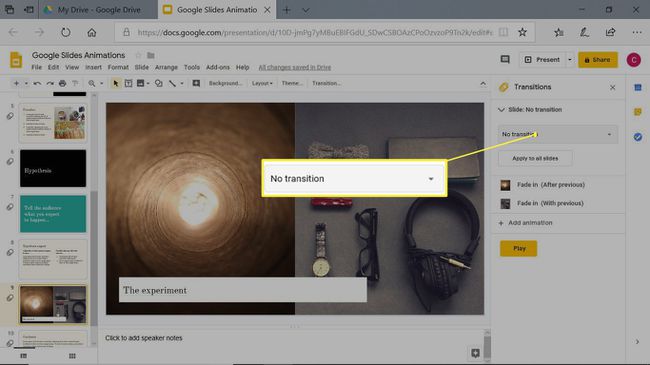
Pokud se přechod objeví na všech snímcích, vyberte Použít na všechny snímky pro odstranění animace z celé prezentace.
Chcete-li odstranit animaci, přejděte na snímek obsahující animaci.
-
V podokně Animace vyberte animaci, kterou chcete odstranit.
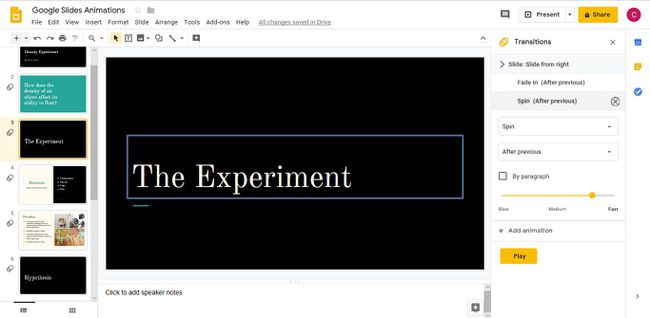
Vybrat Vymazat.
Náhled přechodů a animací Prezentací Google
Poté, co na snímky použijete přechody a vytvoříte animace pro důležité prvky prezentace, zobrazte náhled celé prezentace, než ji předvedete živému publiku. Vybrat Současnost, dárek otevřete prezentaci v okně prohlížeče a poté pomocí ovládacích prvků zobrazte přechod ze snímku na snímek a sledujte, jak se animace pohybují po obrazovce.