Otestujte více podmínek pomocí AND/OR v Tabulkách Google
Co vědět
- Syntaxe funkce AND je =AND (logický_výraz1, logický_výraz2, ...)
- Syntaxe funkce OR je =OR (logický_výraz1, logický_výraz2, logický_výraz3,... )
Tento článek vysvětluje, jak používat funkci AND a funkci OR v Tabulkách Google.

Jak fungují logické funkce v Tabulkách Google
Logické funkce AND a OR jsou dvě z těch známějších Tabulky Google. Testují, zda výstup ze dvou nebo více cílových buněk splňuje zadané podmínky. Vrátí pouze jeden ze dvou výsledků (nebo Booleovské hodnoty) v buňce, kde jsou použity, buď PRAVDA, nebo NEPRAVDA.
Funkce AND testuje vzorce ve více buňkách a vrací odpověď TRUE, pouze pokud jsou všechny pravdivé. V opačném případě vrátí hodnotu FALSE.
Mezitím funkce OR vrátí odpověď TRUE, pokud je některý z testovaných vzorců pravdivý. Dává hodnotu FALSE pouze v případě, že všechny vzorce nejsou pravdivé.
Tyto odpovědi PRAVDA nebo NEPRAVDA lze zobrazit tak, jak jsou, v buňkách, kde jsou umístěny funkce. Funkce lze kombinovat s dalšími Funkce tabulky Google, Jako Funkce IF, chcete-li zobrazit různé výsledky nebo provést několik výpočtů.
Na obrázcích tohoto článku obsahují buňky B2 a B3 funkci AND a OR. Oba používají řadu srovnávací operátory k testování různých podmínek pro data v buňkách A2, A3 a A4 pracovní list.
Tyto dvě funkce jsou:
=AND(A2<50,A3<>75,A4>=100)=NEBO(A2<50,A3<>75,A4>=100)
Testují následující podmínky:
- Pokud jsou údaje v buňce A2 méně než 50 (< je symbol pro méně než)
- Pokud jsou údaje v buňce A3 nerovná se 75 (<> je symbol pro nerovná se)
- Pokud jsou údaje v buňce A4 větší nebo rovno 100 (>= je symbol pro větší nebo rovno)
Pro funkci AND v buňce B2 musí data v buňkách A2 až A4 odpovídat všem třem výše uvedeným podmínkám, aby funkce vrátila odpověď TRUE. V současné době jsou první dvě podmínky splněny, ale protože hodnota v buňce A4 není větší nebo rovna 100, výstup funkce AND je FALSE.
V případě funkce OR v buňce B3 musí data v buňkách A2, A3 nebo A4 splňovat pouze jednu z výše uvedených podmínek, aby funkce vrátila odpověď TRUE. V tomto příkladu data v buňkách A2 a A3 splňují požadovanou podmínku, takže výstup funkce OR je PRAVDA.
Syntaxe a argumenty pro funkce AND/OR
Funkce syntax odkazuje na rozvržení funkce a zahrnuje název funkce, závorky a argumenty.
Syntaxe funkce AND je:
=A (logický_výraz1, logický_výraz2, ...)
Syntaxe funkce OR je:
=NEBO (logický_výraz1, logický_výraz2, logický_výraz3, ... )
- logický_výraz1 [Povinné] odkazuje na testovaný stav. Forma podmínky je obvykle odkaz na buňku kontrolovaných dat následuje samotná podmínka, jako je A2 < 50.
- logický_výraz2, logický_výraz3, ... [Volitelné] jsou další podmínky, které lze testovat.
Zadání funkce AND nebo OR
Následující kroky popisují, jak zadat funkci AND, jako je ta, která se nachází v buňce B2 na hlavním obrázku. Stejné kroky lze použít pro zadání funkce NEBO umístěné v buňce B3.
Tabulky Google nepoužívají dialogová okna zadávat argumenty funkce tak, jak to dělá Excel. Místo toho má pole automatického návrhu, které se objeví, když je název funkce napsán do buňky.
Klikněte na buňku A2, abyste ji vytvořili aktivní buňka; zde se zadává funkce AND a zobrazuje se její výsledek.
Zadejte rovnítko (=) následovaná funkcí A.
Během psaní se zobrazí pole automatického návrhu s názvy funkcí, které začínají písmenem A.
-
Když se v rámečku objeví funkce AND, klikněte na název ukazatelem myši.
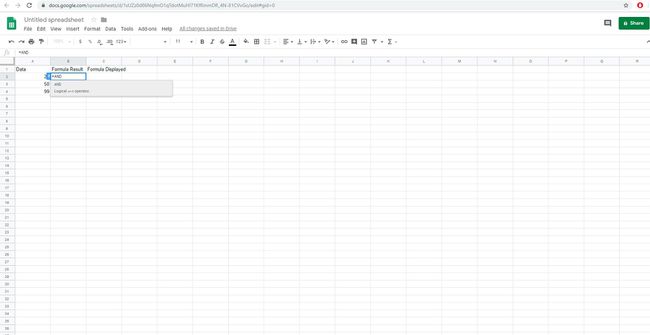
Jak zadat argumenty funkce
Argumenty pro funkci AND se zadávají za otevřenou závorku. Stejně jako v Excelu se mezi argumenty funkce vkládá čárka, která slouží jako oddělovač.
Kliknutím na buňku v listu zadejte odkaz na tuto buňku jako logický_výraz1 argument. Pomocí hlavního obrázku jako příkladu byste vybrali buňku A2.
-
Typ < 50 za odkazem na buňku.
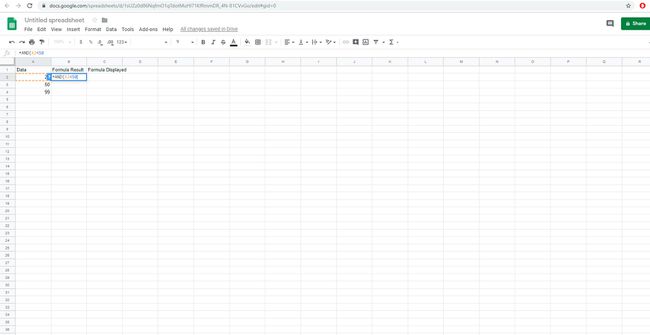
-
Typ a čárka za odkazem na buňku, aby fungoval jako oddělovač mezi argumenty funkce.
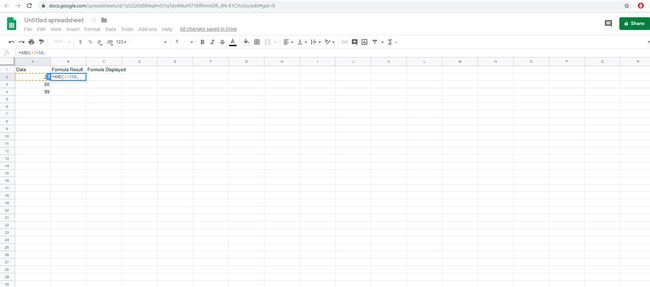
-
Klikněte na buňku A3 v listu zadejte tento odkaz na buňku jako logický_výraz2 argument.
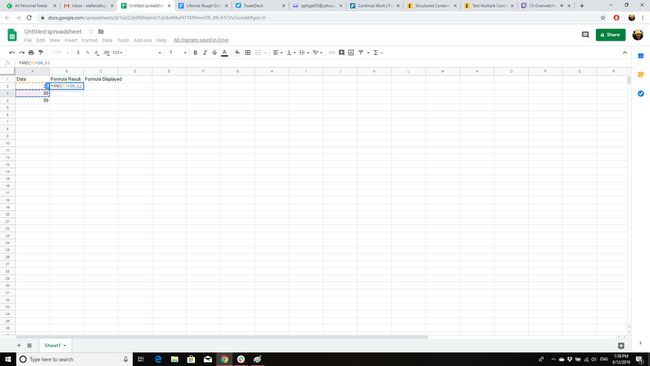
-
Typ <> 75 za odkazem na buňku následovaným další čárkou.
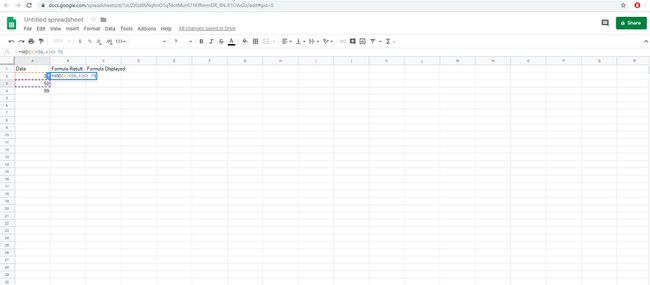
-
Klikněte na buňku A4 v listu zadejte odkaz na třetí buňku a zadejte >=100.
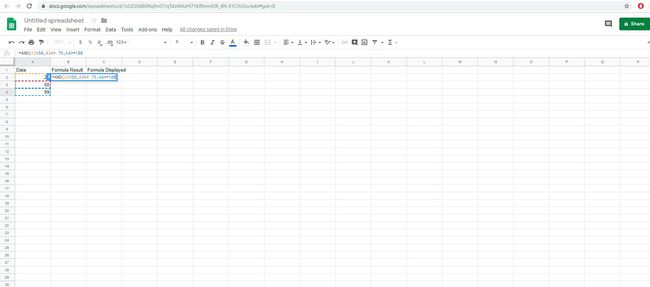
zmáčkni Vstupte pro dokončení funkce.
Pokud jste postupovali podle našeho příkladu, hodnota FALSE by se měla objevit v buňce B2, protože data v buňce A4 nesplňují podmínku, aby byla větší nebo rovna 100.
Chcete-li vstoupit do funkce NEBO, opakujte výše uvedené kroky pomocí =NEBO místo =AND.
