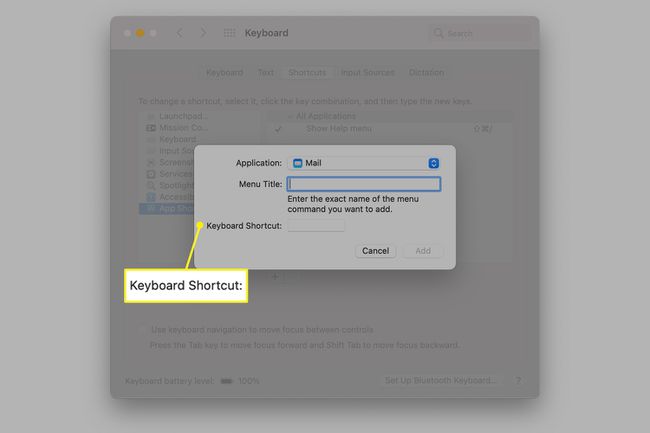Kompletní seznam klávesových zkratek Apple Mail
Apple Mail je pravděpodobně jednou z aplikací, kterou strávíte hodně času. I když se Mail snadno používá s většinou příkazů dostupných z nabídek, jsou chvíle, kdy můžete zvýšit svou produktivitu pomocí klávesových zkratek, abyste věci trochu urychlili.
Tyto klávesové zkratky platí pro Mail verze 14, která se dodává s macOS Big Sur (11) a dřívějšími verzemi aplikace prostřednictvím Mail verze 8, která je součástí OS X Yosemite (10.10). Většina těchto zkratek funguje v dřívějších verzích pošty.

StockSnap / Pixabay
Klávesové zkratky Apple Mail Uspořádané podle položky nabídky
Možná budete chtít vytisknout tento seznam klávesových zkratek, abyste jej mohli používat jako cheat, dokud se nejběžnější zkratky nestanou přirozeností. Musíte se seznámit s modifikační klávesy a jejich symboly používané v klávesových zkratkách. Oni jsou:
- ⌘ je klávesa Command.
- ⌥ představuje klávesu Option (také nazývanou Alt).
- ⌃ je klávesa Control.
- ⇧ symbol je klávesa Shift,
- ⌫ je klávesa Delete
- ⎋ je klávesa Escape.
- fn představuje funkční klávesu.
Nabídka pošty
Pomocí zkratek nabídky Mail otevřete předvolby aplikace Mail, skryjte aplikaci Mail a další, ukončete aplikaci Mail a ukončete aplikaci Mail při zachování aktuálních oken.
| Klíče | Popis |
|---|---|
| ⌘ , | Otevřete předvolby pošty |
| ⌘ H | Skrýt poštu |
| ⌥ ⌘ H | Skryjte ostatní |
| ⌘ Q | Ukončete poštu |
| ⌥ ⌘ Q | Ukončete aplikaci Mail a ponechte aktuální okna |
Nabídka Soubor
Zástupci nabídky Soubor vyvolají novou zprávu nebo okno prohlížeče, otevřou vybranou zprávu, zavřou okno nebo všechna okna pošty, uloží jako a vytisknou.
| Klíče | Popis |
|---|---|
| ⌘ N | Nová zpráva |
| ⌥ ⌘ N | Nové okno prohlížeče |
| ⌘ O | Otevřete vybranou zprávu |
| ⌘ W | Zavřít okno |
| ⌥ ⌘ W | Zavřete všechna okna pošty |
| ⇧ ⌘ S | Uložit jako… (uloží aktuálně vybranou zprávu) |
| ⌘ P | Tisk |
Nabídka Upravit
Zástupci nabídky Úpravy zahrnují akce pro vrácení zpět a opakování, výběr všech, odstranění vybrané zprávy, vložení jako nabídky a přidání odkazu. K dispozici jsou také zkratky pro nalezení dalšího a předchozího, zahájení diktování a další editační akce.
| Klíče | Popis |
|---|---|
| ⌘ U | vrátit |
| ⇧ ⌘ U | Předělat |
| ⌫ ⌘ | Smazat vybranou zprávu |
| ⌘ A | Vybrat vše |
| ⌥ ⎋ | Dokončeno (zadává se aktuální slovo) |
| ⇧ ⌘ V | Vložit jako nabídku |
| ⌥ ⇧ ⌘ V | Vložit a sladit styl |
| ⌥⌘ I | Připojit vybranou zprávu |
| ⌘ K | Přidat odkaz |
| ⌥ ⌘ F | Hledání poštovní schránky |
| ⌘ F | Nalézt |
| ⌘ G | Najdi další |
| ⇧ ⌘ G | Najít předchozí |
| ⌘ E | K nalezení použijte výběr |
| ⌘ J | Přejít na výběr |
| ⌘ : | Zobrazit pravopis a gramatiku |
| ⌘ ; | Nyní zkontrolujte dokument |
| fn fn | Začněte diktovat |
| ⌃ ⌘ Prostor | Speciální znaky |
Zobrazit nabídku
Mezi zkratky nabídky Zobrazit patří přechod na pole Skrytá kopie a Adresa pro odpověď, zobrazení všech záhlaví a nezpracovaný zdroj, skrytí seznamu poštovních schránek a lišty oblíbených položek, zobrazení smazaných zpráv a zadání plného obsahu obrazovka.
| Klíče | Popis |
|---|---|
| ⌥ ⌘ B | Pole Skrytá adresa |
| ⌥ ⌘ R | Odpovědět – pole adresy |
| ⇧ ⌘ H | Všechny hlavičky |
| ⌥ ⌘ U | Surový zdroj |
| ⇧ ⌘ M | Skrýt seznam poštovních schránek |
| ⌘ L | Zobrazit smazané zprávy |
| ⌥ ⇧ ⌘ H | Skrýt panel oblíbených položek |
| ⌃ ⌘ F | Vstupte na celou obrazovku |
Menu poštovní schránky
Mezi zkratky nabídky poštovní schránky patří získávání veškeré nové pošty, mazání smazaných položek pro všechny účty a mazání nevyžádané pošty. Pomocí zkratek přejděte na doručenou poštu, VIP, koncepty, odeslanou nebo označenou poštu. Zástupci mohou také přesunout poštu do doručené pošty, VIP, konceptů, odeslaných nebo označených poštovních schránek.
| Klíče | Popis |
| ⇧ ⌘ N | Získejte novou poštu |
| ⇧ ⌘ ⌫ | Vymazat smazané položky ve všech účtech |
| ⌥ ⌘ J | Vymazat nevyžádanou poštu |
| ⌘ 1 | Přejít do doručené pošty |
| ⌘ 2 | Přejít na VIP |
| ⌘ 3 | Přejít na koncepty |
| ⌘ 4 | Přejít na odesláno |
| ⌘ 5 | Přejít na označené |
| ⌃ 1 | Přesunout do doručené pošty |
| ⌃ 2 | Přesunout do VIP |
| ⌃ 3 | Přejít na koncepty |
| ⌃ 4 | Přesunout na odesláno |
| ⌃ 5 | Přesunout na označené |
Nabídka zpráv
Pomocí zkratek nabídky Zpráva můžete odpovědět, odpovědět všem, přeposlat nebo přesměrovat poštu. Mezi zkratky patří označení jako přečtené, nepřečtené, archivované nebo nevyžádané pošty a použití pravidel nebo opětovné odeslání e-mailu.
| Klíče | Popis |
|---|---|
| ⇧ ⌘ D | Poslat znovu |
| ⌘ R | Odpověď |
| ⇧ ⌘ R | Odpovědět všem |
| ⇧ ⌘ F | Vpřed |
| ⇧ ⌘ E | Přesměrovat |
| ⇧ ⌘ U | Označit jako nepřečtené |
| ⇧ ⌘ U | Označit jako nevyžádanou poštu |
| ⇧ ⌘ L | Označit jako přečtené |
| ⌃ ⌘ A | Archiv |
| ⌥ ⌘ L | Aplikujte pravidla |
Nabídka Formát
Zkratky nabídky Formát zahrnují možnosti použití tučného písma, kurzívy a podtržení, zobrazení písem nebo barev, zadejte větší nebo menší, změňte zarovnání, zvyšte a snižte úrovně nabídek a převeďte na bohaté text.
| Klíče | Popis |
|---|---|
| ⌘ T | Zobrazit písma |
| ⇧ ⌘ C | Zobrazit barvy |
| ⌘ B | Styl tučný |
| ⌘ Já | Styl kurzíva |
| ⌘ U | Styl podtržení |
| ⌘ + | Větší |
| ⌘ - | Menší |
| ⌥ ⌘ C | Kopírovat styl |
| ⌥ ⌘ V | Vložit styl |
| ⌘ { | Zarovnejte doleva |
| ⌘ | | Zarovnejte střed |
| ⌘ } | Zarovnejte doprava |
| ⌘ ] | Zvětšit odsazení |
| ⌘ [ | Zmenšit odsazení |
| ⌘ ' | Zvýšení úrovně nabídky |
| ⌥ ⌘ ' | Snížení úrovně nabídky |
| ⇧ ⌘ T | Vytvořte formátovaný text |
Nabídka okna
Pomocí zkratek nabídky Okno můžete minimalizovat okno, vyvolat prohlížeč zpráv nebo zobrazit aktivitu.
| Klíče | Popis |
|---|---|
| ⌘ M | Minimalizovat |
| ⌘ O | Prohlížeč zpráv |
| ⌥ ⌘ O | Aktivita |
Vytvářejte vlastní klávesové zkratky
I když je seznam zkratek v Mailu rozsáhlý, ne každá položka nabídky v Mailu má přiřazenou klávesovou zkratku. Přesouvání kurzoru, abyste našli často používané položky nabídky, může být nepříjemné, zvláště když to děláte celý den, každý den. Namísto použití myši pro tyto úkoly přidejte vlastní klávesové zkratky pro jakoukoli položku nabídky na vašem Macu.
Vytvoření vlastní klávesové zkratky pro Mail:
-
Jít do Systémové preference jeho výběrem z nabídky Apple nebo kliknutím na jeho ikonu v doku.
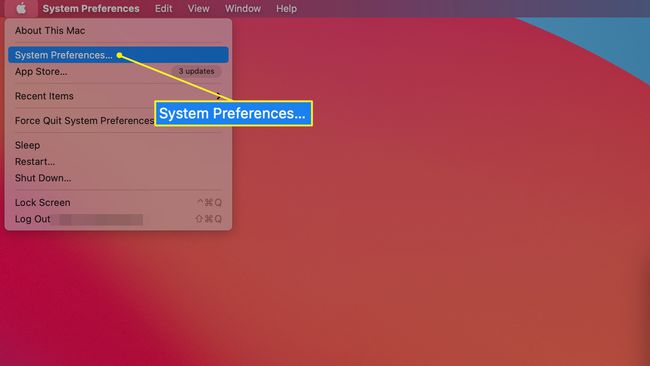
-
Vybrat Klávesnice.
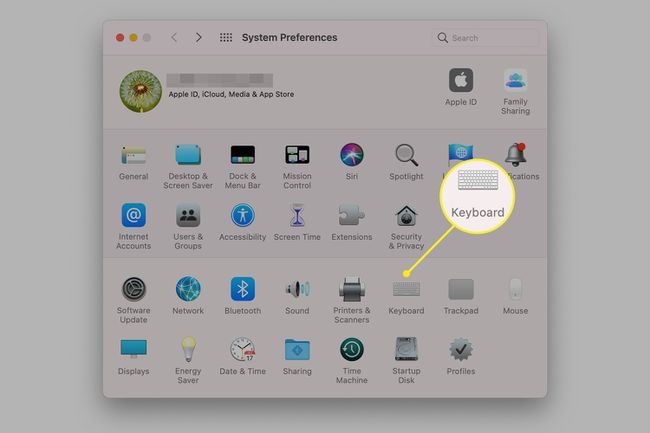
-
Vyber Zkratky tab.
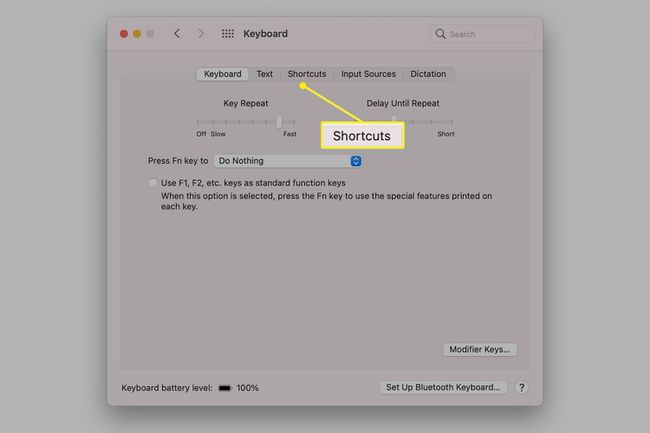
-
Vybrat Zkratky aplikací v levém panelu a vyberte Přidat knoflík.
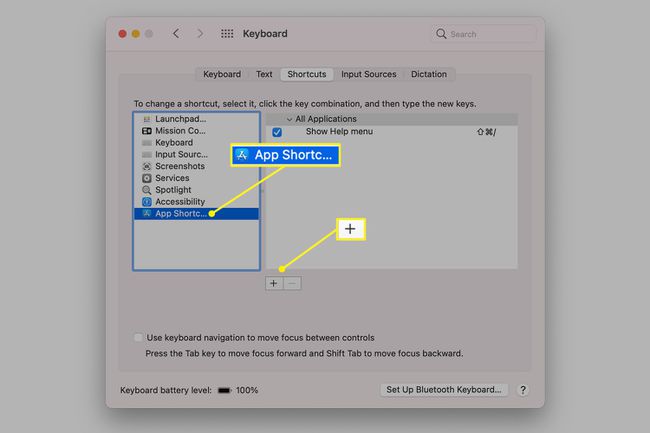
-
Vybrat Pošta v rozevírací nabídce vedle Aplikace.
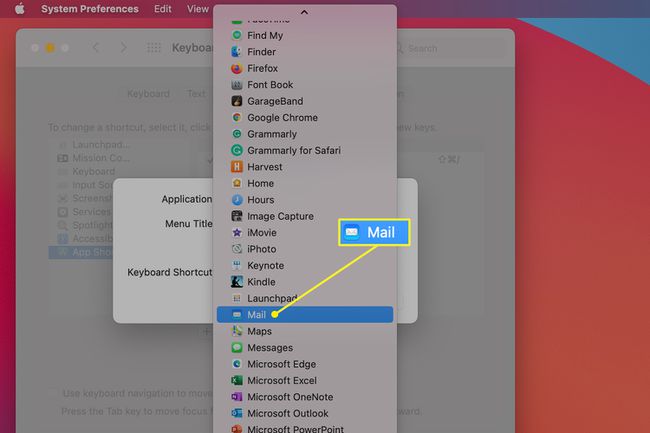
-
V Název menu zadejte příkaz nabídky, pro který vytváříte zástupce, přesně tak, jak se to děje v aplikaci, včetně znaku >.

-
V Klávesová zkratka stiskněte kombinaci kláves, kterou chcete použít jako zkratku, a vyberte Přidat. Kombinace se nesmí používat jinde.