Jak zálohovat své fotografie nebo knihovnu iPhoto
Co vědět
- V aplikaci Fotky vyberte Fotky > Předvolby > iCloud a vyberte Fotografie na iCloudu pole a poté vyberte Stáhněte si Originals do tohoto Macu.
- Otevřete okno Finderu a vyberte obrázky na postranním panelu a zkopírujte soubor Knihovna fotografií nebo Knihovna iPhoto soubor nebo soubory na externí disk.
- Použijte zálohovací aplikaci třetí strany, např Carbon Copy Cloner, abyste mohli naplánovat zálohování knihoven obrazů a dalších důležitých souborů.
Tento článek vysvětluje, jak zálohovat fotografie na Macu z aplikace Fotky nebo iPhoto (např OS X Yosemite a dříve).
Jak zálohovat iCloud Photo Library na Mac
Pokud použijete Knihovna fotografií na iCloudu jsou obrázky ve vašich fotografiích nebo knihovně iPhoto uloženy na iCloudu a nové fotografie, které pořídíte se zařízením iOS jsou do něj přidány a jsou přístupné na všech vašich zařízeních, která mají Fotky na iCloudu povoleno.
Nejlepší způsob, jak zálohovat svou iCloud Photo Library, je stáhnout si její obsah do vašeho Macu. Pokud váš Mac nemá dostatek místa na pevném disku, zálohujte si iCloud Photo Library na externí disk připojený k Macu.
-
Otevři Fotky aplikace na vašem Macu kliknutím na její ikonu v Dok.

-
Klikněte Fotky na liště nabídek a vyberte Předvolby z rozbalovací nabídky.
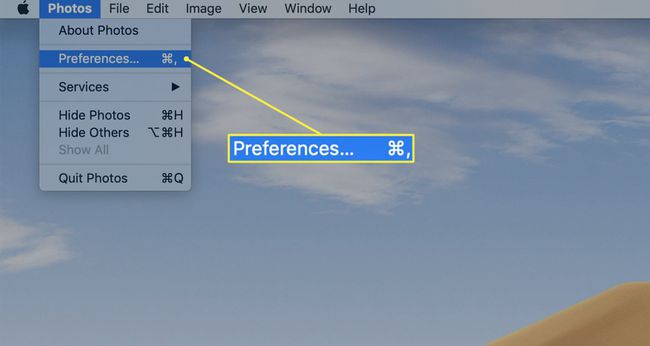
-
Vyber iCloud na obrazovce předvoleb.
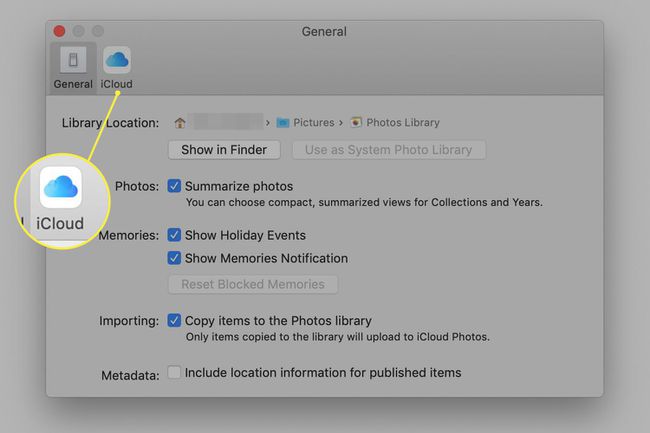
-
Zaškrtněte políčko před Fotografie na iCloudu.
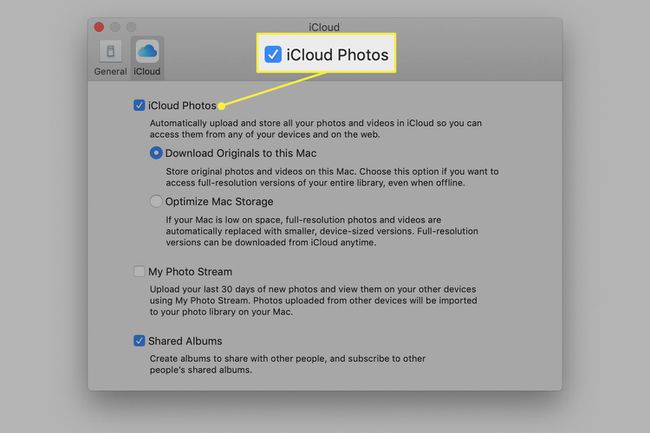
-
Klikněte Stáhněte si Originals do tohoto Macu pro ukládání fotek na Macu i na iCloudu. Pokud dostanete zprávu, že na Macu nemáte dost místa pro všechny fotky, klikněte Optimalizujte úložiště Mac ke stažení obrázků v nižším rozlišení do počítače. Můžete si zvolit stahování obrázků v plném rozlišení z iCloud, kdykoli je potřebujete.
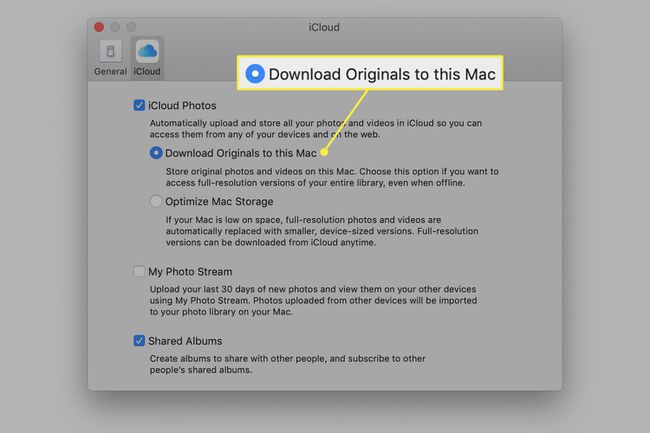
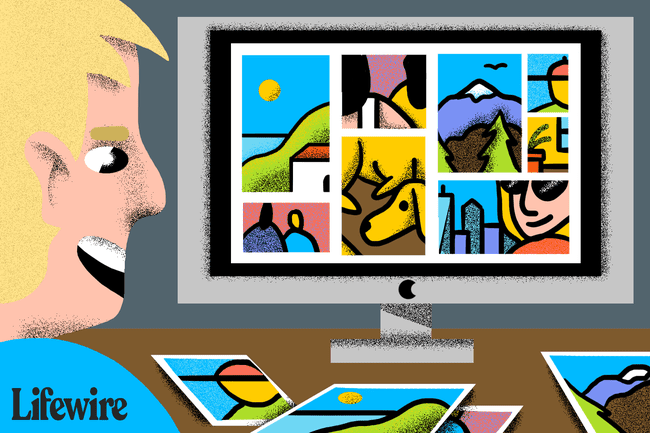
Stroj času
Pokud používáte Apple Time Machine, knihovny používané aplikacemi Photos a iPhoto se automaticky zálohují jako součást každého Záloha Time Machine k tomu dochází. I když je to dobrý výchozí bod, možná budete chtít zvážit další zálohy, a zde je důvod.
Proč potřebujete další zálohy knihovny obrázků
Time Machine odvádí skvělou práci při zálohování fotografií, ale není archivní. Podle návrhu Time Machine upřednostňuje odstranění nejstarších souborů, které obsahuje, aby se vytvořil prostor pro novější. To se netýká běžného používání Time Machine jako záložního systému používaného k obnovení vašeho Macu do současného stavu, pokud by se stalo něco katastrofického.
Je to však problém, pokud si chcete ponechat dlouhodobé kopie položek, jako jsou vaše fotografie. U digitálních fotoaparátů a chytrých telefonů se originál uloží do flash paměti fotoaparátu nebo do mobilního zařízení. Jakmile se snímky přenesou do vašeho Macu, flash paměťové zařízení se vymaže, aby se uvolnilo místo pro novou várku fotografií, a nemusíte mít všechny snímky na svém mobilním zařízení.
Originály skončí na vašem Macu a nikde jinde.
Za předpokladu, že používáte Fotky nebo iPhoto jako aplikaci knihovny obrázků pro Mac, může knihovna obsahovat jedinou kopii každé fotografie, kterou jste pořídili digitálním fotoaparátem nebo chytrým telefonem.
Vaše knihovna obrázků by pravděpodobně měla mít kromě Time Machine i vlastní vyhrazenou metodu zálohování, aby bylo zajištěno dlouhodobé uchování jedinečných fotografií.
Zálohujte své fotografie nebo knihovnu iPhoto ručně
Knihovny obrázků používané aplikacemi Photos nebo iPhoto můžete ručně zálohovat do externí disk, včetně a USB flash disk, nebo můžete k provedení úkolu použít zálohovací aplikaci. Zde je návod, jak vytvořit kopii ručně.
-
Otevřete a Nálezce okno, vyberte svůj domovský adresář na postranním panelu a vyberte obrázky.
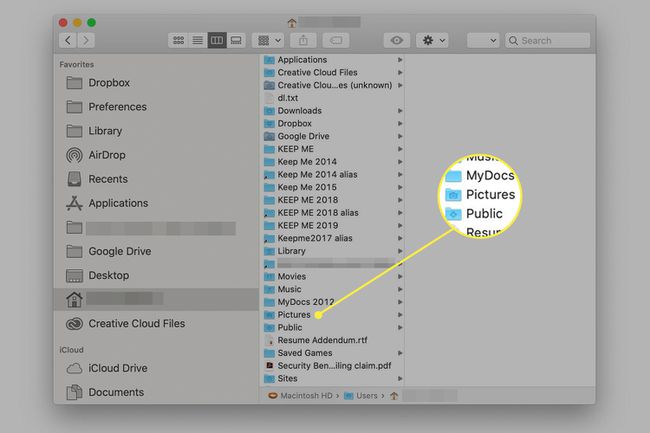
-
Uvnitř složky Obrázky uvidíte soubor s názvem buď Knihovna fotografií nebo Knihovna iPhoto. Můžete mít obojí. Zkopírujte soubor nebo soubory Knihovna fotografií nebo iPhoto Library na jiné místo, než je váš pevný disk, například na externí disk.
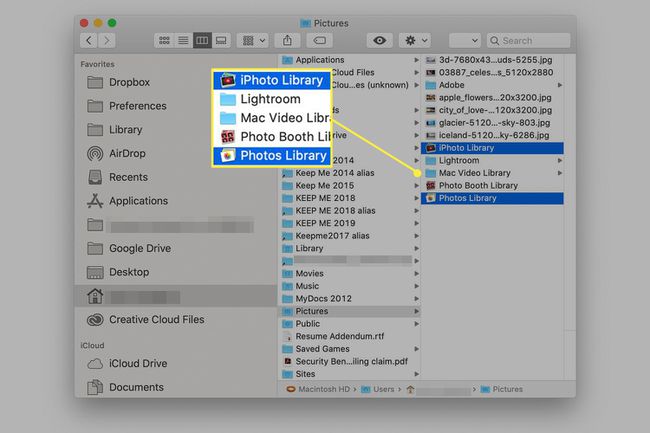
Tento proces opakujte vždy, když importujete nové fotografie do aplikace Photos nebo iPhoto, abyste měli vždy aktuální zálohu každé knihovny. Nepřepisujte však žádnou existující zálohu, protože by to přerušilo proces archivace. Místo toho dejte každé záloze jedinečný název.
Pokud jste vytvořili více knihoven iPhoto, nezapomeňte zálohovat každý soubor knihovny iPhoto.
Co s obrázky, které nejsou uloženy v knihovně fotografií?
Fotky podporují více knihoven. Pokud jste vytvořili další knihovny, je třeba je zálohovat, stejně jako výchozí Knihovna fotografií.
Fotky vám navíc umožňují ukládat obrázky mimo Knihovnu fotografií. To se nazývá používání referenčních souborů. Referenční soubory se obvykle používají k tomu, abyste měli přístup k obrázkům, které nechcete, aby zabíraly místo na vašem Macu. V mnoha případech jsou referenční soubory obrázků uloženy na externím disku, USB flash disku nebo jiném zařízení.
Referenční soubory jsou pohodlné, ale při zálohování představují problém. Protože referenční obrázky nejsou uloženy v Knihovně fotografií, nejsou při kopírování Knihovny fotografií zálohovány. To znamená, že si musíte pamatovat, kde se nacházejí všechny referenční soubory, a ujistit se, že jsou také zálohovány.
Pokud byste se raději nemuseli zabývat referenčními soubory obrázků, můžete je přesunout do své knihovny fotografií.
-
Zahájení Fotky nachází se v Aplikace složky nebo z doku.

-
Vyberte fotografie, které chcete přesunout do Knihovny fotografií, kliknutím na každou z nich.
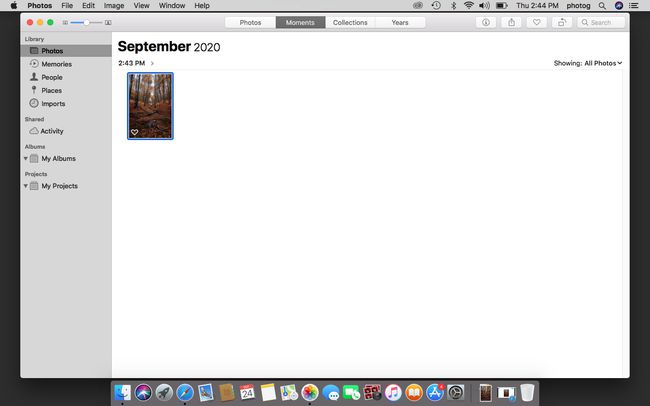
-
Vybrat Soubor > Konsolidovat a poté klepněte na kopírovat knoflík.
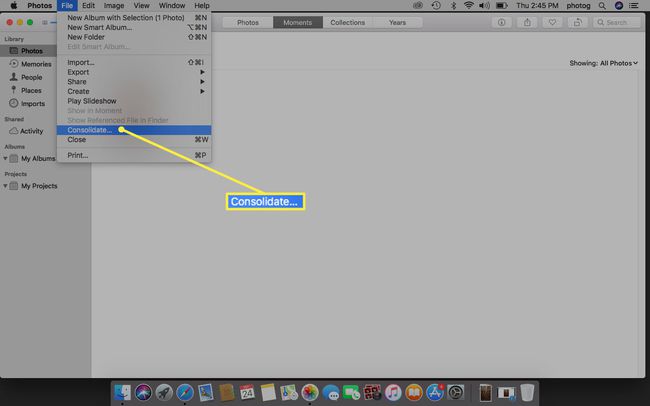
Pokud si nemůžete vzpomenout, na které obrázky se odkazuje a které jsou uloženy v knihovně fotografií, vyberte některé nebo všechny obrázky a poté vyberte Konsolidovat z nabídky Soubor.
Poté, co všechny referenční soubory sloučíte do své knihovny fotografií, budou zálohovány vždy, když zálohujete svou knihovnu fotografií.
Zálohujte svou knihovnu obrázků pomocí zálohovací aplikace
Další metodou pro zálohování vašich obrazů je použití zálohovací aplikace třetí strany, která dokáže zpracovávat archivy. Slovo archiv má různý význam podle toho, jak se používá. V tomto případě se týká možnosti uchovat soubory na cílovém disku, které se již na zdrojovém disku nezobrazují. K tomu dochází, když zálohujete své fotografie nebo knihovnu iPhoto a poté před další zálohou odstraníte několik obrázků. Při příštím spuštění zálohy si chcete být jisti, že obrazy, které jste odstranili z knihovny, nebudou odstraněny také ze stávající zálohy.
Tento scénář zvládne několik zálohovacích aplikací, včetně Carbon Copy Cloner 4.x nebo později. Carbon Copy Cloner má možnost archivace, která chrání soubory a složky, které se nacházejí výhradně na cílovém disku zálohy.
Přidejte funkci archivace pro plánování záloh a máte slušný systém zálohování, který chrání všechny vaše knihovny obrazů.
