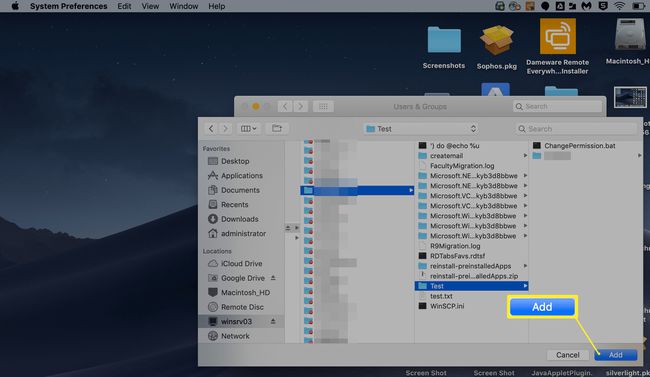Jak namapovat síťový disk na Macu
Co vědět
- Zahájení Nálezce v doku pro Mac. Vybrat Jít v panelu nabídek v horní části obrazovky a vyberte Připojte se k serveru.
- Zadejte cestu k síťové jednotce a vyberte Připojit. Klikněte Připojit znovu pro potvrzení.
- Když je jednotka namapována, zobrazí se na ploše jako připojená jednotka nebo v okně Umístění v okně Finder.
Tento článek vysvětluje, jak nastavit a mapovaný disk na běžícím Macu Operační Systém Mac takže jej můžete sdílet se všemi svými zařízeními. Obsahuje informace o automatickém připojení síťové jednotky, aby zůstala zachována i po restartu.
Jak namapovat síťový disk na Macu
Namísto stahování nebo kopírování stejných dat do všech zařízení uložte data do jediné složky a poté složku sdílejte s ostatními zařízeními. Jakmile sdílíte umístění těchto údajů prostřednictvím a Cesta UNC, pak můžete síťový disk namapovat na všechna svá zařízení pomocí několika jednoduchých kroků.
-
Zahájení Nálezce.
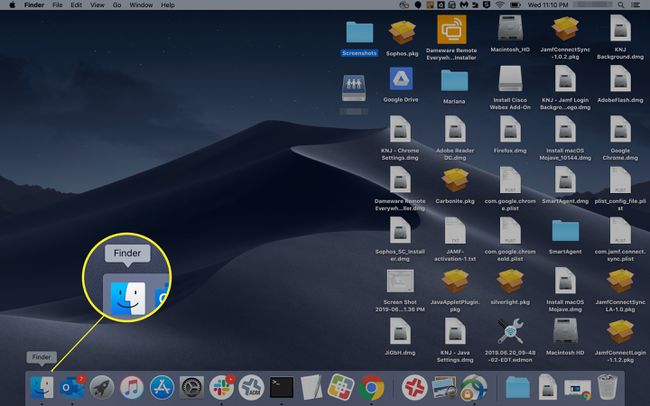
-
Klikněte Jít > Připojte se k serveru.
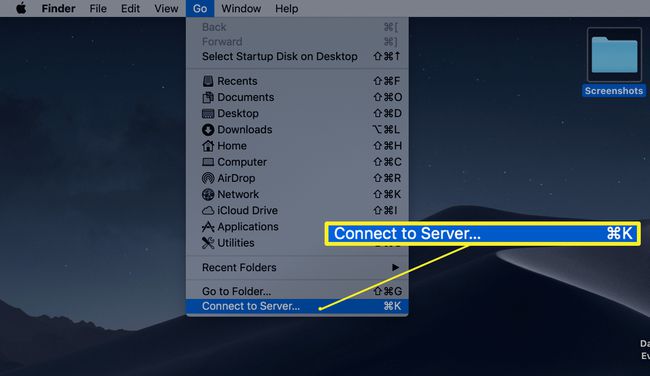
-
Zadejte cestu pro síťovou jednotku, kterou chcete mapovat, a klikněte Připojit.
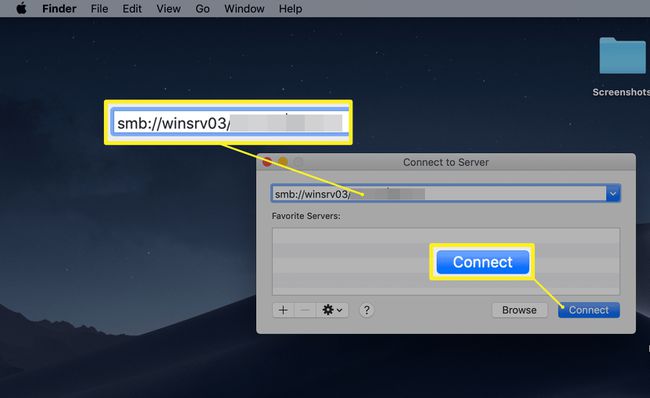
-
Pokud budete vyzváni k potvrzení, klepněte na tlačítko Připojit.
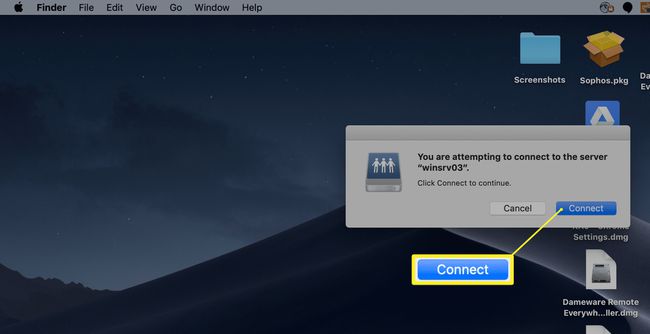
Účty, které nemají oprávnění pro přístup k tomuto souboru/složce, nemohou vytvořit připojení k síťové jednotce.
-
Jakmile je síťový disk namapován, objeví se pod vaší plochou jako připojený disk nebo v nabídce Umístění v libovolném Nálezce okno.
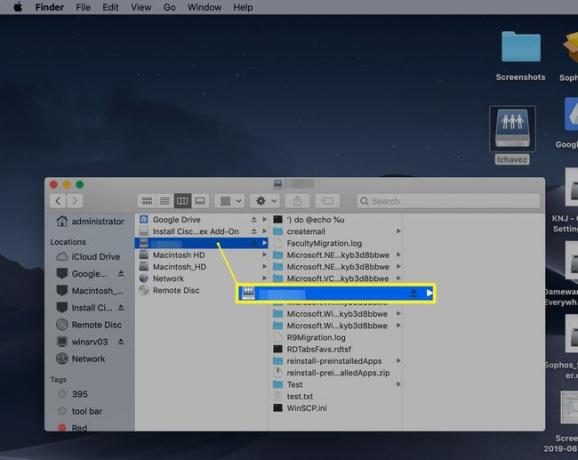
Vzhledem k tomu, že namapované jednotky se na vašem zařízení macOS zobrazují jako připojené jednotky, můžete se od nich odpojit vysunutím jednotky.
Jak automaticky připojit síťový disk na macOS
Pokud chcete zajistit, aby dříve namapovaný disk zůstal i po restartu, musíte povolit automatické připojení přes Přihlašovací položky v předvolbách vašeho uživatelského účtu.
-
Klikněte na Logo Apple > Systémové preference.
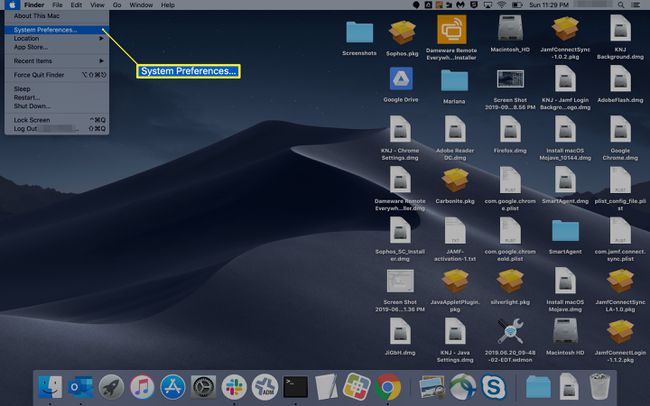
-
Klikněte Uživatelé a skupiny.
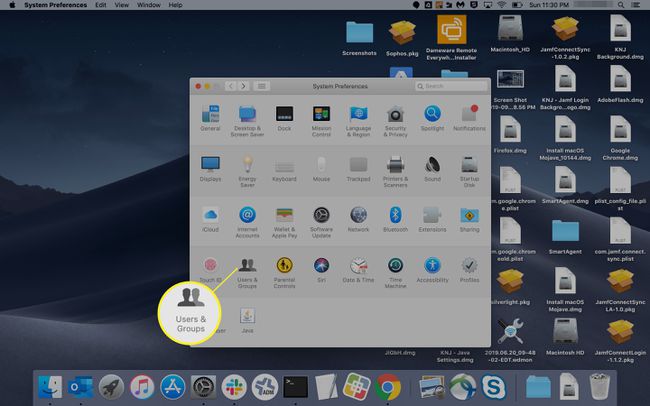
Vyberte uživatelské jméno, které má přístup k síťové jednotce.
-
Vybrat Přihlašovací položky tab.
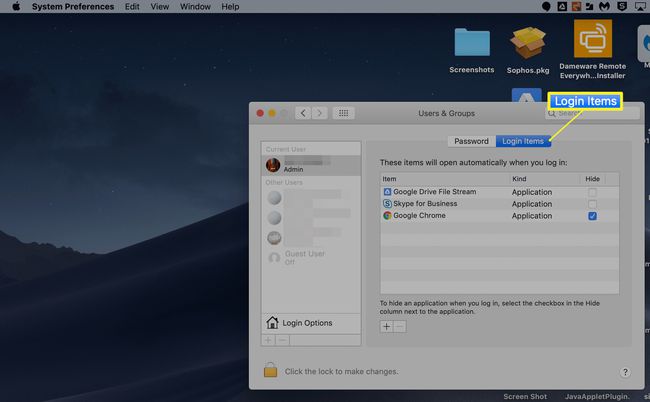
-
Přejděte na položku, kterou chcete přidat. Jedním kliknutím jej vyberte a poté klikněte Přidat.