Jak zakázat klíč Windows v systému Windows 10
Co vědět
- Nejjednodušší: Spusťte přenosný program winkill.
- Nainstalujte SharpKeys; nastavte klíč Windows na Vypnout klíč.
- Nejsložitější: Další možností je ruční úprava registru systému Windows.
Tento článek popisuje tři nejlepší způsoby, jak zakázat klíč Windows v systému Windows 10. Existují i jiné metody, ale ty fungují pro každého a poskytují různé úrovně kontroly bez ohledu na úroveň vašich zkušeností.
Spuštěním winkill zakážete klávesy Windows
Klávesa Windows vyvolá nabídku Start a při stisknutí s jinými klávesami může spustit další zkratky související se systémem Windows. Pokud se přistihnete, že to omylem děláte při hraní her, sledování videí atd., můžete se tomuto rozptýlení vyhnout jednoduchým deaktivováním klíče.
Jedním ze způsobů, jak toho dosáhnout, je spustit malý přenosný program, který okamžitě deaktivuje klávesy Windows. Opětovná aktivace je stejně jednoduchá jako stisknutí jednoho tlačítka, což znamená, že můžete kdykoli přepínat mezi povoleným a deaktivovaným režimem (není nutný restart, jako ostatní způsoby níže).
Stáhnout winkill a extrahujte obsah ze souboru ZIP.
-
Vykonat WinKill.exe ze složky. Pokud budete požádáni o potvrzení, vyberte Běh.
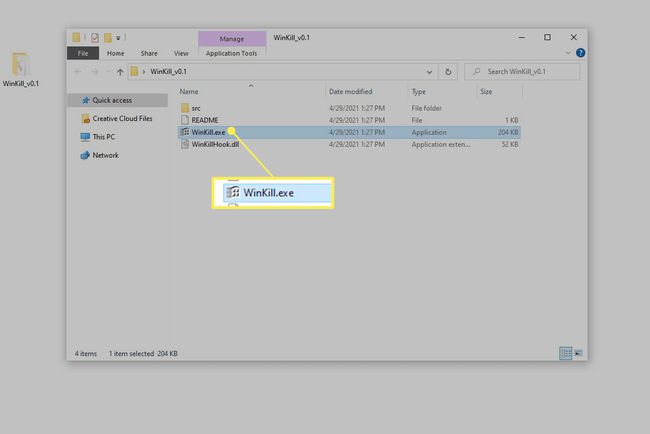
-
Obě klávesy Windows jsou ve výchozím nastavení okamžitě zakázány. Chcete-li je povolit nebo rychle přepínat mezi zapnutím a vypnutím, klikněte pravým tlačítkem na ikonu programu v oznamovací oblasti (poblíž hodin) a vyberte Přepnout. Můžete také poklepat na ikonu.
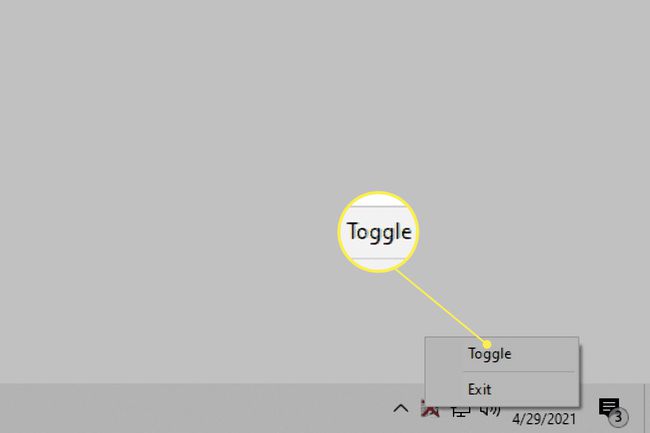
Vyberte, který klíč Windows zakázat pomocí SharpKeys
Další bezplatný program udělá svou práci také. Jděte touto cestou, pokud chcete mít kontrolu nad tím, který klíč bude deaktivován.
Nainstalujte SharpKeys. Na stránce stahování je také verze ZIP, pokud ji chcete používat bez instalace.
Vybrat Přidat.
-
Vybrat Speciální: Levá okna (E0_5B) z levého sloupce, ujistěte se, že Vypnout klíč (00_00) je vybráno v pravém sloupci a vyberte OK.
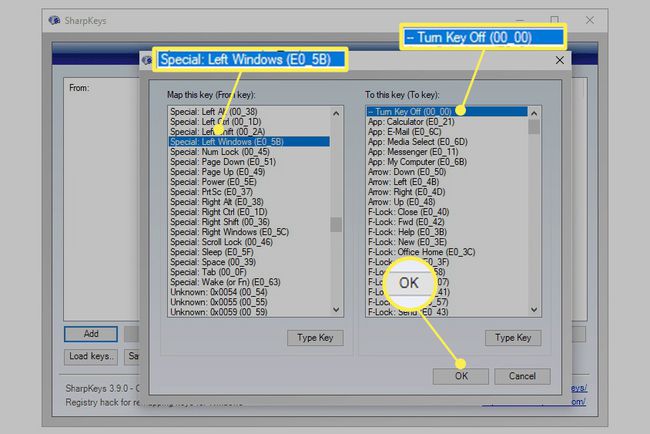
Chcete-li zakázat pravou klávesu Windows, opakujte tyto dva poslední kroky pro Speciální: Pravá Windows (E0_5C).
-
Vybrat Napište do registrua poté vyberte OK na potvrzovacím poli.
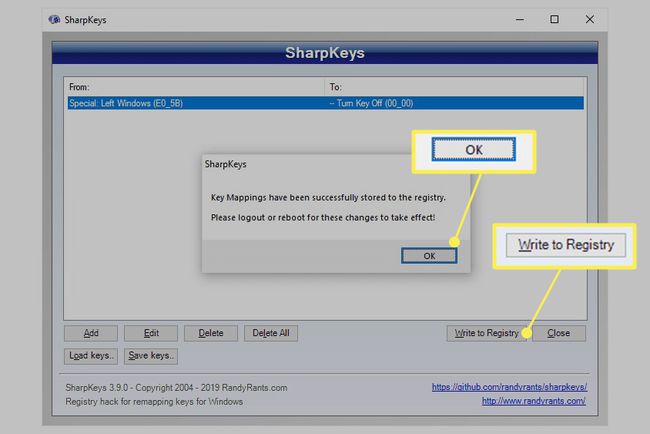
Restartujte váš počítač nebo se odhlaste a použijte změny.
Pokud potřebujete, aby byl klíč znovu použitelný, otevřete SharpKeys, vyberte klíč ze seznamu a vyberte Vymazat dole a poté proveďte stejné poslední dva kroky shora.
Upravte registr, abyste zakázali klíč Windows
Nemáte zájem o to, aby to za vás udělal program? Změnu můžete provést sami ručně vytvořením nového záznamu v registru a dát mu velmi konkrétní hodnotu.
Úprava registru je snadné, i když to neznáte. Ujistěte se, že dodržujete tyto kroky přesně jak je vidíte, žádné výjimky. Tato metoda zakáže obě klávesy Windows.
Otevřete Editor registru. Rychlý způsob, jak se tam dostat, je hledat regedit v nabídce Start.
Zálohujte registr. I když to není pro tento úkol nezbytně nutné, zálohování zajišťuje jednoduchost obnovení registru může vrátit změny, pokud se během úpravy stane něco neočekávaného.
-
Zde přejděte pomocí složek vlevo:
HKEY_LOCAL_MACHINE\SYSTEM\CurrentControlSet\Control\Keyboard Layout.
-
S Rozložení klávesnice vybranou, klepněte pravým tlačítkem na prázdnou oblast vpravo a přejděte na Nový > Binární hodnota.
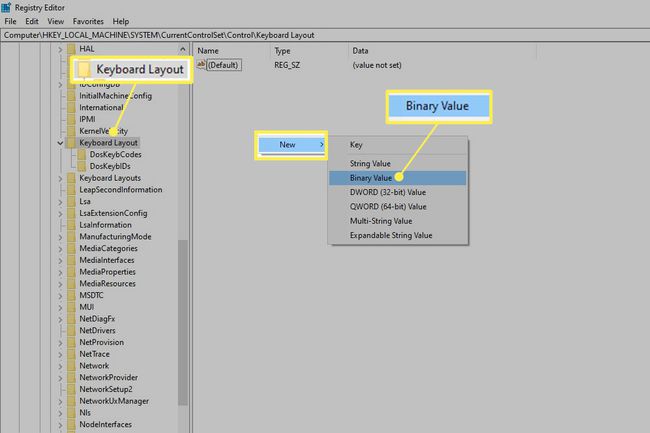
Pojmenuj to Mapa skenovacího kódu.
-
Dvakrát klikněte na nově vytvořenou položku a napište toto (vložení nebude fungovat):
00 00 00 00 00 00 00 00 03 00 00 00 00 00 5B E0 00 00 5C E0 00 00 00 00.
Nepoužívejte mezery a nedělejte si starosti s úvodními čísly v levém sloupci; budou se automaticky měnit během psaní.
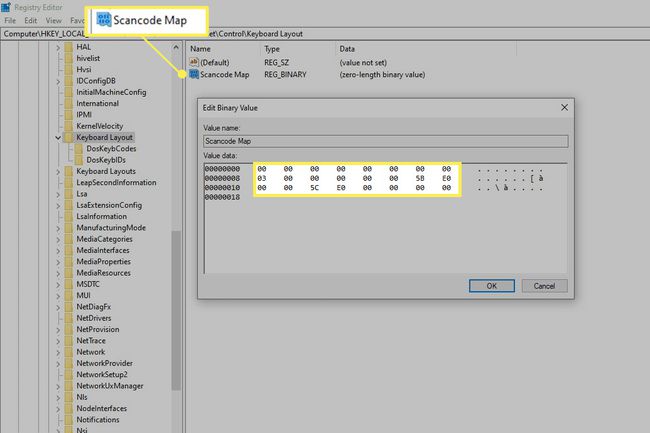
Vybrat OK po potvrzení správnosti hodnot.
Zavřete Editor registru a odhlaste se nebo restartujte, aby se změny projevily.
Chcete-li to vrátit, dokončete krok 3 a odeberte Mapa skenovacího kódu kliknutím na něj pravým tlačítkem a výběrem Vymazat. Případně jej přejmenujte – udělá cokoliv, např Mapa skenovacího kódu STARÁ– zapnout klíče. Přejmenování usnadňuje pozdější návrat ke křestnímu jménu, pokud je budete chtít znovu zablokovat.
FAQ
-
Jak deaktivuji klíč Windows, když jsem ve hře?
Nejjednodušší způsob, jak získat možnost deaktivovat klávesu Windows při hraní her, je zakoupit specializovanou herní klávesnici s vestavěnou funkcí deaktivace. Také některé hry, jako např Starcraft II, obsahují ve hře možnost deaktivace klávesy Windows.
-
Jak deaktivuji klávesu Fn v systému Windows 10?
Během spouštění otevřete nabídku systému BIOS a přejděte do nabídky konfigurace systému. Navigovat do Režim akčních kláves a stiskněte Vstupte pro deaktivaci nastavení. Může také existovat a Chování funkčních kláves nastavení v části Rozšířené možnosti konfigurace v závislosti na vašem počítači. V jiném scénáři, pokud jste nastavili klávesy F1 až F12 jako klávesové zkratky a potřebujete stisknout Fn, abyste je mohli použít v aplikaci nebo hře, stiskněte Fn zámek klíč. Pro použití kláves F1 až F12 již nebudete muset stisknout Fn; můžete je použít jako standardní F klávesy. Klávesa Fn lock často sdílí klávesu s tlačítkem Esc nebo Shift.
