Jak vypnout režim úspory energie
V tomto článku se také dozvíte, jak zapnout úsporu energie, a také jak optimalizovat nastavení, abyste mohli počítač plně využívat šetřit energií.
Jak vypnout spořič energie v systému Windows 10
V systému Windows 10 je mnoho složitých nastavení úspory energie, ale je snadné rychle úplně vypnout úsporný režim.
-
Klepněte levým tlačítkem na ikonu baterie na pravé straně hlavního panelu.

-
Vybrat Nastavení baterie.

-
Přejděte dolů do části Spořič baterie a deaktivujte zaškrtávací políčko vedle Automaticky zapnout spořič baterie, pokud baterie klesne pod úroveň.

Když ve Windows 10 úplně zakážete úsporu baterie, uvědomte si, že jakmile baterie klesne pod dříve povolené nastavení, energie bude spotřebovávána stále stejnou rychlostí. To by mohlo potenciálně vypnout váš notebook dříve, než si stihnete uložit svou práci.
-
Přestože tím vypnete veškeré úspory energie, když je váš počítač napájen z baterie, nevypne se tím úspora energie, když je počítač připojen k síti. Chcete-li to provést, klikněte pravým tlačítkem na ikonu baterie v pravé části hlavního panelu a vyberte Možnosti napájení.

-
Na levém postranním panelu vyberte Vytvořte plán napájení.

-
Pod vytvořit plán napájení, vyberte Vysoký výkon. V Pole názvu plánu, pojmenujte plán Úspora energie vypnuta a vyberte Další.

-
V dalším okně změňte všechna nastavení pro úsporu energie na Nikdy pro oba Na baterii a Zapojený. Vybrat Vytvořit až bude hotovo.

-
Vybrat Změňte nastavení plánu napravo od nově vytvořeného plánu napájení.

-
V okně nastavení plánu vyberte Změňte pokročilá nastavení napájení.

-
Přejděte dolů na Pevný disk a rozšířit ji. Změň Poté vypněte pevný disk nastavení na Nikdy pro oba Na baterii a Zapojený.
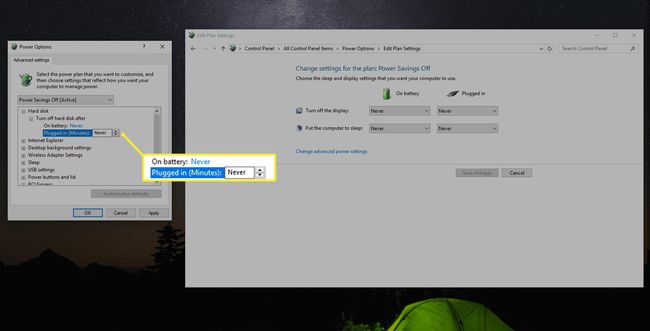
Chcete-li tato nastavení aktualizovat na hodnotu Nikdy, budete muset do rozevíracího pole několik minut zadávat slovo „Nikdy“.
Vybrat Aplikovat a pak OK. Nyní jste zcela vypnuli spořič energie pro váš počítač se systémem Windows 10.
Jak zapnout spořič energie ve Windows 10
Pokud při používání počítače upřednostňujete maximální úsporu energie, můžete úsporný režim rychle znovu zapnout a poté upravit nastavení podle potřeby.
Nastavení můžete přizpůsobit tak, aby chování při šetření energie nenarušovalo práci, kterou musíte na počítači dělat.
-
Klikněte pravým tlačítkem na ikonu baterie na hlavním panelu a vyberte Možnosti napájení.

-
Pokud chcete ušetřit čas, můžete vybrat Vyvážený plán, což je předkonfigurovaný plán úspory energie ve Windows 10. Nebo, pokud dáváte přednost přizpůsobení vlastních možností, vytvořte nový plán podle kroků v předchozí části. Po vytvoření nového plánu vyberte Změňte nastavení plánu doprava.
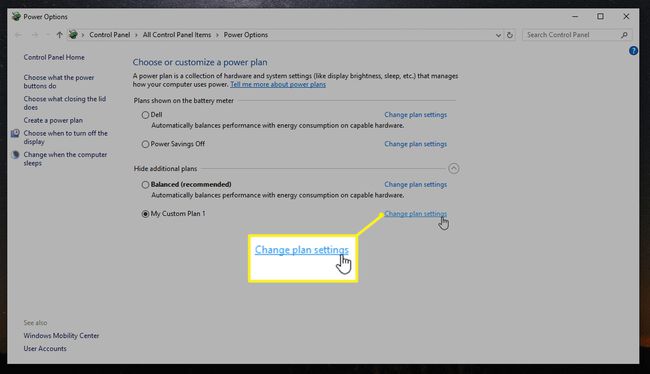
-
Můžete upravit časovou prodlevu, kterou chcete použít k vypnutí displeje nebo uspat počítač v okně Změnit nastavení. Vybrat Uložit změny. Potom vyberte Změňte pokročilá nastavení napájení.

-
Na kartě Upřesnit nastavení můžete upravit následující nastavení. Každé nastavení můžete upravit pro oba Na baterii, a Zapojený. Použijte počet minut, po které má počítač čekat, než tuto akci aktivuje.
- Poté vypněte pevný disk: Zastaví rotaci pevného disku. To způsobí mírné zpoždění, když budete chtít počítač znovu použít (nebo dokonce uložit soubor).
- Nastavení pozadí plochy: Pozastaví jakoukoli prezentaci, kterou jste nakonfigurovali jako pozadí.
- Spát: Dej svůj počítač do spánku, nebo ho nechat hibernovat.
- Tlačítka napájení a víko: Přepnutí notebooku do režimu spánku, když zavřete víko.
- Zobrazit: Vypnutí displeje (šetří více energie než jakékoli jiné nastavení).
Zbývající nastavení napájení, která nejsou v tomto seznamu, zahrnují položky jako bezdrátový adaptér, usb, PCI Express, procesor a možnosti grafické karty, které mají minimální vliv na úsporu energie. Pokud však dáváte přednost maximalizaci úspory baterie, můžete je nastavit na obě Optimalizace baterie nebo Maximalizujte úspory energie také. Uvědomte si však, že čím více zařízení pro úsporu energie zvolíte, tím delší může být prodleva, kdy budete chtít počítač znovu aktivně používat.
Proč měnit režim úspory energie?
Režim úspory energie může ve vašem počítači se systémem Windows 10 způsobit několik podivných chování. Vaše obrazovka se může například ztmavit dříve, než si to budete přát, nebo se může úplně přepnout do režimu spánku.
