Jak obnovit tovární nastavení Surface Book, Laptop nebo Pro
Pokud máte hodně problémů se svým Surface Pro, Surface Go, Surface Laptop nebo Surface Book, řešením může být obnovení továrního nastavení.
Provedením továrního resetu Surface, označovaného také jako tvrdý reset, odstraníte všechna uživatelská data a v podstatě vrátíte zařízení do stavu, ve kterém bylo, když jste je poprvé obdrželi. Resetování vašeho Surface Pro, nebo jiné zařízení s Windows 10, je zásadní rozhodnutí a nelze jej zaměňovat s Možnost restartu v Nabídka Start který pouze vypne a znovu zapne váš počítač.
A obnovení továrního nastavení lze použít k opravě velkých technických problémů na vašem Surface nebo k odstranění všech vašich dat, abyste je mohli prodat nebo dát k použití někomu jinému. Zde je vše, co potřebujete vědět o provedení tvrdého resetu na Surface Pro.
Co se stane během obnovení továrního nastavení Surface?
Všechny moderní počítače Surface, od Surface Pro po Surface Laptop, se dodávají s Operační systém Windows 10 předinstalovaný. Při provádění resetu na Surface se systémem Windows 10 dojde k následujícímu:
- Všechny vaše soubory budou smazány.
- Všechny aplikace budou odinstalovány.
- Všechny nainstalované ovladače budou odstraněny.
- Změny, které jste provedli v nastavení systému, jako např Nastavení jasu Windows 10, bude resetován.
Kdy mám provést tvrdý reset povrchu?
Resetování zařízení Windows by mělo být považováno za poslední možnost. Mnoho problémů spojených se zařízením Surface lze často vyřešit pouhým provedením restartu resp aktualizaci operačního systému a aplikace na nejnovější verze. Před provedením resetu stojí za to vyzkoušet tato a jakákoli další potenciální řešení.
Věci, které je třeba udělat před resetováním povrchu
Resetování zařízení Surface je hlavní akce, která v podstatě vymaže veškerou vaši přítomnost ze zařízení; Před zahájením procesu resetování je důležité být řádně připraven.
- Záložní soubory: Ve většině případů resetování budou všechny vaše soubory smazány, takže se ujistěte, že jste zkopírovali vše, co si chcete ponechat externí paměťové zařízení. Windows 10 poskytuje možnost resetování, která tvrdí, že uchovává osobní soubory, ale je dobré si vše zálohovat pro každý případ.
- Cloudové služby: Pokud používáte cloudovou službu jako např OneDrive nebo Disk Google, ujistěte se, že je váš Surface připojen k internetu a správně synchronizoval všechny vaše soubory. Po dokončení resetování se můžete přihlásit ke svým cloudovým účtům a všechny vaše soubory by se měly znovu synchronizovat se zařízením Windows.
- Ostatní uživatelé Windows 10: Pokud váš počítač se systémem Windows 10 používá více uživatelů, informujte je o resetu a ujistěte se, že si také zálohovali všechna svá data.
- Připojte zařízení se systémem Windows: Toto je nesmírně důležité. Pokud se baterie vašeho zařízení během procesu resetování vybije, můžete zaznamenat závažné chyby nebo dokonce poškození souboru.
Jak obnovit tovární nastavení Surface Pro, knihy nebo notebooku
Nyní, když víte, co obnovení továrního nastavení ovlivní, a připravili jste svůj systém na tento proces, je čas skutečně provést reset.
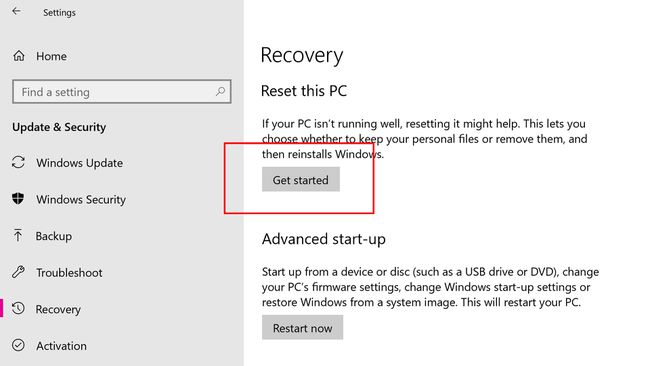
Klepnutím na malou čtvercovou ikonu v pravém dolním rohu obrazovky otevřete Centrum akcí systému Windows 10. Případně otevřete potažením prstem z pravé strany obrazovky Centrum akcí.
Vybrat Všechna nastavení otevřít Nastavení aplikace.
Po otevření aplikace Nastavení vyberte Aktualizace a zabezpečení.
Z nabídky vlevo vyberte Zotavení.
Na další obrazovce pod Resetujte tento počítač sekce, vyberte Začít knoflík.
-
Budou vám nabídnuty dvě možnosti: Uchovávejte mé soubory a Odstraňte vše. Oba provedou obnovení továrního nastavení a odstraní vaše aplikace a nastavení.
Uchovávejte mé soubory uchová vaše osobní soubory na vašem Surface, zatímco Odstraňte vše odstraní je spolu s aplikacemi a nastaveními.
-
Pokud máte na svém zařízení Surface více než jeden disk, budete dotázáni, zda chcete resetovat pouze hlavní disk, na kterém je nainstalován Windows 10, nebo všechny připojené disky.
Vyberte buď Pouze jednotka, na které je nainstalován systém Windows nebo Všechny pohony pokračovat.
Pokud tuto možnost nevidíte, je to proto, že váš Surface má pouze jednu jednotku. To je naprosto v pořádku a můžete pokračovat dalším krokem.
-
Vyberte buď Prostě Smaž moje soubory nebo Odstraňte soubory a vyčistěte disk. Obě možnosti resetují váš Surface odstraněním vašich souborů (pokud jste vybrali dříve), aplikací a nastavení.
Prostě Smaž moje soubory je nejrychlejší možností a doporučuje se, pokud plánujete sami pokračovat v používání zařízení Surface.
Odstraňte soubory a vyčistěte disk trvá déle, ale ztěžuje obnovení vašich osobních souborů někým jiným, pokud svůj Surface dáváte pryč nebo jej prodáváte.
-
Nakonec se vám zobrazí obrazovka se shrnutím všech vašich předvoleb pro resetování vybraných v předchozích krocích.
Vybrat Obnovit pro zahájení procesu resetování nebo zrušení začít znovu od začátku a zvolit jiná nastavení.
Vaše zařízení Surface nyní zahájí proces resetování. Jakmile budete připraveni, váš počítač se restartuje jako zcela nové zařízení s Windows 10.
Pokud se nemůžete přihlásit k počítači Surface z přihlašovací obrazovky Windows 10, můžete stále aktivovat výše uvedenou metodu resetování. Na přihlašovací obrazovce podržte tlačítko Posun při výběru Restartujte volba. Váš Surface se poté restartuje a zobrazí se vám nová obrazovka s možností Odstraňte problémy. Vyberte jej a poté vyberte Resetujte tento počítač pro zahájení resetování.
Jak obnovit tovární nastavení povrchu Windows 8
Pokud náhodou vlastníte starší model Surface, na kterém běží buď Operační systém Windows 8 nebo Windows 8.1, stále můžete provést reset následujícím způsobem.
Resetování se ve Windows 8 a 8.1 označuje jako obnovení.
Otevři Nastavení aplikaci přetažením prstu z pravé strany obrazovky a potom klepněte na Nastavení ikona.
Jít do Změňte nastavení PC > Aktualizace a obnovení > Zotavení.
-
Klepněte na Začít tlačítko pod oběma Aktualizujte svůj počítač bez ovlivnění souborů nebo Odeberte vše a znovu nainstalujte Windows.
První možnost je stejná jako možnost resetování systému Windows 10 a zachová vaše osobní soubory, ale odstraní všechny aplikace nebo nastavení, které jste změnili.
Druhý je stejný jako tvrdý reset systému Windows 10 do továrního nastavení a odstraní vše ze zařízení.
Vaše zařízení nyní zahájí proces obnovy. Po dokončení budete mít pocit, že se budete cítit jako zbrusu nový Windows 8 Surface!
