Upravujte soubory GIF bez Photoshopu
Co vědět
- Vyříznutí rámečků: Přejděte na ezgif.com > Vybrat GIF Maker > Vyberte Soubory > Vyberte soubor a Otevřeno > nahrát > Vybrat a Přeskočit rámy > Uložit > Uložit.
- Změna velikosti: Otevřete GIF, jak je uvedeno výše. Vybrat Změnit velikost, zadejte míry a stiskněte Změnit velikost obrázku > Uložit > Uložit.
- Otočení: Otevřete GIF, jak je uvedeno výše. Vybrat Točit se, nastavte úhel a stiskněte Použít rotaci > Uložit > Uložit.
Tento článek vysvětluje, jak upravit GIF soubory pomocí jednoduchého, bezplatného online tvůrce GIFů, místo složitého a nákladného softwaru, jako Photoshop. Tyto pokyny fungují pro oba Okna nebo Operační Systém Mac uživatelů.
Jak upravit GIF pomocí EZGIF.com
EZGIF.com je online tvůrce a editor GIF s poměrně jednoduchými kroky pro úpravu GIF. Zde jsou některé z věcí, které s tím můžete dělat.
Přidat nebo odebrat obrázky z GIF
Spusťte svůj oblíbený prohlížeč a přejděte na ezgif.com.
-
Vybrat GIF Maker.
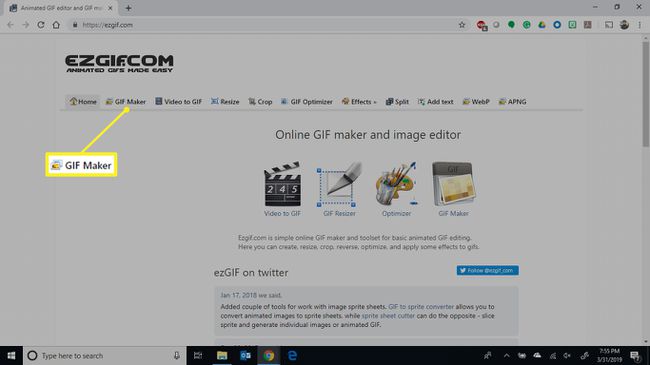
-
Vybrat Vyberte Soubory na obrazovce Animated GIF Maker.

-
Vyberte soubor GIF, který chcete upravit, a poté vyberte Otevřeno.

Pokud chcete do GIF přidat nějaké obrázky, vyberte je spolu se souborem GIF.
-
Vybrat Nahrajte a vytvořte GIF.
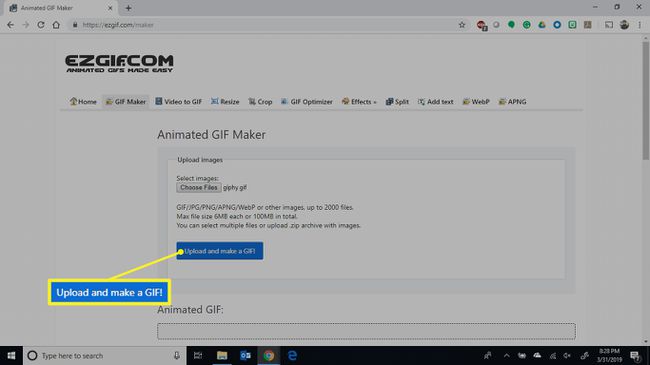
-
Změňte pořadí obrázků. Vybrat Přeskočit na obrázcích, které chcete odstranit ze souboru GIF. Až budete hotovi, vyberte Uložit.
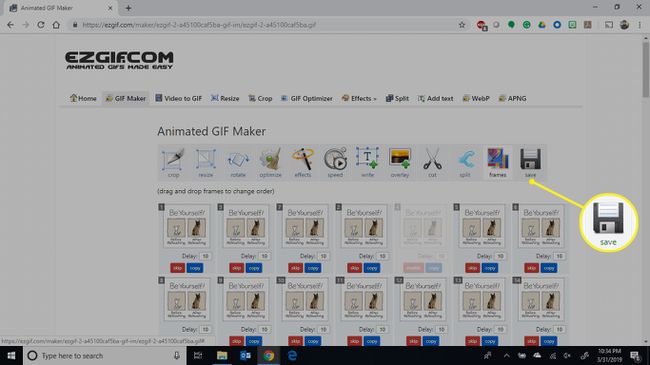
-
Přejděte do složky, do které chcete uložit upravený soubor GIF, pojmenujte jej a poté vyberte Uložit.

Otevřete svůj upravený GIF a užívejte si.
Jak změnit velikost GIF
Postupujte podle kroků 1–5 výše.
-
Po otevření souboru vyberte Změnit velikost.

-
Zadejte nové míry do polí Šířka a Výška nebo změňte velikost zadáním procenta původní velikosti do pole Procento a poté vyberte Změnit velikost obrázku.
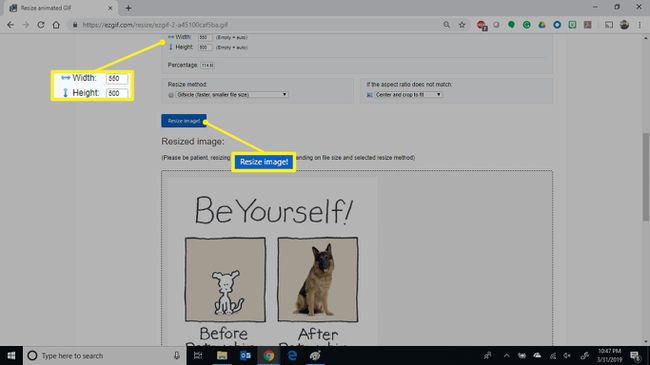
-
Vybrat Uložit pod obrázkem změněné velikosti.
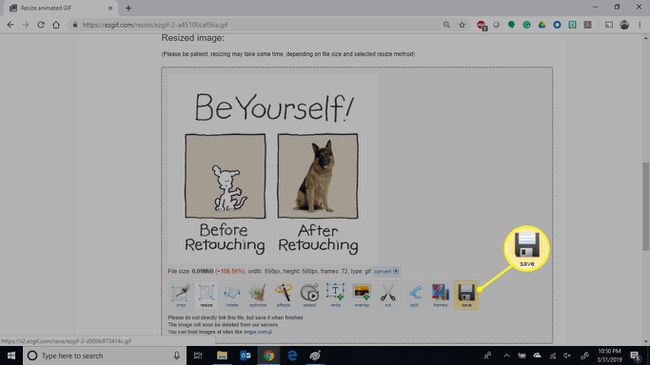
-
Přejděte do složky, kam chcete uložit upravený soubor GIF, pojmenujte jej a vyberte Uložit.
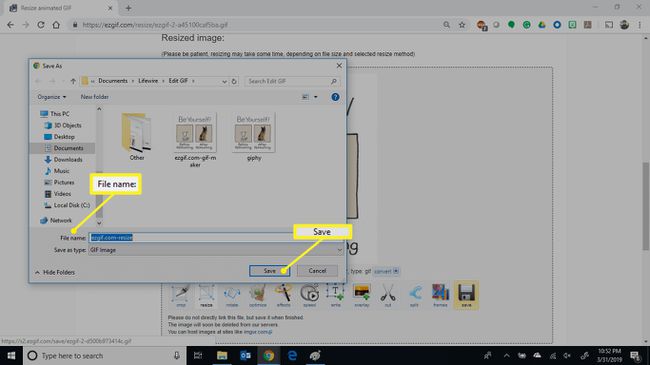
Otevřete svůj upravený GIF a užívejte si.
Jak otočit GIF
Postupujte podle kroků 1-5 výše a přidejte svůj soubor GIF na EZGIF.com.
-
Když se soubor otevře, vyberte Točit se.

-
Vyberte úhel otočení nebo definujte svůj vlastní úhel otočení pomocí poslední možnosti otočení a poté vyberte Použijte rotaci.
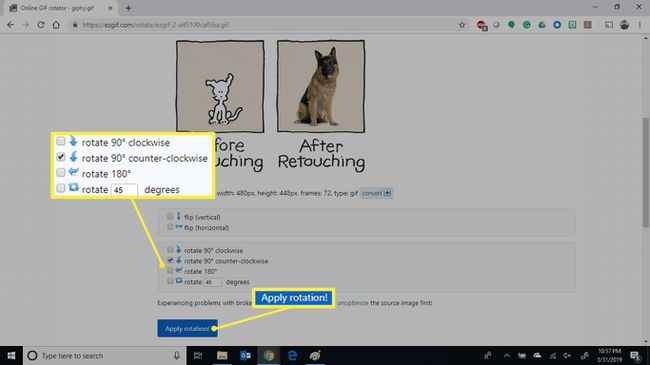
-
Vybrat Uložit pod otočeným obrázkem.
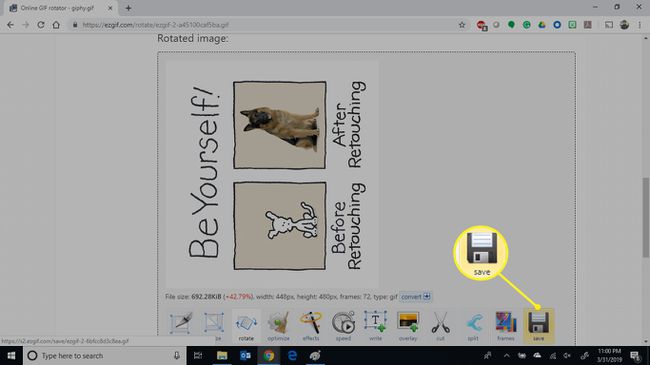
-
Přejděte do složky, kam chcete uložit otočený soubor GIF, pojmenujte jej a poté vyberte Uložit.
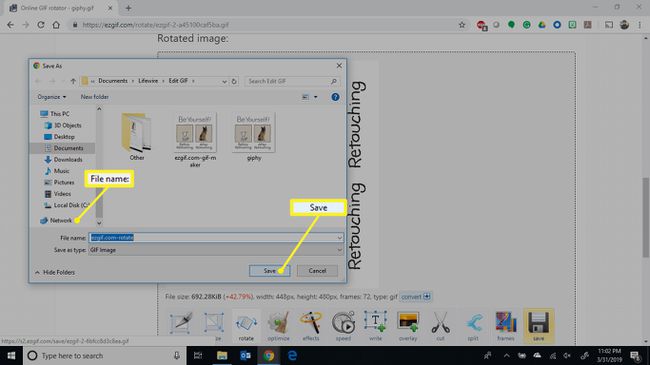
Otevřete svůj upravený GIF a užívejte si.
