Jak připojit Microsoft Surface k jinému počítači
Tento článek obsahuje pokyny pro bezdrátové připojení zařízení Surface k jinému počítači pomocí nativní funkce sdílení systému Windows 10, Network Sharing nebo cloudové sdílení.
K bezdrátovému připojení zařízení Surface k počítači použijte funkci Sdílení v okolí
Synchronizace Surface s PC a sdílení souborů s ostatními uživateli bývalo se starými počítačovými sítěmi docela jednoduché, ale věci se staly o něco více zajímavé od odstranění funkce HomeGroup systému Windows 10 a zavedení několika bezdrátových možností pro připojení Microsoft Surface k počítačům a dalším chytrým zařízení.
"Mohu připojit svůj Surface k počítači?" Ano můžeš. Nyní máte více způsobů než kdykoli předtím pro připojení k počítači Surface. Tento článek rozebere jednotlivé způsoby připojení a ukáže vám, jak je používat.
Metody pro připojení PC k Surface v tomto článku platí pro všechny modely Surface, Surface Pro, Surface Go a Surface Laptop s nainstalovanou nejnovější aktualizací Windows 10.
Zdaleka nejjednodušším způsobem, jak připojit zařízení Surface k počítači pro sdílení obsahu, je použití nativní funkce Share ve Windows 10. Tato vestavěná funkce využívá Bluetooth k bezdrátovému odesílání souborů mezi počítači a nevyžaduje, aby uživatelé byli součástí jakékoli existující sítě nebo používali žádná uživatelská jména či hesla.
-
Vyhledejte na svém Microsoft Surface soubor, který chcete sdílet s blízkým uživatelem PC.
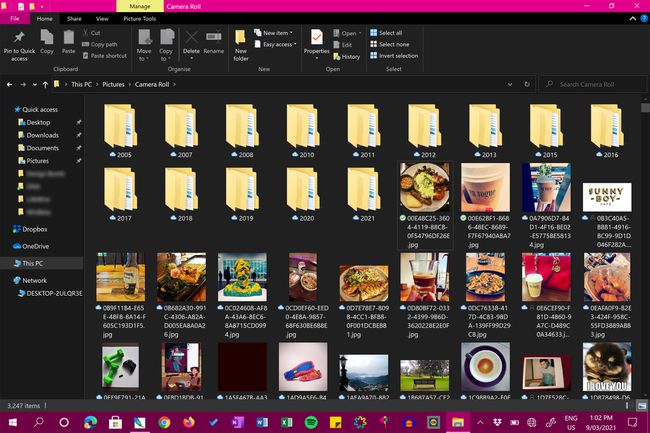
-
Klepněte pravým tlačítkem myši na ikonu souboru.
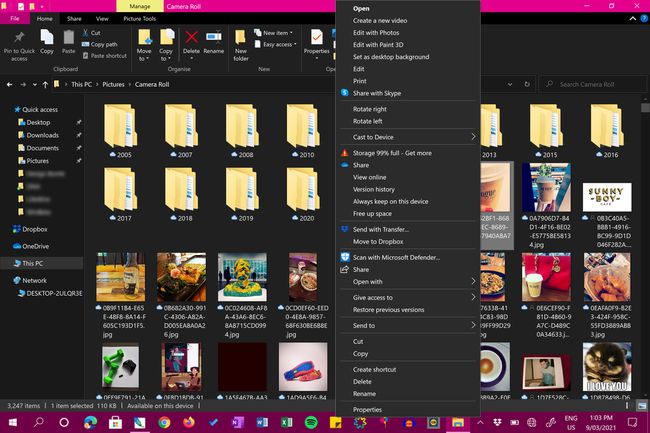
-
Klikněte Podíl.
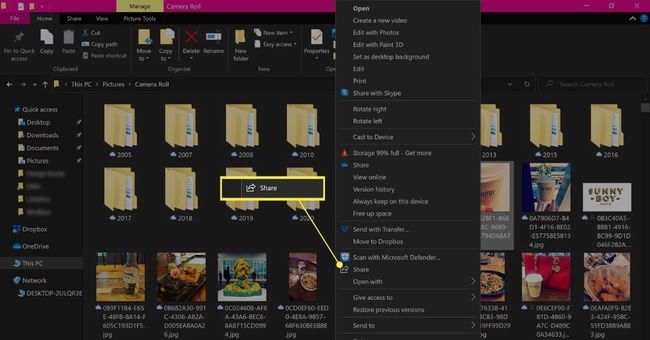
V této nabídce můžete mít více odkazů, které se také nazývají Sdílet. Ujistěte se, že kliknete na ten s ikonou šipky nalevo od něj.
-
V horní části by se mělo objevit pole s kontakty a ve spodní části aplikace a služby, které můžete použít ke sdílení souborů. Uprostřed těchto návrhů bude seznam dostupných zařízení v okolí. Klikněte na cílový počítač, jakmile se objeví.
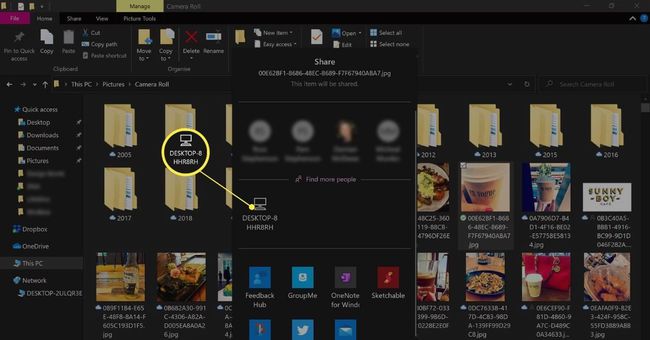
Pokud se váš počítač se systémem Windows nezobrazuje, ujistěte se, že ano Sdílení nablízku zapnuto ve svém Centru akcí.
-
Měli byste obdržet upozornění, že se váš Surface pokouší připojit a odeslat soubor na vašem PC. Klikněte Uložit pro uložení souboru nebo Uložit a otevřít uložit a ihned otevřít ke kontrole.
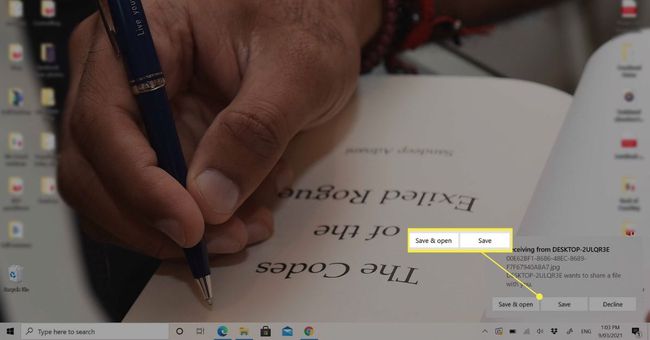
Použijte cloudovou službu k synchronizaci Surface s PC
Cloudové služby jako jsou Dropbox a OneDrive byly převratné ve sdílení souborů mezi zařízeními, zálohování obsahu a synchronizaci dat a složek mezi počítači.
Cloudové služby umožňují vytvořit online složku, ke které může přistupovat více uživatelů a která se synchronizuje mezi zařízeními. Například tím, že přidání složky Dropbox do svého Surface a poté se přihlásíte pod stejným účtem na vašem PC, budete mít dvě identické složky, které se průběžně synchronizují, jak jsou soubory aktualizovány, přidávány a odebírány.
Cloudová služba OneDrive společnosti Microsoft je předinstalována na všech počítačích se systémem Windows a zařízeních Microsoft Surface. Přesto můžete také vyzkoušet Dropbox, Disk Google a rostoucí počet alternativních cloudových možností odesílání velkých souborů přes internet.
Připojte Microsoft Surface k PC pomocí síťového sdílení
Zatímco funkce HomeGroup byla zcela odstraněna v roce 2018 v rámci aktualizace verze 1803 Windows 10, stále je možné sdílet soubory a složky s jinými zařízeními prostřednictvím internetové připojení.
Existuje mnoho řešení, které můžete vyzkoušet, pokud máte potíže s připojením zařízení Windows 10 k síti.
Zde je návod, jak připojit Surface k počítači v síti.
-
Klepněte pravým tlačítkem myši na soubor, který chcete sdílet.
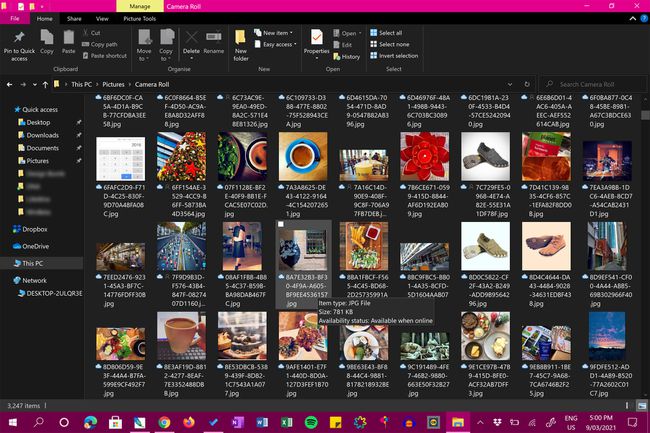
-
Klikněte Poskytněte přístup k.
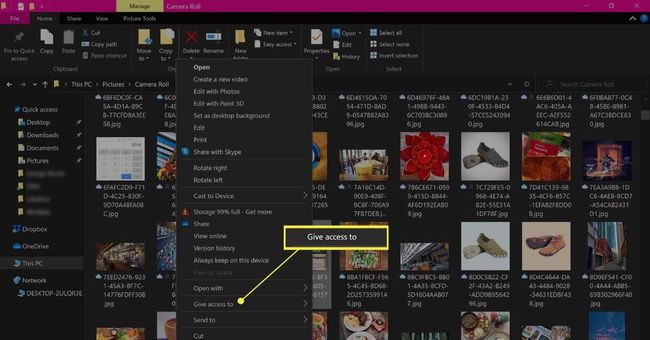
-
Klikněte Určití lidé.
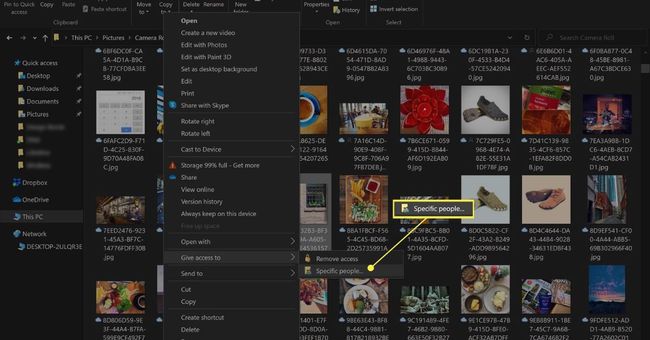
-
Z rozbalovací nabídky vyberte jméno uživatele nebo zařízení, se kterým chcete obsah sdílet. Vybrat Každý pokud chcete, aby byl dostupný všem uživatelům ve vaší síti.
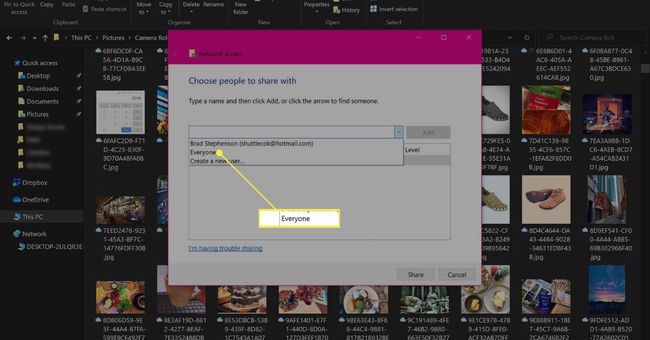
-
Klikněte Podíl.
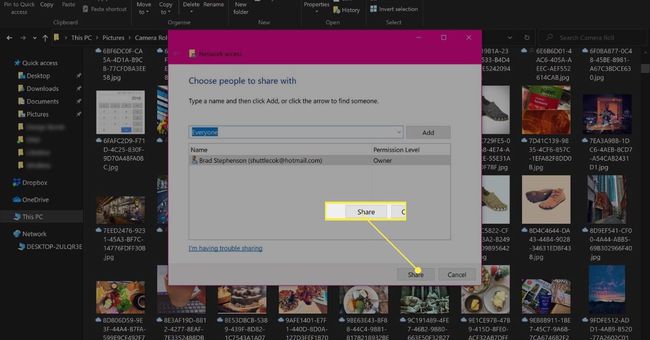
-
Zpráva potvrdí, že jste soubor sdíleli v síti. Pokud chcete, můžete kliknout na e-mail nebo zkopírovat odkaz v textu zprávy a zkopírovat síťové umístění sdíleného souboru do schránky. Toto pak můžete poslat ostatním e-mailem nebo prostřednictvím aplikace pro zasílání zpráv.
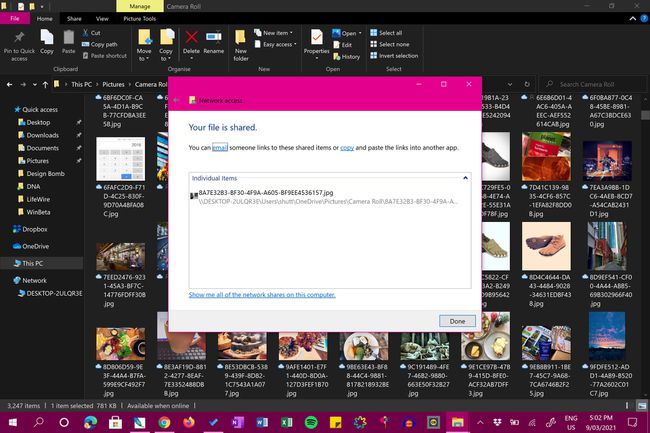
Připojte Surface k PC monitoru nebo TV
Pokud nepotřebujete posílat nebo přijímat soubory mezi Surface a PC a jen se snažíte zjistit, jak promítnout nebo zrcadlit svůj pracovní prostor nebo obsah na větší obrazovku, máte štěstí. Existuje mnoho metod pro bezdrátové připojení zařízení Surface k monitoru počítače a pomocí kabelového připojení. Můžete také připojte svůj Surface k televizní obrazovce nebo projektoru také.
Mohu připojit klávesnici Surface Keyboard k počítači?
Povrchové klávesnice (Type Covers a Touch Covers) mají věrné fanoušky díky svému tvaru, různé barvy a možnost zdvojnásobit funkci ochrany obrazovky pro různé povrchy Microsoft modely. Klávesnice Surface bohužel nelze používat jako běžné klávesnice na tradičních noteboocích a stolních počítačích kvůli jejich designu specifickému pro Surface a nedostatku Bluetooth pro bezdrátové připojení.
Jasnou stránkou je, že většinu klávesnic Bluetooth navržených pro počítače lze připojit ke všem Surface Pro, Surface Go, Surface Laptop a všem ostatním modelům Surface.
