Jak vyčistit instalaci systému Windows 8 nebo 8.1 [Návod]
01
z 31
Naplánujte si čistou instalaci Windows 8

Karlis Dambrans / Flickr / CC BY 2.0
Nejdůležitější věcí, kterou je třeba zvážit před provedením čisté instalace systému Windows 8, je to každý bit informací na disku, na který se chystáte instalovat/přeinstalovat Windows 8, bude vymazán. To znamená, že celý operační systém, který je tam nyní, bez ohledu na to, co může být, bude pryč, stejně jako bude všechny programy, které jste nainstalovali, a ano, co je nejdůležitější, všechna vaše drahocenná data, která jste do nich uložili řídit.
Zálohujte si důležitá data
Takže první věc, kterou musíte udělat, pokud můžete, je zálohovat všechna data, která si chcete ponechat, jako jsou vaše uložené dokumenty, staženo hudba a videa atd. Zálohování vašich skutečných programů obvykle není možné, takže vyhledejte všechna instalační média a stažená instalační soubory, které jste použili k instalaci programů, aby je bylo možné po vyčištění systému Windows 8 znovu nainstalovat instalace je hotová.
Nezapomeňte také zálohovat všechny datové soubory z vašich programů, za předpokladu, že nějaké mají, které nemusí být umístěny s vašimi ostatními uloženými soubory.
Pokud jste byli proaktivní a používali jste online zálohovací služba nebo místní zálohovací nástroj, poté po přeinstalaci systému Windows 8 můžete obnovit data z umístění zálohy.
Najděte svůj produktový klíč
Vaše další starost by měla být vaše produktový klíč. Tento 25místný alfanumerický kód je vyžadován během procesu čisté instalace systému Windows 8. Pokud jste si Windows 8 zakoupili sami, měl by být kód Product Key přiložen k médiu DVD, které jste obdrželi, nebo v e-mailovém potvrzení, které jste obdrželi při zakoupení systému Windows 8 nebo 8.1 ke stažení. Pokud byl Windows 8 na vašem počítači předinstalován, hledejte nálepku s kódem Product Key někde na vašem stolním počítači, notebooku nebo tabletu.
Pokud nemůžete najít kód Product Key systému Windows 8, ale platí následující: a) Windows 8 je v počítači právě teď nainstalován, b) funguje a c) byl ne předinstalovaný výrobcem vašeho počítače, pak máte možnost extrahovat klíč z vaší aktuální instalace. Existují programy nazvané „vyhledávače produktových klíčů Windows“, které to umí.
Odpojte nepotřebný hardware
Windows 8 by se měl nainstalovat v pořádku se všemi vašimi Hardware připojené, interní a externí, ale pokud narazíte na potíže nebo jste měli potíže s instalací systému Windows na tomto počítači dříve, odstraněním nepotřebných vnitřních součástí (pokud máte stolní počítač) a odpojení USB a další externí zařízení by měla pomoci.
Po dokončení čisté instalace systému Windows 8 můžete tato zařízení připojit jedno po druhém.
Spusťte čistou instalaci systému Windows 8/8.1
Jakmile budete naprosto pozitivní že vše na primární pevný disk oddíl, na který se chystáte nainstalovat Windows 8, pravděpodobně váš disk C:, lze odebrat (tj. zálohovali jste vše, co si chcete ponechat), poté pokračujte dalším krokem v tomto návodu. Pamatujte prosím, že jakmile z tohoto disku smažete vše, což se provede v pozdějším kroku (kdy vám dám vědět), nebudete moci získat žádná z těchto dat zpět.
Popsaný postup a zobrazené snímky obrazovky v těchto krocích se vztahují konkrétně na Windows 8 Pro, ale jsou stejně platné pro standardní edici Windows 8, která je také k dispozici, a také obě edice Windows 8.1, jak jsme zmínili dříve.
Pokud chceš čistá instalace verze systému Windows jiné než Windows 8, ujistěte se, že hledáte konkrétní pokyny pro vaše verzi systému Windows.
02
z 31
Spusťte systém z instalačního média Windows 8

Chcete-li spustit proces čisté instalace systému Windows 8, budete muset bota váš počítač z jakéhokoli instalačního zdroje, který náhodou používáte: buď z disku DVD nebo a fleška.
Jinými slovy, pokud máte Windows 8 DVD a chtěli byste nainstalovat Windows 8 z optická mechanika, pak spustit z disku DVD se systémem Windows 8. Případně, pokud máte instalační soubory Windows 8 správně zkopírovány na jednotku USB, pak bootování ze zařízení USB.
Viz Co dělat... části dále na této stránce, pokud potřebujete změnit médium (disk nebo flash disk), ze kterého instalujete Windows 8, nebo pokud máte ISO soubor Windows 8 a nejste si jisti, co s tím dělat.
Jsou zde skutečně tři základní kroky:
- Vložte disk DVD se systémem Windows 8 do optické jednotky nebo zapojte do bezplatného disku USB port flash disk s instalačními soubory Windows 8 a poté zapněte nebo restartujte počítač.
- Sledujte a Stisknutím libovolné klávesy spustíte systém z disku CD nebo DVD... zpráva (viz výše), pokud spouštíte systém z disku nebo a Stisknutím libovolné klávesy spustíte systém z externího zařízení... pokud bootujete z flash disku nebo jiného USB zařízení.
- Stisknutím klávesy vynutíte spuštění počítače z disku DVD Windows 8 nebo flash disku s instalačními soubory Windows 8.
Pokud nestisknete klávesu, abyste vynutili spuštění z externí jednotky nebo disku DVD, počítač se pokusí zavést systém z dalšího zařízení uvedeného v pořadí spouštění v BIOS, pravděpodobně váš pevný disk, v takovém případě se spustí váš aktuálně nainstalovaný operační systém. Pokud k tomu dojde, restartujte počítač a zkuste to znovu.
Pokud nevidíte jednu z výše uvedených zpráv a spustí se váš aktuální operační systém nebo se zobrazí nějaká chyba, nejpravděpodobnějším důvodem je nesprávné nastavení pořadí spouštění. Pravděpodobně jen potřebujete změnit pořadí spouštění v systému BIOS, ujistěte se, že pořadí CD/DVD mechanika nebo Externí zařízení záznam někde před nebo nad pevným diskem v seznamu.
Je to také v pořádku, pokud vy ne zobrazit jednu z výše uvedených zpráv, ale proces nastavení systému Windows 8 (viz další krok) dělá být automaticky. Pokud se to stane, zvažte tento krok a pokračujte.
Co dělat, když vám instalační médium Windows 8 nefunguje
S ohledem na skutečnost, že Windows 8 lze zakoupit online a stáhnout ve formátu souboru ISO a že mnoho počítačů, zejména tabletů a dalších menších počítačů, nemáte optické mechaniky, je možné, že se ocitnete s instalačními soubory Windows 8 v nějakém formátu nebo na nějakém médiu, které prostě nebude fungovat pro váš počítač.
Níže jsou uvedena některá řešení založená na běžných situacích, ve kterých se lidé při přípravě na čistou instalaci systému Windows 8 nacházejí:
Problém: Máte disk DVD se systémem Windows 8, ale musíte mít možnost nainstalovat systém Windows 8 ze zařízení USB. Toto je pravděpodobně nejčastější problém, o kterém slýcháme.
Řešení: Najděte flash disk o velikosti alespoň 4 GB, ze kterého můžete odstranit všechna data. Pak uvidíš Jak nainstalovat Windows 8 z USB nápovědu k vytvoření obrazu disku DVD se systémem Windows 8 a následnému zkopírování tohoto obrazu na USB flash disk.
Problém: Stáhli jste soubor ISO systému Windows 8 a potřebujete nainstalovat systém Windows 8 z disku DVD.
Řešení: Vypalte soubor ISO na disk DVD (nebo BD). To není totéž jako pouhé vypálení samotného souboru ISO na disk, jako byste to udělali s hudebním nebo video souborem. Vidět Jak vypálit obraz ISO na disk CD/DVD/BD pro pomoc.
Problém: Stáhli jste soubor ISO systému Windows 8 a potřebujete nainstalovat systém Windows 8 ze zařízení USB.
Řešení: Najděte flash disk s celkovou kapacitou alespoň 4 GB, na kterém můžete vše vymazat. Pak přejděte na Jak nainstalovat Windows 8 z USB pro pomoc se správným uložením souboru ISO na flash disk.
Jakmile budete mít systém Windows 8 na požadovaném instalačním médiu, vraťte se sem a postupujte podle výše uvedených pokynů pro zavedení z disku nebo jednotky flash. Poté můžete pokračovat ve zbytku procesu čisté instalace systému Windows 8.
03
z 31
Počkejte, až se načtou instalační soubory systému Windows 8
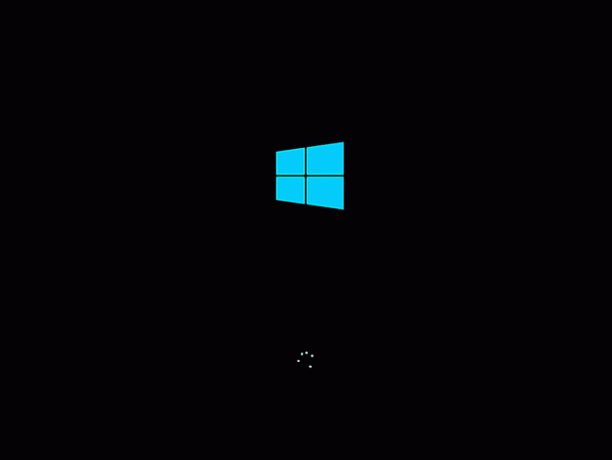
To, že proces instalace systému Windows 8 začíná správně, budete vědět, pokud uvidíte úvodní obrazovku systému Windows 8, jak je uvedeno výše.
Během této doby se instalační program systému Windows 8 připravuje načítáním souborů do Paměť takže proces nastavení může pokračovat. Nemějte obavy, nic se právě nemaže ani nekopíruje na váš pevný disk. To vše se stane o něco později.
04
z 31
Vyberte jazyk, čas a další předvolby

Vyber Jazyk k instalaci, Formát času a měnya Klávesnice nebo metoda zadávání které byste raději používali ve Windows 8 a během čisté instalace Windows 8.
Jakmile jsou vaše možnosti vybrány, vyberte další.
05
z 31
Vyberte Instalovat nyní

Vybrat Nainstalovat nyní uprostřed obrazovky, přímo pod logem Windows 8.
Tím se spustí proces instalace Windows 8.
06
z 31
Počkejte na zahájení instalace systému Windows 8

Nyní začíná proces nastavení systému Windows 8.
Nezbývá než čekat. Tuto obrazovku můžete vidět na několik sekund, ale ne na příliš dlouho.
07
z 31
Zadejte kód Product Key systému Windows 8

Zde zadáte kód Product Key, 25místný kód, který jste obdrželi při zakoupení systému Windows 8. Pomlčky, které se pravděpodobně zobrazují jako součást vašeho kódu Product Key, nemusíte zadávat.
Pokud jste si stáhli Windows 8, je pravděpodobné, že kód Product Key je v e-mailu s potvrzením nákupu. Pokud jste si zakoupili disk DVD se systémem Windows 8 v maloobchodě nebo online, měl by být kód Product Key přiložen k disku.
Pokud byl systém Windows 8 v počítači předinstalován a nyní provádíte čistou instalaci systému Windows 8 na stejném počítači je váš produktový klíč pravděpodobně umístěn na nálepce umístěné někde na vašem počítači nebo přístroj.
Jakmile zadáte kód Product Key, vyberte další.
Zadání kódu Product Key v tomto okamžiku procesu čisté instalace systému Windows 8 je Požadované. To je na rozdíl od předchozích verzí systému Windows, kde jste mohli přeskočit zadání kódu Product Key během instalace, pokud jste jej poskytli v určitém časovém rámci, obvykle 30 nebo 60 dnů. Na rozdíl od předchozích verzí také aktivující váš produktový klíč Windows 8 online je automatický a je součástí tohoto procesu.
Jak jsme zmínili v prvním kroku v tomto tutoriálu, pokud jste ztratili kód Product Key a přeinstalujete Windows 8 přes stávající, a funkční, maloobchodní kopii Windows 8, pak byste měli být schopni extrahovat platný kód Product Key, který jste použili k instalaci Windows 8 poslední čas.
08
z 31
Přijměte licenční smlouvu na software Windows 8

Další obrazovka, na kterou narazíte, bude Licenční smlouva na software společnosti Microsoft stránku, což je v podstatě obří textové pole obsahující licenční podmínky pro edici Windows 8, kterou instalujete.
Přečtěte si smlouvu, zkontrolujte Souhlasím s licenčními podmínkami pole a vyberte další.
Vždy byste si měli přečíst licenční smlouvy na software a hledat upozornění, která byste možná nečekali, zejména pokud jde o operační systémy, jako je Windows 8. Společnost Microsoft, stejně jako většina ostatních výrobců softwaru, má přísné a právně závazné limity, pokud jde o počet souběžných počítačů, na kterých lze jejich software provozovat. Například kopii Windows 8 lze nainstalovat pouze na jeden počítač najednou. Ve skutečnosti to znamená jeden produktový klíč na počítač...období.
Přeinstalovat Windows 8 pomocí této metody čisté instalace je zcela legální. Dokud je kód Product Key, který používáte k instalaci systému Windows 8, používán vždy pouze na jednom počítači, neporušujete žádná pravidla.
09
z 31
Zvolte Vlastní způsob instalace

Následující obrazovka vám nabídne důležitou otázku: Jaký typ instalace chcete?. Máte dvě možnosti: Vylepšit a Zvyk.
Vybrat Vlastní: Instalace pouze systému Windows (pokročilé).
I když možná upgradujete z předchozí verze Windows na Windows 8, nedoporučujeme vám to vylepšit. Zní to jako skvělá volba, když vaše soubory, nastavení a programy zůstanou na svém místě, ale realita je často úplně jiná. Pokud budete místo toho pokračovat v této čisté instalaci, získáte lepší výkon ze systému Windows 8 a jakéhokoli softwaru, který se rozhodnete znovu nainstalovat.
10
z 31
Zobrazit pokročilé možnosti disku ve Windows 8

Na Kam chcete nainstalovat Windows? na obrazovce, uvidíte seznam všech oddílů, které Windows 8 vidí v počítači.
Věc, která dělá čistou instalaci Windows 8 "čistou", je odstranění oddílu, který aktuálně funguje systém, stejně jako všechny pomocné oddíly, které operační systém používal, obvykle pro obnovu účely. To je to, co uděláme v několika dalších krocích.
Pokud a pouze v případě, že instalujete Windows 8 na nový nebo dříve naformátovaný pevný disk, který samozřejmě nemá nic, co by bylo třeba odstranit, můžete přeskočit přímo na krok 15!
Instalační program systému Windows 8 považuje správu oddílů za pokročilou úlohu, takže než budeme moci jakékoli oddíly odebrat, budete si muset vybrat Možnosti pohonu (pokročilé).
Během několika následujících kroků odeberete oddíl(y) pro operační systém, který nahrazujete Windows 8. Pamatujte, že nezáleží na tom, jaký operační systém je aktuálně na počítači – stará instalace Windows 8, novější Windows 10, Ubuntu Linux, Windows 7, Windows XP atd.
11
z 31
Odstraňte oddíl, který plánujete při instalaci systému Windows 8 na

Nyní, když máte přístup k celé řadě možností správy diskových oddílů, můžete z pevného disku odstranit jakékoli oddíly, které používá aktuálně nainstalovaný operační systém.
Před smazáním oddílu si prosím uvědomte, že všechna data na tomto oddílu budou navždy vymazána, což znamená samotný operační systém, všechny nainstalované programy, všechny uložené dokumenty, filmy, hudba atd. to by mohlo být na tom disku. Předpokládá se, že v tomto okamžiku vše, co jste si chtěli ponechat, jste si zálohovali jinde.
Zvýrazněte oddíl, který chcete odstranit, a poté vyberte Vymazat.
Váš seznam oddílů se může značně lišit od našeho, což můžete vidět na snímku obrazovky výše. V našem testovacím počítači je jeden 60GB fyzický pevný disk, na kterém jsme měli dříve nainstalovaný Windows 8. Primární oddíl, což je jednotka C: při přihlášení do systému Windows, má 59,7 GB. Tento další malý oddíl (350 MB) je podpůrný oddíl, který také plánujeme smazat, ke kterému se dostaneme v několika krocích.
Pokud máte více pevných disků a/nebo více oddílů na některém z vašich disků, ujistěte se, že odstraňujete správné oddíly. Mnoho lidí má druhé pevné disky nebo oddíly, které používají pro zálohování. Toto není disk, který chcete smazat.
12
z 31
Potvrďte odstranění oddílu

Po výběru odstranění oddílu vás instalační program systému Windows 8 vyzve k potvrzení, že skutečně chcete oddíl odstranit.
Jak jsme uvedli v posledním kroku, mějte prosím na paměti, že všechna data uložená na tomto oddílu, který odstraňujete, budou navždy ztracena. Pokud jste si nezazálohovali vše, co si chcete ponechat, vyberte zrušení, ukončete proces čisté instalace systému Windows 8, restartujte počítač, aby se spustil zpět jakýkoli operační systém, který jste nainstalovali, a zálohujte vše, co si chcete ponechat.
Aby bylo úplně jasno: To je bod, odkud není návratu! Nechceme vás vyděsit, zejména proto, že se jedná o nezbytný krok k provedení čisté instalace Windows 8. Chceme jen, abyste měli úplné znalosti o tom, co se chystáte udělat. Pokud víte, že na vašem primárním disku není nic, co byste ještě potřebovali zálohovat, pak byste se měli cítit naprosto pohodlně v pokračování.
Vybrat OK pro smazání vybraného oddílu.
13
z 31
Odstraňte další oddíly používané předchozím operačním systémem

Pokud existují další oddíly, které potřebujete odstranit, například oddíly pro obnovení používané dříve nainstalovaným operačním systémem, nyní je vhodný čas je odstranit. Pravděpodobně máte pouze jeden z těchto pomocných oddílů a pravděpodobně pouze v případě, že jste měli nainstalovanou předchozí verzi systému Windows.
Například v systémech Windows 10, Windows 8, Windows 7 a některých instalacích Windows Vista je malý oddíl pro obnovení, zde označený jako Systém rezervován, se vytvoří a naplní automaticky během instalace operačního systému. Totéž se stane v zákulisí, když budete pokračovat v čisté instalaci Windows 8. Ten nainstalovaný předchozí instalací Windows však již nepotřebujete, takže jej můžete odebrat.
Chcete-li tak učinit, opakujte stejný postup, který jste použili pro odstranění primárního oddílu v několika posledních krocích: zvýrazněte oddíl, který chcete odstranit, a poté klepněte nebo klikněte Vymazat.
Můžete si všimnout, že první oddíl, který jsme odstranili, stále existuje. Podívejte se však blíže a uvidíte, že je pryč. Popis nyní říká Nepřidělené místo a už tu není žádný oddíl Typ uvedeny. Jinými slovy, toto je nyní prázdné místo, které se blíží k nasazení Windows 8.
Znovu se ujistěte, že neodstraňujete oddíly, které ve skutečnosti odstranit nechcete. Jeden z těchto pomocných oddílů Windows bude jasně označen jako Systém rezervován a bude velmi malý, pravděpodobně 100 MB nebo 350 MB v závislosti na verzi systému Windows, kterou jste nainstalovali.
14
z 31
Potvrďte smazání dalších oddílů
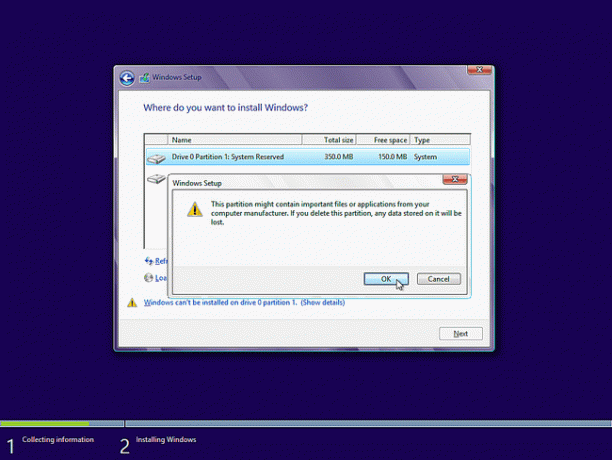
Stejně jako jste udělali několik kroků zpět, instalační program systému Windows 8 vás vyzve k potvrzení odebrání tohoto dalšího oddílu.
Vybrat OK potvrdit.
15
z 31
Vyberte fyzické umístění pro instalaci systému Windows 8

Jak nyní vidíte, veškerý prostor na tomto pevném disku je uveden jako Nepřidělené místo. Jinými slovy, nemá nastavené žádné oddíly a brzy započatá instalace nebo přeinstalace Windows 8 bude na tomto prázdném disku „čistá“ a „od nuly“.
Počet zobrazených oddílů a zda jsou tyto oddíly nepřidělenými částmi pevného disku, dříve rozdělenými prostory nebo dříve formátovaný a prázdné oddíly budou záviset na vašem konkrétním nastavení a na tom, jaké oddíly jste v několika posledních krocích smazali.
Pokud instalujete Windows 8 na počítač s pouze jedním fyzickým pevným diskem, ze kterého jste právě odstranili všechny oddíly, Kam chcete nainstalovat Windows? obrazovka by měla vypadat jako na obrázku výše, kromě skutečnosti, že váš disk je pravděpodobně mnohem větší než náš příklad 60 GB.
Vyberte vhodné nepřidělené místo pro instalaci systému Windows 8 a poté vyberte další.
V rámci procesu nastavení systému Windows 8 nemusíte ručně vytvářet nový oddíl ani jej formátovat. Tyto dvě akce jsou dokončeny automaticky na pozadí mezi tímto a dalším krokem.
16
z 31
Počkejte, až se nainstaluje Windows 8

Instalace systému Windows 8 nyní zahájí instalaci systému Windows 8 do oddílu, který vytvořil z volného místa, které jste vybrali v posledním kroku. Jediné, co musíte udělat, je počkat.
Tento krok je ze všech časově nejnáročnější. V závislosti na specifikacích vašeho počítače může tento proces trvat 10 až 20 minut, na pomalejších počítačích možná i více.
Tato část instalace Windows 8 je zcela automatická a dalším krokem je restartování počítače, k čemuž nedáte výslovné povolení. Pokud tedy odstoupíte a věci vypadají jinak než výše, pokračujte dalšími kroky, dokud je nedoženete.
17
z 31
Restartujte váš počítač

Jakmile skončí většina instalačního procesu Windows 8, váš počítač se automaticky restartuje.
Pokud náhodou zachytíte tuto obrazovku, která je tam jen deset sekund, můžete kliknout nebo se dotknout Restartovat nyní pro ruční vynucení restartu.
Váš počítač vám to pravděpodobně nabídne Stisknutím libovolné klávesy spustíte systém z... Jakmile se znovu spustí a znovu uvidí informace o spouštění z instalačního média Windows 8. Nemačkejte žádnou klávesu, jinak se znovu spustí bootování z instalačního disku nebo flash disku, což nechcete. Pokud to náhodou uděláte, stačí restartovat počítač a v tu chvíli nic nemačkat. Instalace systému Windows 8 by měla znovu pokračovat, jak je znázorněno na další obrazovce.
18
z 31
Počkejte, až instalace systému Windows 8 začne znovu
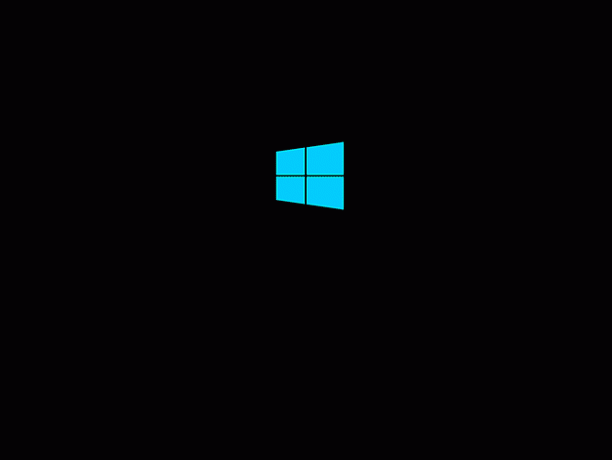
Nyní, když je váš počítač restartován, může Windows 8 pokračovat v instalaci.
Tady není co dělat. Instalace systému Windows 8 má několik důležitých věcí, které je třeba před dokončením udělat, ale žádná z nich nevyžaduje zásah uživatele.
Než uvidíte, můžete u této obrazovky sedět několik minut Příprava zařízení, o kterém mluvíme v dalším kroku.
19
z 31
Počkejte, až instalace systému Windows 8 nainstaluje hardware

Když čekáte na dokončení čisté instalace Windows 8, všimnete si a Příprava zařízení indikátor, který se dopracuje až k 100% v několika záchvatech a startech.
Systém Windows 8 na pozadí identifikuje veškerý hardware, který tvoří váš počítač, a nainstaluje příslušný Řidiči pro tato zařízení, jsou-li k dispozici.
Tento proces obvykle trvá jen několik minut a může se stát, že čas od času uvidíte, jak obrazovka bliká a zhasne.
20
z 31
Počkejte, až Windows 8 dokončí instalaci
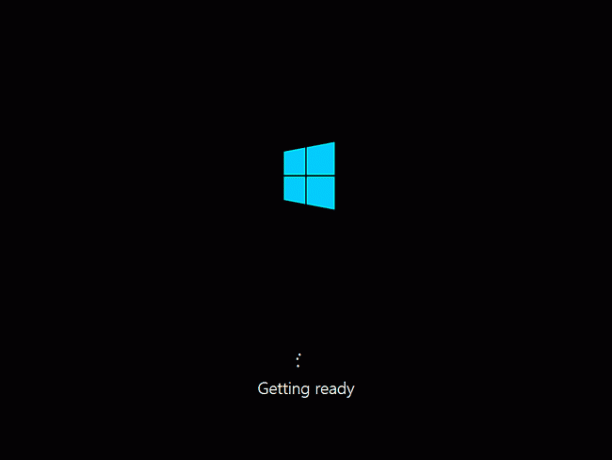
Jakmile instalační program systému Windows 8 dokončí instalaci hardwaru, zobrazí se a Připravovat se zpráva ve spodní části obrazovky.
Během této krátké fáze instalační program systému Windows 8 dokončuje několik posledních úkolů, jako je dokončení registru a další nastavení.
21
z 31
Počkejte, až se počítač automaticky restartuje
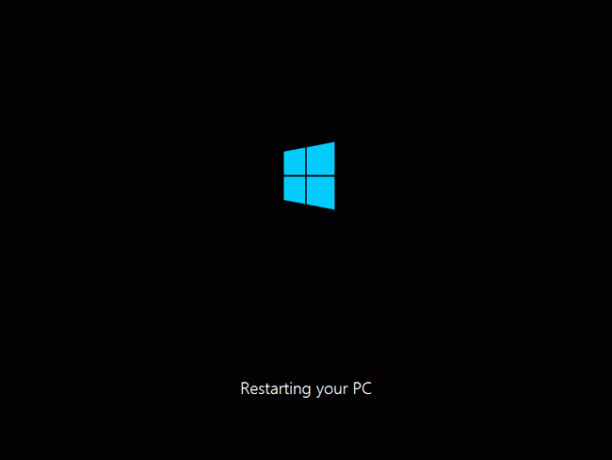
Tato obrazovka se zobrazí pouze na sekundu, možná méně, takže ji možná ani neuvidíte, ale jak můžete vidět na snímku obrazovky výše, nastavení Windows 8 říká Restartování počítače a pak to okamžitě udělá. Toto je druhý a poslední restart vyžadovaný během čisté instalace systému Windows 8.
Stejně jako jste byli varováni před několika kroky zpět, pravděpodobně to dostanete Stisknutím libovolné klávesy spustíte systém z... Jakmile se počítač znovu zapne, ale nedělejte to. Nechcete znovu spouštět instalační proces Windows 8, chcete zavést systém z pevného disku, na kterém je nyní téměř kompletní instalace Windows 8.
22
z 31
Počkejte, až se spustí Windows 8

Opět čekáte na spuštění systému Windows 8. To by mělo trvat jen minutu nebo dvě.
Čekání přes nudné černé obrazovky už máte skoro za sebou, slibujeme!
23
z 31
Počkejte, až se spustí Průvodce základy systému Windows 8
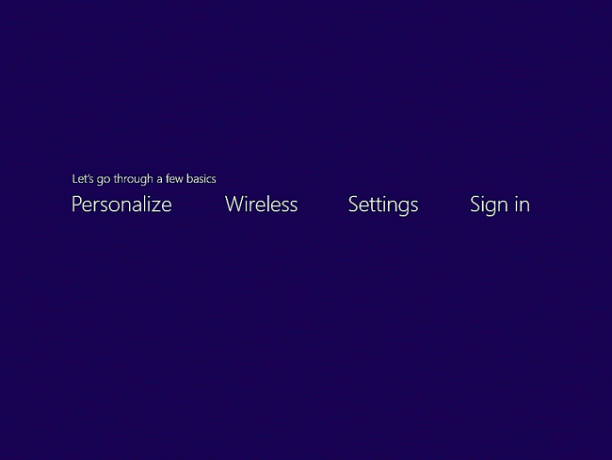
Další obrazovka, kterou uvidíte, je úvodem do průvodce, kterého se chystáte dokončit a který pomáhá přizpůsobit Windows 8 vašim preferencím.
Jsou zobrazeny čtyři sekce, včetně Přizpůsobit, Bezdrátový, Nastavení, a Přihlásit se.
Tato obrazovka se zobrazí pouze na několik sekund a poté automaticky přejde na Přizpůsobit.
24
z 31
Vyberte si barevný motiv a pojmenujte svůj počítač

Na stránce jsou uvedeny dvě docela jednoduché možnosti Přizpůsobit obrazovka: jedna pro barva, kterou máte rádi a další pro Název PC.
Barva, kterou zvolíte, pomáhá tvarovat zobrazení na vaší budoucí úvodní obrazovce Windows 8 a v některých dalších oblastech Windows 8. To lze snadno změnit později z Startovací obrazovka oblast nastavení PC, tak se do toho moc nepouštějte.
The Název PC je jen přátelská fráze pro název hostitele, název, který identifikuje tento počítač na vašem síť. Něco identifikovatelného je vždy dobré, např tablet timswin8 nebo počítačová místnost204... dostanete nápad.
Vybrat další po dokončení.
25
z 31
Připojte se k bezdrátové síti
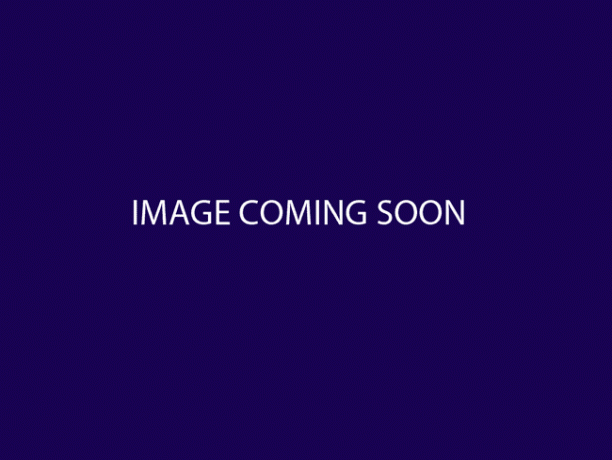
Na této obrazovce (nezobrazeno, pracujeme na získání dobrého snímku obrazovky tohoto kroku) vyberte ze seznamu dostupných bezdrátových sítí, které Windows 8 v tuto chvíli vidí.
Po výběru zadejte heslo, pokud je síť šifrována a vyžaduje jej.
Vybrat další pokračovat.
Tento krok neuvidíte, pokud váš počítač nemá možnosti bezdrátové sítě nebo pokud Windows 8 nemá ovladač pro bezdrátový hardware, a proto nebylo možné dané zařízení povolit. Nebojte se, pokud jde o druhý případ – správný bezdrátový ovladač pro Windows 8 můžete nainstalovat po dokončení čisté instalace.
26
z 31
Použít výchozí nastavení nebo nastavit vlastní

Na Nastavení na obrazovce, máte možnost přijmout výchozí nastavení doporučená společností Microsoft pro Windows 8, která jsou podrobně zobrazena na obrazovce, nebo je upravit podle svých preferencí.
Z velké části není problém přijmout vyjádřit nastavení.
Vybrat Použít rychlé nastavení pokračovat.
Pokud chcete prozkoumat své možnosti, můžete kliknout Přizpůsobit a procházet řadou dalších obrazovek s nastavením pro sdílení sítě, Windows Update, automatickou zpětnou vazbu společnosti Microsoft a další.
27
z 31
Přihlaste se k počítači pomocí účtu Microsoft... nebo ne

Další obrazovka je Přihlaste se k počítači krok.
Zde máte dvě docela velké možnosti, jak se přihlásit pomocí Windows 8:
Přihlaste se pomocí svého účtu Microsoft
Pokud již máte e-mail spojený s hlavní službou společnosti Microsoft, můžete jej použít zde. Pokud ne, je to v pořádku; zadejte libovolný emailová adresa a Microsoft vám na základě této e-mailové adresy vytvoří účet.
Výhodou používání účtu Microsoft je, že jej můžete snadno používat Windows Store, můžete synchronizovat hlavní nastavení mezi více počítači se systémem Windows 8 a další.
Přihlaste se pomocí místního účtu
Toto je standardní způsob, jakým fungovaly předchozí verze systému Windows, například Windows 7, Windows Vista a Windows XP.
Váš účet je uložen pouze lokálně v tomto počítači se systémem Windows 8. Upozorňujeme však, že pokud plánujete používat Windows Store ke stahování aplikací, budete si muset někdy v budoucnu vytvořit nebo používat svůj současný účet Microsoft.
Naše doporučení je použít svůj stávající účet Microsoft nebo si vytvořit nový.
Za předpokladu, že se tak rozhodnete, zadejte svou e-mailovou adresu a poté vyberte další.
Následujících několik obrazovek (nezobrazeno) ověří váš účet, požádá o vaše heslo a může požádat o telefonní číslo nebo jiné informace, které vám pomohou s obnovením hesla. Pokud nastavujete účet Microsoft poprvé, mohou se zobrazit i další obrazovky. Pokud se přihlašujete pomocí existujícího účtu, můžete být požádáni o potvrzení kódu odeslaného na váš e-mail nebo telefon, zkopírování nastavení a aplikací z jiných počítačů se systémem Windows 8 atd.
28
z 31
Počkejte, až systém Windows 8 vytvoří místní část vašeho uživatelského účtu

I když jste se možná rozhodli vytvořit nebo použít svůj aktuální účet Microsoft, stále existuje místní účet, který vám to usnadní.
To je to, co Windows 8 dělá, zatímco Vytvoření účtu nebo Nastavení účtu zpráva je na obrazovce.
29
z 31
Počkejte, až systém Windows 8 dokončí nastavení
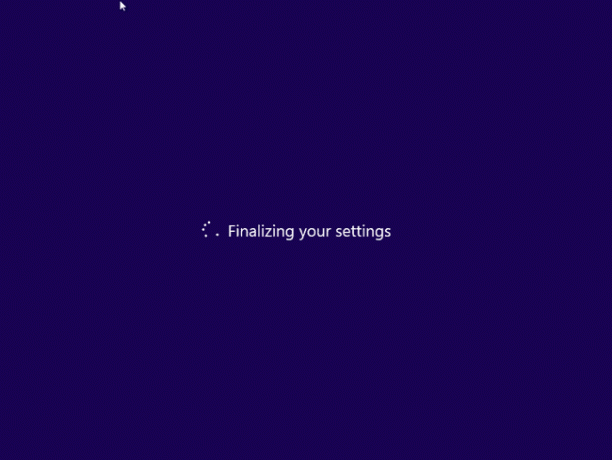
Pamatujete si všechna ta přizpůsobení a další nastavení, která jste právě provedli? Windows 8 je nyní svěřuje do vašeho uživatelského účtu, který právě vytvořil.
Počkejte během této krátké fáze.
Vaše čistá instalace systému Windows 8 je téměř hotová...jen několik dalších kroků.
30
z 31
Počkejte, až systém Windows 8 připraví úvodní obrazovku

V závislosti na verzi Windows 8, kterou instalujete, můžete procházet dlouhou řadou obrazovek, z nichž několik prvních vysvětluje, jak pracovat s rozhraním Windows 8.
To, nebo možná uvidíte nějaké velké zprávy uprostřed obrazovky. Pozadí bude průběžně měnit barvy, jak to postupuje, a uvidíte Instalace aplikací ve spodní části obrazovky.
Bez ohledu na to by celá tato série změn obrazovky a zpráv měla trvat maximálně několik minut.
31
z 31
Vaše čistá instalace Windows 8 je dokončena!

Tím je dokončen poslední krok čisté instalace systému Windows 8! Gratulujeme!
Co bude dál?
A co je nejdůležitější, pokud jste se rozhodli nepovolit automatické aktualizace (krok 26), pak prvním krokem po instalaci Windows 8 je přejít na Windows Update a nainstalovat všechny důležité servisní balíčky a záplaty které byly vydány od vydání verze Windows 8, kterou jste právě nainstalovali.
Pokud jste povolili automatické aktualizace, systém Windows 8 vás vyzve na všechny důležité potřebné aktualizace.
Po aktualizacích systému Windows byste měli aktualizovat všechny ovladače, které systém Windows 8 nenainstaloval automaticky pro váš hardware během instalace. Možná budete chtít aktualizovat ovladače pro všechna zařízení, která zřejmě nefungují správně. Vidět Jak aktualizovat ovladače v systému Windows 8 pro kompletní tutoriál.
Možná budete chtít vidět i náš Windows 8 ovladače stránku, která obsahuje informace a odkazy na ovladače pro Windows 8 od některých z nejpopulárnějších výrobců počítačů a zařízení na světě. Toto je zvláště užitečný zdroj, pokud se jedná o vaši první čistou instalaci systému Windows 8 a poprvé nacházíte ovladače systému Windows 8 pro různé části vašeho počítače.
Také vám to vřele doporučujeme vytvořit jednotku pro obnovení systému Windows 8, flash disk, který můžete použít k řešení problémů v budoucnu, a to i těch, kde se Windows 8 vůbec nespustí.
A konečně, pokud instalační médium, pomocí kterého jste nainstalovali Windows 8, neobsahovalo aktualizaci Windows 8.1 (bude to uvedeno na disku nebo v názvu souboru ISO), měli byste další aktualizaci na Windows 8.1.
