Jak používat schránku na telefonech Android
Co vědět
- Nejjednodušší: Stáhnout Clipper Clipboard Manager nebo alternativní aplikaci z Google Play.
- Zvýrazněte text, dlouze stiskněte vybraný text a poté vyberte kopírovat. Dlouze stiskněte prázdné pole a vyberte Vložit pro vložení zkopírovaného textu.
- Alternativní metoda: Použijte Klávesnice Gboard ke správě schránky.
Tento článek vysvětluje, jak používat Clipper Clipboard Manager pro přístup k historii schránky na Androidu a její vymazání. Další informace popisují, jak používat klávesnici Android Gboard, pokud nepoužíváte aplikaci pro správu schránky.
Jak používat Clipper Clipboard Manager
Nejjednodušší způsob, jak získat přístup k historii schránky, je použít aplikaci pro správu schránky. Přestože Clipper Clipboard Manager je jedním z nejjednodušších k použití, Google Play má mnoho alternativ, ze kterých si můžete vybrat.
Přihlásit se do Google Play a nainstalujte Clipper Clipboard Manager aplikace.
-
Spusťte Clipper Clipboard Manager. Když vás dlouhý stisk a kopírovat text, který chcete uložit do schránky, se zobrazí v Schránka přihlásit se do aplikace.
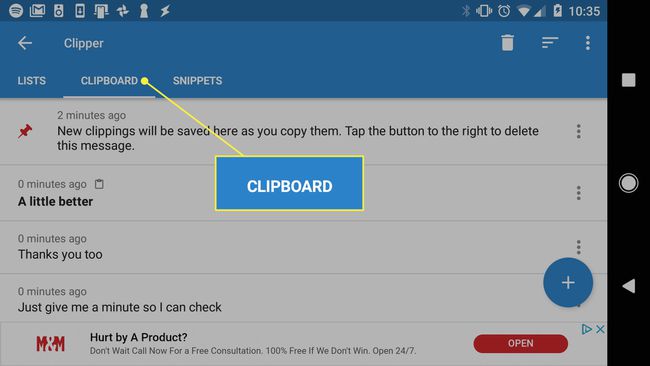
-
zmáčkni tři tečky napravo od úryvku schránky a otevřete nabídku s dalšími možnostmi.
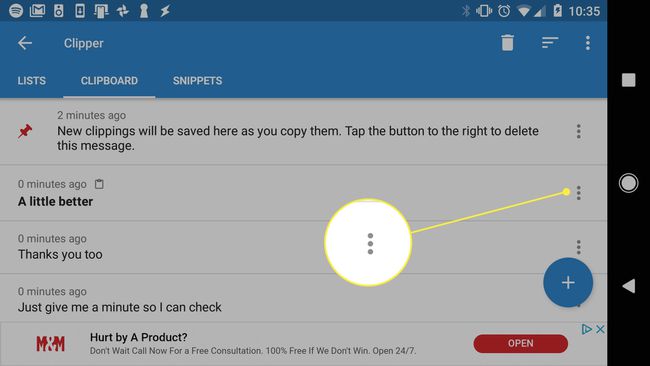
-
V tomto menu můžete Pohled, Upravit, Podíl, nebo Vybrat tento záznam, abyste jej mohli vložit kamkoli chcete.
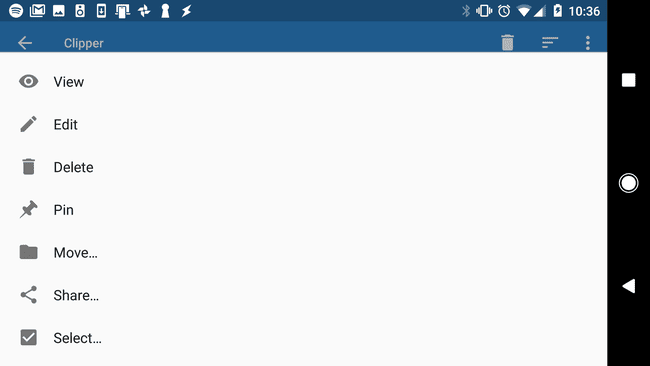
Bez správce schránky, jako je Clipper, byste měli přístup pouze k poslední položce, kterou jste do schránky zkopírovali. Správce schránky vám však poskytuje přístup k historii schránky, takže můžete použít vše, co jste tam nedávno uložili.
Jak vymazat schránku Androidu
Pokud používáte Clipper Clipboard Manager, všimnete si a Vymazat možnost, když vyberete tři tečky napravo od výběru. Použijte toto k vymazání těchto položek schránky.
Dalším řešením je povolit a používat Klávesnice Gboard který je dodáván s novějšími telefony Android. Pokud u vás není k dispozici, můžete nainstalovat Gboard na Google Play.
-
Otevřete aplikaci pro zasílání zpráv na svém Androidu a stiskněte + symbol nalevo od textového pole.
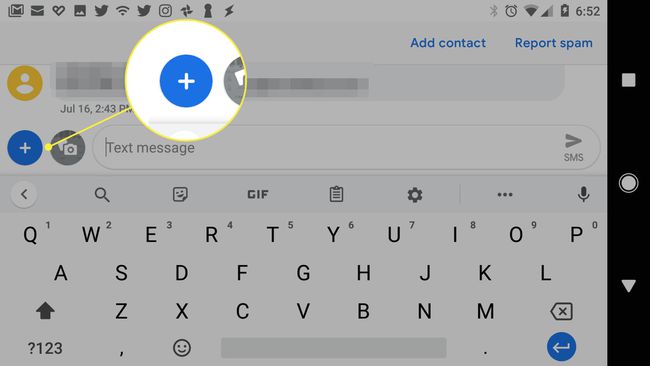
Vybrat klávesnice ikona. Když se zobrazí klávesnice, vyberte > symbol nahoře. Zde můžete klepnout na Schránka ikonu pro otevření schránky Android.
-
Pokud jste schránku na svém telefonu ještě nikdy nepoužili, zobrazí se upozornění na zapnutí schránky Gboard. Chcete-li tak učinit, klepněte na Zapněte schránku.
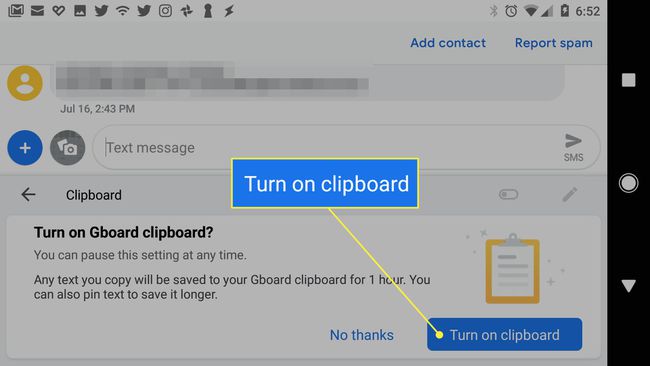
-
Když je schránka zapnutá, kdykoli něco zkopírujete do schránky a poté klepněte na Schránka na klávesnici Google Android znovu uvidíte historii všech nedávných položek, které jste přidali.
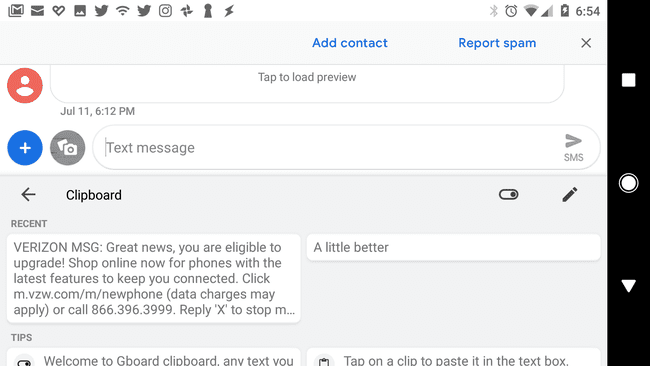
-
Chcete-li některou z těchto položek ze schránky odstranit, nejprve klepněte na Upravit ikona.
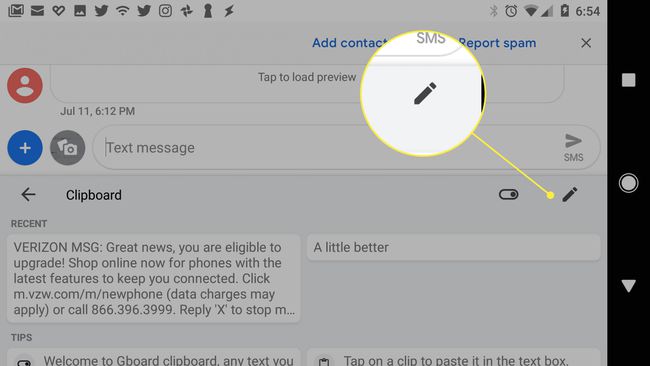
-
Vyberte každou položku, kterou chcete odstranit, a klepněte na ikona koše je smazat.
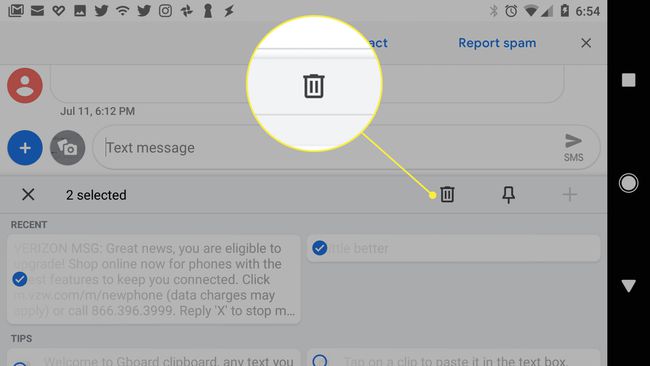
Správce schránky, který je dodáván s vestavěnou aplikací klávesnice, závisí do značné míry na verzi a značce vašeho telefonu Android. Například klávesnice Samsung obsahuje také nástroj pro správu schránky. Klávesnice je obvykle primárním způsobem přístupu a správy schránky bez aplikace.
Kde je schránka na telefonu Android?
Když uložíte text do schránky v systému Android, služba schránky uloží informace do paměti RAM. Na standardních telefonech Android k těmto datům nemáte přímý přístup. Na telefonech Samsung existuje historie schránky v souboru v /data/Clipboard adresář.
Dokonce i na telefonu Samsung není tento soubor přístupný bez rootování telefonu, ale můžete přistupovat k historii schránky na libovolném telefonu Android pomocí aplikace správce schránky.
Pokud používáte Android, který ukládá schránku do systémové složky, možná budete moci soubor zobrazit pomocí Minimal ADB a Fastboot. Vzhledem k tomu, že složka schránky je kořenová složka a je přístupná pouze s přístupem root, je pravděpodobné, že i když soubor vidíte pomocí ADB, nebudete jej moci otevřít.
