Jak klonovat HDD na SSD ve Windows
Co vědět
- Stažení Makrium Reflect 7 klonovat. Dále vyberte jednotku ke klonování > Klonovat tento disk > Destinace > Vyberte disk ke klonování.
- Pokud cílový disk obsahuje data, která nepotřebujete, vyberte oddíl, který chcete odstranit > Smazat existující oddíl.
- Dále klikněte a přetáhněte oddíly ze zdrojového disku na cílový disk. Upravujte, dokud oddíly nezaplní celý disk.
Tento článek vysvětluje, jak upgradovat počítač z použití a pevný disk do an SSD poskytnout více úložného prostoru a zrychlit chod počítače. Windows nemůžete jednoduše zkopírovat na nový disk, takže vás provedeme vytvořením klonu vašeho aktuálního pevného disku na nový SSD.
Nainstalujte Macrium Reflect 7 Free Edition
Nejprve přejděte na stránku Macrium Software stáhnout Macrium Reflect 7 přímo od vývojáře. Rozsáhlý instalační proces se může zdát zbytečný, ale zajišťuje, že stahujete soubory společnosti originální, čistý software oproti získání nástroje od třetí strany, který by mohl být nabitý adwarem nebo malware.
-
Klikněte Domácí použití ke stažení instalačního programu.
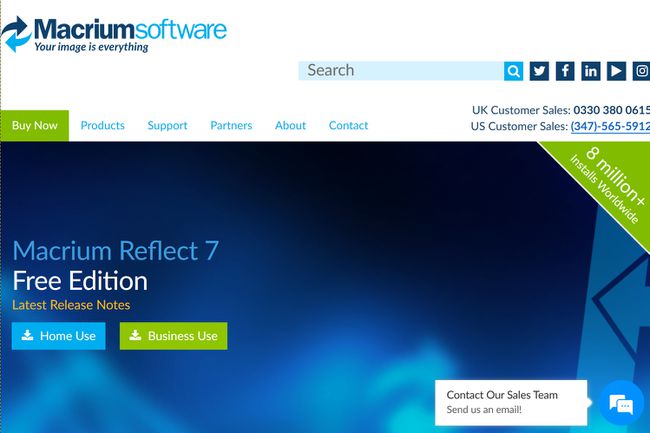
-
Klikněte Pokračovat na vyskakovací obrazovce. Nemusíte zadávat e-mailovou adresu.
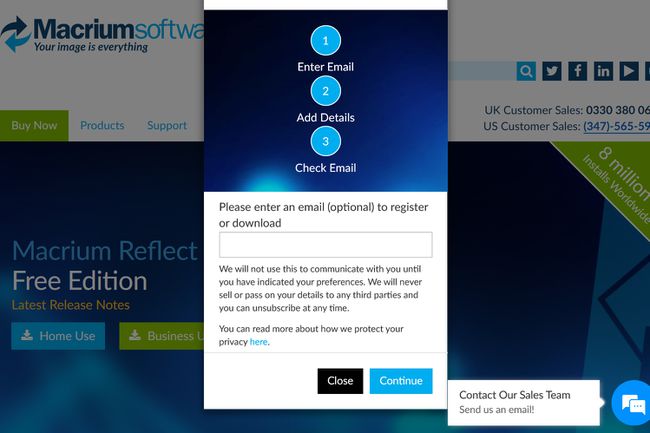
-
Najděte a spusťte stažené ReflectDLHF.exe soubor. Otevře se jako Macrium Reflect Download Agent, který nainstaluje skutečný software do vašeho PC. Vyberte umístění, kam chcete stahování uložit, a klikněte Stažení.

-
Klikněte další na obrazovce Macrium Reflect Installer.

-
Klikněte další nainstalovat software a přijmout licenční smlouvu. Klikněte další znovu pokračovat.

-
Vybrat Domov možnost a klikněte další.

-
Můžete se rozhodnout zaregistrovat software zadáním své e-mailové adresy a získáním kódu, nebo jednoduše zrušte zaškrtnutí možnosti registrace a klikněte na další.
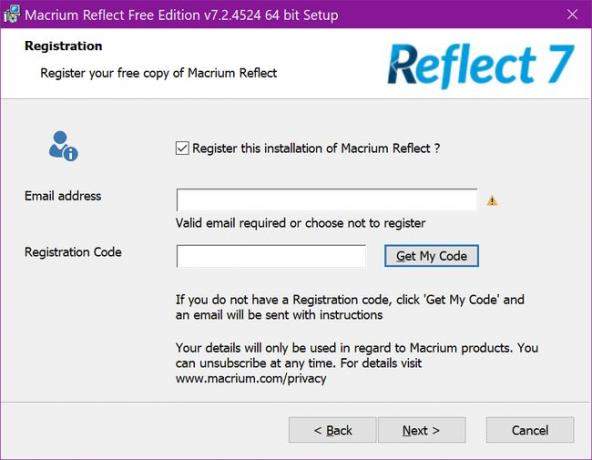
-
Vyberte umístění instalace a klikněte další. Klikněte Nainstalujte v následujícím okně pro dokončení.

Tato příručka používá ke klonování disku bezplatnou edici Macrium Reflect 7 v7.2.4523. Je kompatibilní s Windows XP Service Pack 3 a novějšími. Pokyny však vycházejí z Windows 10 v1903.
Jak klonovat pevný disk na SSD
Jakmile se software načte, vyberte jednotku, kterou chcete klonovat. Pokud klonujete primární disk se systémem Windows 10, uvidíte jej v seznamu jako OS (C) spolu s Primární NTFS označení. Jak je uvedeno níže, jednotky se obvykle dělí na několik sekcí nebo oddílů, které používá váš počítač a operační systém. Proto nemůžete jednoduše zkopírovat systém Windows na jiný disk a očekávat, že se počítač spustí.
-
S vybranou jednotkou klepněte na Klonovat tento disk odkaz pod vybranou jednotkou.

-
V následujícím vyskakovacím okně klikněte na Vyberte disk ke klonování odkaz uvedený pod Destinace. Můžete použít disk již nainstalovaný v počítači nebo externí disk připojený k počítači pomocí adaptéru. V tomto příkladu nahrazujeme neohrabaný pevný disk notebooku SSD.

-
Pokud váš cílový disk již obsahuje data, která již nepotřebujete, klikněte na oddíl a poté na Smazat existující oddíl možnost uvedená níže. Opakujte tuto sadu pro všechny nežádoucí oddíly.

Dále klikněte a přetáhněte všechny oddíly ze zdrojového disku dolů na cílový disk. Jak již bylo zmíněno, možná budete muset odpovídajícím způsobem upravit velikost oddílů. Pokud se přesouváte na menší disk, velikost oddílů musí být menší. Pokud se pohybujete nahoru, zvětšete oddíly. Nakonec chcete, aby tyto oddíly zaplnily celý disk, takže nemáte nevyužité místo.
-
Klikněte další až budete připraveni klonovat.
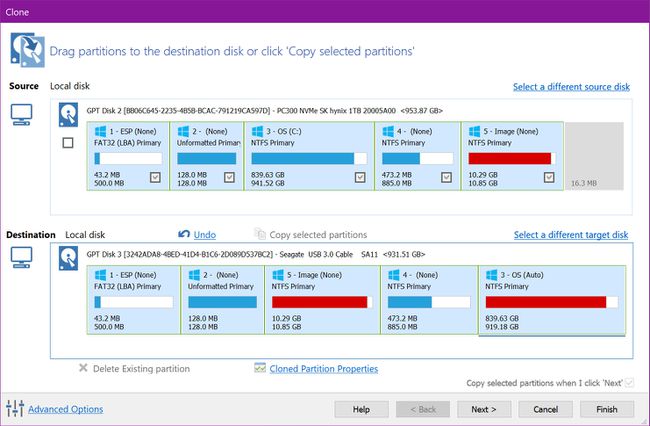
Klikněte další znovu přeskočit Naplánujte tento klon volba.
-
V posledním okně ověřte klonovací akce a klikněte Dokončit dokončit.
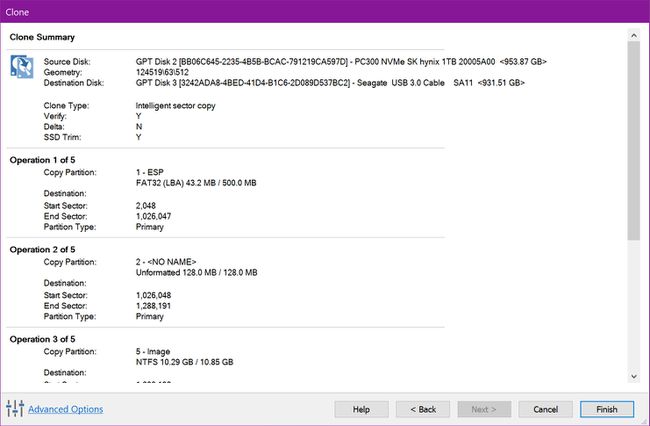
Klikněte OK na následující obrazovce pro uložení nastavení zálohování.
Pevné disky vs. Solid-State disky
Pevné disky (často označované jako jednotky nebo pevné disky a obvykle psané jako HD nebo HDD) se skládají z tvrdé, tenké talíře (jako CD), které se točí (opět jako CD), aby mohly číst a zapisovat vaše informace. Nejen, že tyto pohyblivé části nakonec selžou, ale rychlost, kterou mohou fungovat, je omezena na to, jak rychle mohou fungovat mechanismy. Často, dokonce i při nejvyšší rychlosti, mohou HD způsobit, že váš počítač bude pomalý.
Mezitím disky SSD nebo SSD spoléhají na flash paměť složenou z „úložných buněk“ umístěných na více vrstvách. Neexistují žádné pohyblivé části, což znamená, že data putují do těchto buněk az těchto buněk jako doprava proudící centrem města. Tento proces je exponenciálně rychlejší než otáčení disku a čtení dat jako staré CD.
Opět, protože zde nejsou žádné pohyblivé části, SSD jsou nejen rychlejší, ale mají delší životnost. Problém je, že pevné disky jsou levné, takže stolní počítače a notebooky nižší třídy je používají jako primární disky. To neovlivňuje pouze rychlost spouštění systému Windows, ale také rychlost načítání a odezvy ostatních aplikací.
Nemůžete jen kopírovat Windows
Ať už vyměňujete pevný disk nebo upgradujete na SSD, Windows prostě nemůžete zkopírovat z jednoho disku na druhý. HD jsou obvykle rozděleny do sekcí nebo oddílů, které používá počítač a operační systém. To, co vidíte na jednotce C v Průzkumníkovi souborů, je pouze část toho, co je skutečně uloženo na disku. Zahrnuje nezbytné spouštěcí informace na jednom oddílu, soubory pro obnovení systému Windows 10 na jiném a tak dále.
To znamená, že pokud upgradujete notebook z pevného disku na SSD, musíte ten první naklonovat – včetně spouštěcích souborů. Nejlepším řešením je použít SSD se stejnou kapacitou, protože klonování disku na model s menší kapacitou je obtížné.
Budete také muset zvážit, jak provedete klon: Nainstalovat SSD do počítače nebo použít externí adaptér? Budete používat standardní 2,5palcový SSD, nebo utrácet za model s kartou M.2 (pokud je podporován)?
Pro tuto příručku klonujeme 1TB pevný disk nainstalovaný v notebooku na 2,5palcový SanDisk SSD. To bude možné pomocí adaptéru USB-A na 2,5palcový disk. Můžeš vezměte si adaptér USB-A na 2,5 palce od Amazonu za nízkou cenu.
Jak je znázorněno níže, adaptér použitý v této příručce se připojuje přímo k SSD. Na druhém konci najdete samec USB-A konektor. Funguje s „modrými“ porty USB-A, známými jako USB 3.0/3.1/3.2, které podporují rychlost přenosu dat 5Gbps nebo 10Gbps. Tento adaptér jsme již měli po ruce díky vlastnictví externího pevného disku Seagate GoFlex.

Pokud jedete vnitřní cestou, jako na stolním počítači, nainstalujte disk jako sekundární jednotku. Naklonujte primární jednotku na tento disk, vypněte plochu a poté jednotky vyměňte. Bývalou jednotku C můžete dokonce nainstalovat do sekundárního slotu, naformátovat ji a použít jako jednotku pro ukládání dat.
Klony nemusí fungovat na více počítačích
Jakmile naklonujete SSD, můžete odstranit původní HD a nainstalovat jej do vašeho počítače nebo notebooku. Pokud jste naklonovali sekundární disk, neměli byste mít žádné problémy. Pokud jste naklonovali svůj primární disk obsahující Windows, můžete narazit na překážku.
Výrobci notebooků obvykle umísťují aktivační klíče Windows 10 do tabulky BIOS nebo ACPI počítače. Před Windows 10 výrobci systému tiskli produktový klíč na vnější plášť počítače nebo v dodané brožuře. To v podstatě umožnilo koncovým uživatelům nainstalovat jednu kopii na více počítačů. To také umožnilo pirátům distribuovat bezplatné kopie na internetu.
Nyní koncoví uživatelé nemají přístup k aktivačním klíčům – alespoň v předpřipravených systémech. Při počátečním nastavení systému Windows 10 se software prohrabe v tabulce BIOSu nebo ACPI a uchopí požadovaný klíč. Poté se zaregistruje k vašemu účtu Microsoft. Stejný scénář pravděpodobně platí pro předem sestavené stolní počítače od společností Dell, HP a tak dále.
To není případ doma vyrobených počítačů. Zde si uživatelé zakoupí produktový klíč Windows 10 od společnosti Microsoft nebo prodejců třetích stran, jako je Amazon. Jakmile je systém Windows 10 nainstalován pomocí tohoto klíče, zaregistruje se k uživatelskému účtu Microsoft. Pokud však tento disk naklonujete a nainstalujete do jiného počítače, stále můžete čelit blokování aktivace.
Microsoft bohužel neuvádí konkrétní části, které definují „změnu hardwaru“ kromě základní desky.
Nakonec, pokud jste naklonovali primární disk v předem připraveném stolním počítači nebo notebooku (Dell, HP, Lenovo atd.) a pouze vyměňujete HD za SSD, neměli byste mít s aktivací Windows žádné problémy. Totéž platí pro systémy domácí výroby.
Co nemůžete udělat, je naklonovat primární disk vašeho předem sestaveného počítače a použít jej v jiném počítači bez zakoupení další licence Windows. Jediným řešením je zavolat na číslo zákaznického servisu společnosti Microsoft a vysvětlit svou situaci. Mezitím přesun klonovaného primárního disku domácího systému na jiný bude vyžadovat také telefonát společnosti Microsoft.
Klonujte sekundární disk
Nakonec můžete tuto příručku použít také ke klonování sekundární jednotky. Můžete například vlastnit notebook s SSD, který slouží jako primární disk, a pomalým, neohrabaným HDD jako sekundárním diskem pro ukládání dat (typicky disk D).
V tomto případě při spuštění Macrium Reflect vyberte místo toho sekundární disk. Stále se nespustí jako primární disk, ale alespoň se váš počítač bude cítit poněkud zipověji při přístupu k uloženým souborům nebo programům nainstalovaným na vašem novém sekundárním disku.
