Jak ručně nainstalovat písma na váš Mac
Web je plný bezplatných a levných písem pro váš Mac. Můžete je použít k doplnění předinstalovaných v Photoshop, Pages a další aplikace, do kterých zadáváte text.
Nemusíte být grafický profesionál, abyste potřebovali nebo chtěli velkou sbírku písem. Existuje mnoho programů pro publikování na počítači pro začátečníky (nebo textových procesorů s funkcemi pro publikování na počítači) a mnohem více písma a kliparty, ze kterých si musíte vybrat, tím více možností máte pro vytváření přání, rodinných zpravodajů nebo jiných projekty.
Pokyny v tomto článku platí pro Mac OS X Jaguar (10.2) a novější.
Poznámky k instalaci písem
OS X i macOS mohou používat soubory v různých formátech, včetně TrueType (.ttf), TrueType Collection (.ttc), Proměnné TrueType (.ttf), OpenType (.otf), OpenType Collection (.ttc) a – počínaje Mojave – OpenType-SVG fonty.
Než cokoliv nainstalujete, nezapomeňte ukončit všechny otevřené aplikace. Aktivní aplikace neuvidí nové prostředky, dokud je nerestartujete. Když vše zavřete, máte jistotu, že vše, co spustíte po instalaci, může používat nové písmo.
Váš Mac má několik míst, kam můžete nainstalovat písma. Umístění, které zvolíte, závisí na tom, zda chcete, aby ostatní uživatelé vašeho počítače (pokud existují) nebo jiní jednotlivci ve vaší síti (pokud existují) mohli používat nové typy písma.
Jak nainstalovat písma pouze pro váš účet
Chcete-li nainstalovat písma, aby byla dostupná pouze vám, otevřete a Nálezce okně a přetáhněte je do vaší domovské složky Library na adrese [vaše uživatelské jméno] > Knihovna > Písma.
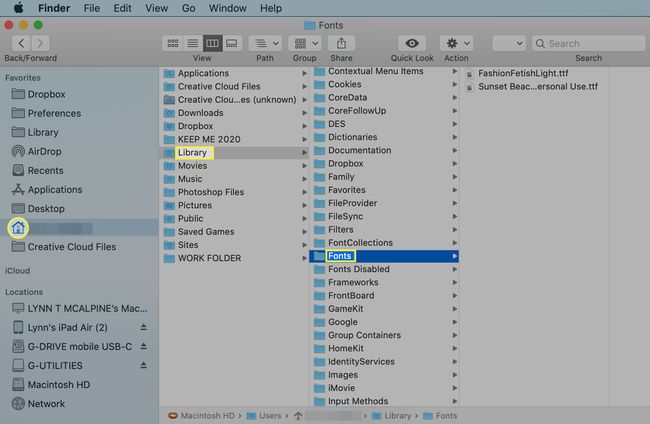
Můžete si všimnout, že macOS a starší operační systémy OS X skrývají vaši složku Library. Přístup k němu podržením Volba při otevírání Jít v horní části Finderu a tam jej vyberte. Jednou ty zviditelnit složku Library, můžete do něj přetáhnout nová písma.
Jak nainstalovat písma pro všechny účty k použití
Chcete-li písma, která přidáte, zpřístupnit každému, kdo používá váš počítač, přetáhněte je do Písma složku v knihovně spouštěcí jednotky. Dvakrát klikněte na ikonu spouštěcí jednotky na ploše otevřete složku Knihovna nebo vyberte pevný disk v části Umístění aplikace Finder. Vyberte složku Library a otevřete ji a přetáhněte soubory do složky Fonts.

Chcete-li provést změny ve složce Fonts, budete muset zadat heslo správce.
Jak nainstalovat písma pro všechny uživatele sítě
Chcete-li nově nainstalovaná písma zpřístupnit komukoli ve vaší síti, váš správce sítě je musí zkopírovat do Síť/Knihovna/Písma složka.
Jak nainstalovat písma pomocí knihy písem
Kniha písem je aplikace dodávaná s Macem a zjednodušuje proces správy písem, včetně jejich instalace, odinstalace, prohlížení a organizace. Můžete to najít ve svém Aplikace složka.
Jednou z výhod použití tohoto programu je, že může ověřit soubor a dát vám vědět, zda je poškozen nebo je v konfliktu s jinými typy písma, které jste již nainstalovali.
Chcete-li použít knihu písem:
Stáhněte si nové písmo z internetu.
Najděte soubor ve svém Stahování složku (nebo kamkoli odesíláte položky, které stahujete) a poklepáním na ni ji rozbalte, pokud je komprimovaná.
-
Otevřeno Kniha písem.
Vybrat Soubor a vybrat si Přidat písma v rozevírací nabídce.

-
Přejděte na stažené písmo a kliknutím na něj přidejte písmo do Knihy písem. Výběrem písma v Knize písem zobrazíte náhled.
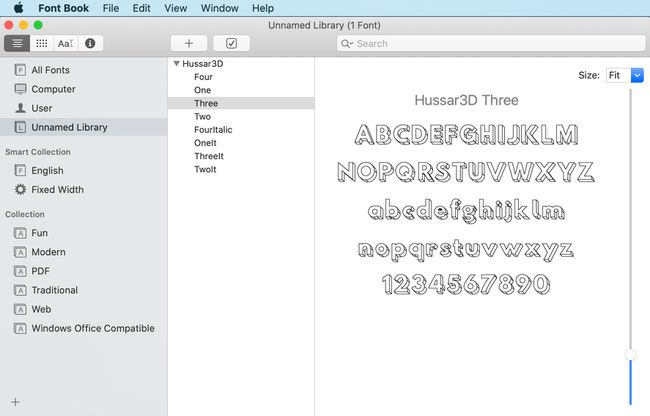
-
Než písmo použijete, ověřte jej, abyste se ujistili, že je bezpečné. Vyberte písmo a vyberte Ověřte písmo v Soubor pro vygenerování okna ověření písma.

-
Pokud se v okně Ověření písem objeví nějaké problémy, kliknutím na šipku vedle problémového písma získáte další informace. Problémy zahrnují nekompatibilitu s funkcemi, jako jsou duplicitní písma. Testy, které soubor projde, mají vedle sebe zelené zaškrtnutí, zatímco neúspěšné mají žlutý trojúhelník s vykřičníkem.

Jak povolit a zakázat písma v knize písem
Když nainstalujete písmo do Knihy písem, automaticky se aktivuje. Písma však můžete libovolně povolit a zakázat, což je zvláště užitečné, pokud máte obrovská knihovna písem a nechcete prohledávat zdlouhavý seznam písem jen pro to vaše potřeba.
Vyberte písmo v Knize písem. Vybrat Upravit v pruhu nabídky Kniha písem a vyberte Zakázat "[název písma]" v rozevírací nabídce.

Tím se písmo deaktivuje, ale neodinstaluje ani neodstraní z počítače. Kdykoli jej můžete znovu aktivovat.
Chcete-li aktivovat písmo, otevřete Knihu písem a vyberte Všechna písma nebo jinou složku. Písma, která nejsou aktivována, jsou v seznamu zašedlá a vedle nich je slovo „Vypnuto“.
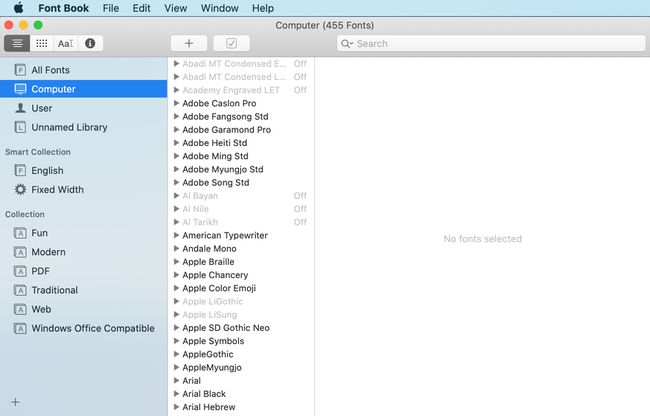
Vyberte jedno z vypnutých písem a zvolte Upravit v pruhu nabídky Kniha písem a vyberte Povolit „[název písma]“ v rozevírací nabídce.

Jak odinstalovat písma
Chcete-li odinstalovat písma a odstranit je z Macu, otevřete Knihu písem a zvýrazněte písmo, které chcete odstranit. Můžete také odstranit celou rodinu písem nebo celou kolekci písem.
z Soubor menu, vyberte Odebrat „[název písma]“ a potvrďte smazání.
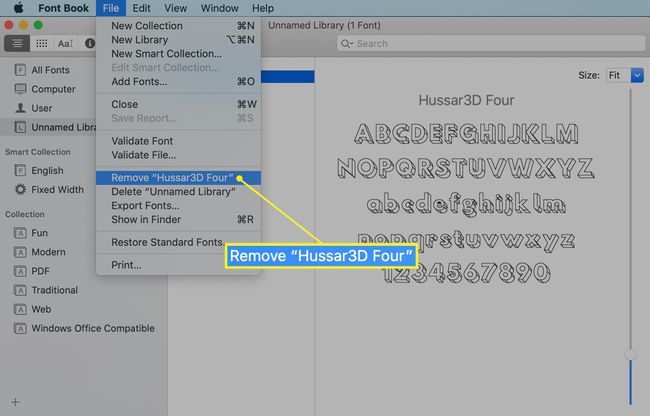
Odstraněné písmo se přesune do koše. Vyprázdněte koš a restartujte Mac, abyste předešli konfliktům písem.
