Windows 10 Tipy, triky a hacky
Přestože Windows 10 existuje již od roku 2015, existuje mnoho funkcí, o kterých jste možná nevěděli. Zde je několik tipů a triků pro Windows 10, které vám pomohou získat ze svého systému maximum OS.
Informace v tomto článku platí pro všechna zařízení s operačním systémem Windows 10.
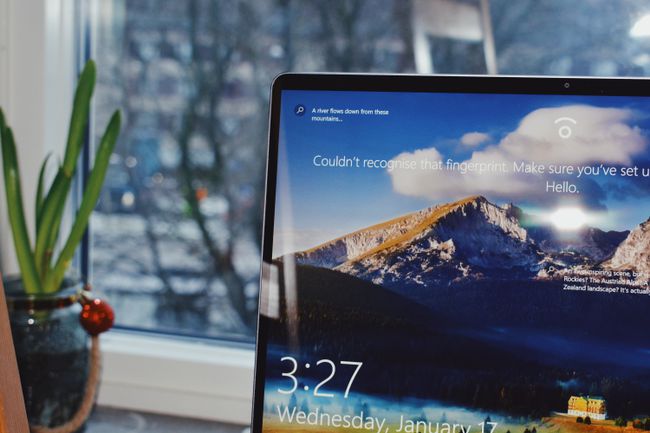
Zabezpečte svůj počítač pomocí Windows Hello
Windows Hello je biometrický bezpečnostní systém dostupný ve Windows 10. Dokáže naskenovat váš obličej, duhovku nebo otisk prstu a přihlásit se do Windows 10. Chcete-li nastavit Windows Hello:
-
Vybrat Okna ikonu a poté vyberte Ozubené kolo otevřít svůj OknaNastavení.

-
Vybrat Účty.

-
Vybrat Možnosti přihlášení.

-
V části vyberte možnost přihlášení Windows Hello.
Ne všechny počítače se systémem Windows 10 podporují rozpoznávání obličeje a otisků prstů. Pokud tomu tak není, nemůžete používat Windows Hello.

Vstupte do skryté nabídky Start
Pokud zjistíte, že vám chybí tradiční nabídka Start systému Windows, klepněte na ni pravým tlačítkem Okna

Kopírovat a vložit s cloudovou schránkou
Windows 10 má funkci cloudové schránky, která vám umožňuje zobrazit historii položek, které jste zkopírovali. Můžete dokonce připnout položky, které chcete znovu použít nebo zkontrolovat více než jednou.
lis Windows klíč + PROTI otevřete cloudovou schránku. Můžete přistupovat k oříznutému nebo zkopírovanému textu, obrázkům a dalšímu z libovolného počítače, pokud jste přihlášeni ke stejnému účtu Microsoft.
Nahrajte svou obrazovku pomocí herního panelu
Přestože je určen pro PC hráče k nahrávání klipů a screenshotů her během hraní, každý může těžit z tohoto nástroje bohatého na funkce ve Windows 10. lis Klávesa Windows + G otevřete herní lištu Windows 10.

S otevřeným herním panelem můžete používat následující zkratky:
- Windows klíč + Alt + R: Spuštění/zastavení nahrávání.
- Windows klíč + Alt + G: Záznam předchozích 30 sekund.
- Windows klíč + Alt + PrtScn: Udělejte snímek obrazovky.
Povolit sdílení nablízku
Sdílení nablízko vám umožňuje sdílet odkazy na webové stránky, fotografie, dokumenty a další s ostatními zařízeními v okolí pomocí Bluetooth nebo Wi-Fi. Jednou ty povolit sdílení nablízku, můžete sdílet cokoliv výběrem Podíl ikona v Microsoft Edge. Můžete také sdílet obrázky přímo z aplikace Microsoft Photos.
Aby bylo možné používat Sdílení nablízku, musí obě zařízení používat Windows 10 verze 1803 nebo novější a musí mít povoleno Bluetooth.
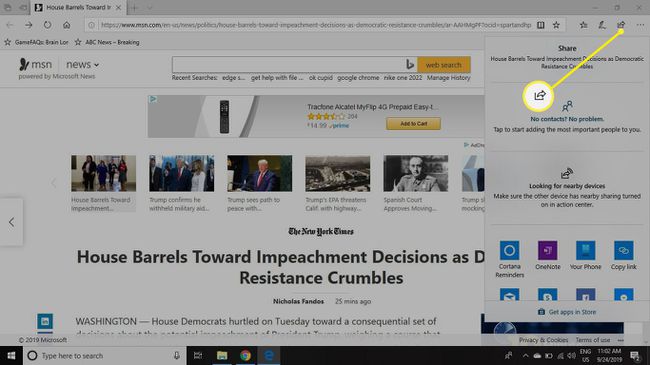
Rychle ukažte svou plochu
V předchozích verzích Windows, Zobrazit plochu tlačítko bylo umístěno v pravém dolním rohu obrazovky vedle času a data. Nyní je zde funkce zvaná Centrum akcí. The Zobrazit plochu tlačítko je stále tam; jen byl výrazně okleštěn. Pokud kliknete na malé obdélníkové místo hned napravo od centra akcí, dostanete se na plochu.
Případně použijte klávesovou zkratku Windows klíč + D okamžitě přejít na plochu.

Nastavte dynamický zámek
Zamykání počítače, když odcházíte, může být účinným způsobem ochrany vašeho soukromí. Existuje několik způsobů, jak můžete uzamknout obrazovku na většině počítačů.
- lis Windows klíč + L.
- lis Ctrl + Alt + Vymazat a vyberte Zámek.
- Použijte Funkce zámku ve vašem spořiči obrazovky.
- Vybrat Okno vyberte ikonu uživatele a poté vyberte Zámek.
S Windows 10 existuje ještě jeden způsob, jak uzamknout počítač. Funkce Dynamic Lock vám umožňuje spárovat počítač s telefonem přes Bluetooth. Když obě zařízení nejsou blízko u sebe, obrazovka počítače se automaticky uzamkne. Nastavení dynamického zámku v systému Windows 10:
Spárujte telefon s počítačem pomocí Bluetooth.
-
Otevři tvůj OknaNastavení a vyberte Účet.

-
Vybrat Možnosti přihlášení.

-
Zaškrtněte políčko pro Umožněte systému Windows automaticky uzamknout vaše zařízení, když jste pryč pod Dynamický zámek.

Nezapomeňte si vzít telefon s sebou, až budete odcházet, aby Dynamic Lock fungoval.
Minimalizujte okna pomocí Aero Shake
Přestože byl ve skutečnosti představen v r Windows 7, Aero Shake je málo známá funkce, která je stále dostupná ve Windows 10. Chcete-li použít Aero Shake, klikněte na záhlaví okna, které není maximalizované. Zatímco držíte tlačítko myši, "zatřeste" myší. Všechna ostatní otevřená okna budou minimalizována. Můžete je všechny přivést zpět, když okno chytnete a ještě jednou zatřesete.
Režim čtení Microsoft Edge
I když používáte Chrome, Firefox nebo jiný webový prohlížeč jako primární způsob přístupu k internet, možná budete chtít vyzkoušet Microsoft Edge, když se snažíte číst nebo studovat bez rozptýlení. Zobrazení pro čtení Microsoft Edge odstraní bannery, reklamy a navigační prvky webové stránky a přemění obsah na formát ve stylu časopisu, který je pro vaše oči snazší.
Režim čtení bude fungovat pouze na webech, které tuto funkci podporují.
Rozdělte obrazovku pomocí funkce Snap Assist
Tato funkce systému Windows 10 vám může pomoci být produktivnější tím, že bez problémů přichytí okna do stran nebo rohů obrazovky. Můžeš rozdělit obrazovku rovnoměrným zaklapnutím dvou, tří nebo čtyř oken.
Přidejte dovednosti Cortany
Cortana je digitální asistent zabudovaný do Windows 10. Přestože virtuální asistentka umí mnoho věcí hned po vybalení, můžete přidat další dovednosti Cortany, abyste zvýšili svou produktivitu:
-
Typ Notebook Cortana do vyhledávacího pole Windows a vyberte OtevřenoCortanin notebook.

-
Vybrat Správa dovedností.
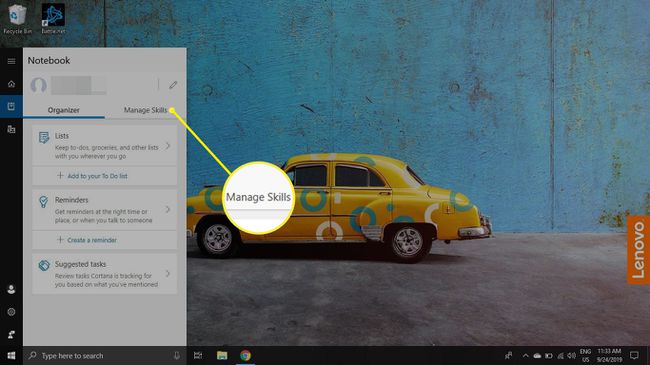
-
Vybrat Objevte více dovedností. Otevře se okno prohlížeče s dovednostmi, které můžete vyhledávat, procházet a přidávat.

Přidejte kontakty na svůj hlavní panel pomocí funkce Moji lidé
Funkce Moji lidé ve Windows 10 vám umožňuje přidat na hlavní panel tři kontakty. Můžete jej použít k rychlému spojení přes Skype nebo e-mail. Chcete-li začít používat My People, vyberte Lidé ikonu na hlavním panelu, vyberte Začíta poté postupujte podle pokynů na obrazovce.

Noční světlo
Modré světlo vyzařované elektronickými zařízeními vám může zabránit v noci usnout. Windows 10 má vestavěnou funkci nočního osvětlení, která vám umožní naplánovat časy, kdy se obrazovka počítače přepne na teplejší barvy.
-
Otevři tvůj OknaNastavení a vyberte Systém.

-
Vybrat Nastavení nočního osvětlení pod Zobrazit.

-
Vyberte nastavení, které chcete použít Plán.
Vybrat Západ slunce do východu slunce aby se funkce Night Light automaticky zapnula v noci a vypnula ráno.

Až budete hotovi, můžete okno zavřít a nastavení se automaticky projeví podle vámi nastaveného plánu.
