Jak obnovit tovární nastavení notebooku Lenovo
Co vědět
- Z Windows Start ikonu, vyberte Nastavení > Aktualizace a zabezpečení > Zotavenía pod Resetujte tento počítač,vybrat Začít.
- Vyberte si mezi resetováním při ukládání souborů nebo odstraněním všeho a přeinstalací systému Windows.
Tento článek vysvětluje, jak obnovit tovární nastavení notebooku Lenovo se systémem Windows 10. Lenovo nabízí dvě možnosti pro obnovení továrního nastavení zařízení: Soubory si můžete ponechat nebo je odstranit.
Jak resetovat notebook Lenovo při ukládání souborů
Můžete se rozhodnout smazat pouze své soubory nebo vymazat všechny soubory a vyčistit pevný disk a začít od nuly. Ať už zvolíte jakoukoli cestu, resetování zahrnuje také novou instalaci systému Windows na vašem notebooku Lenovo. Chcete-li po obnovení zachovat své dokumenty a soubory, postupujte takto.
Pokud máte notebook Lenovo IdeaPad nebo ThinkPad, můžete mít možnost použít Tlačítko NOVO přejděte do režimu Lenovo OneKey Recovery pro obnovení továrního nastavení zařízení. Namísto tlačítka může mít váš notebook dírku pro tlačítko pro obnovení, kterou aktivujete kancelářskou sponkou.
-
z Start menu, přejděte na Nastavení > Aktualizace a zabezpečení.
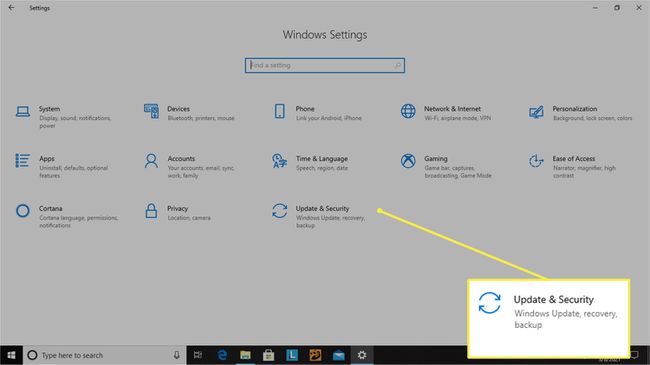
-
Vybrat Zotavení a pod Resetujte tento počítač, vyberte Začít.

-
Vybrat Uchovávejte mé soubory pro uložení vašich dokumentů.
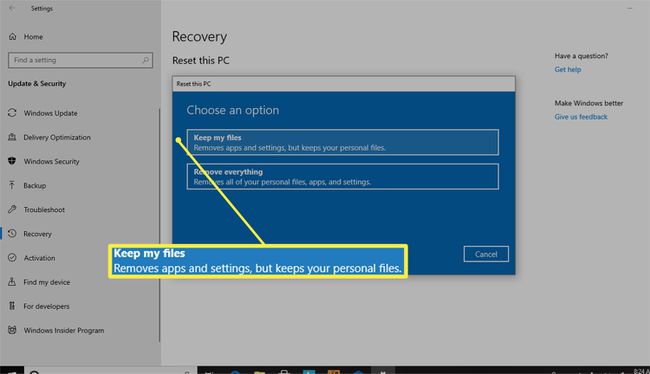
-
Zobrazí se zpráva To nebude trvat dlouho jakmile systém připraví váš stroj na reset.
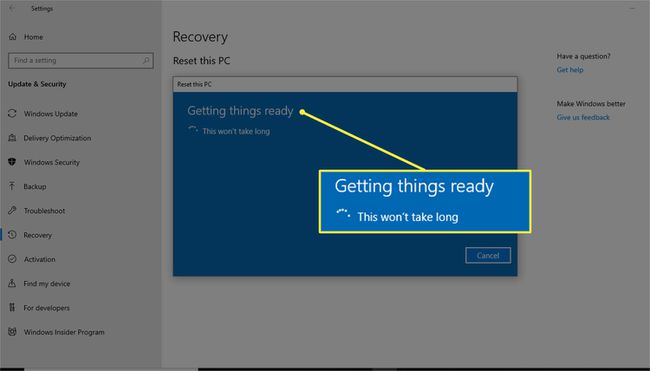
Dále budete vyzváni ke kontrole změn, včetně odebrání všech aplikací, které jste přidali, resetování počítače na výchozí nastavení systému a přeinstalování systému Windows.
-
Klikněte Resetovat pro potvrzení a zahájení procesu.
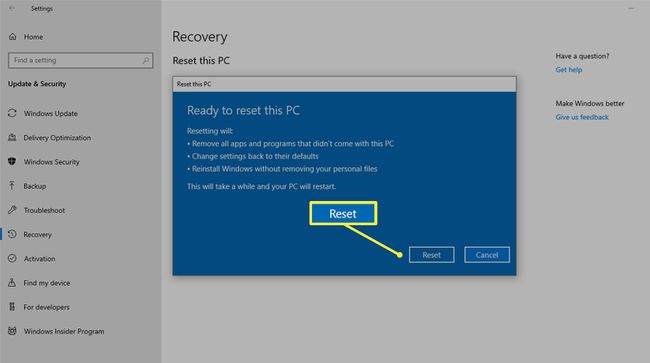
Obnovení továrního nastavení vašeho notebooku Lenovo může trvat dlouho. Abyste zajistili bezproblémový chod, udržujte notebook připojený ke zdroji napájení.
I když zvolíte možnost resetování, která zachová vaše soubory, je nejlepší soubory nejprve zálohovat ručně, pro případ, že by se něco pokazilo. Pokud nemáte systém zálohování souborů, zvažte použití a cloudové úložiště služba nebo an externí pevný disk.
Jak provést tvrdý reset a odstranit soubory
Pokud darujete svůj notebook nebo chcete vyřešit nepříjemné problémy s čistým štítem, zkuste tvrdý reset, abyste ze stroje vymazali vše a nastavili jej na nulu.
Z Windows Start menu, vyberte si Nastavení > Aktualizace a zabezpečení > Obnovení.
-
Pod Resetujte tento počítač, vyberte Začít > Odstraňování všeho.
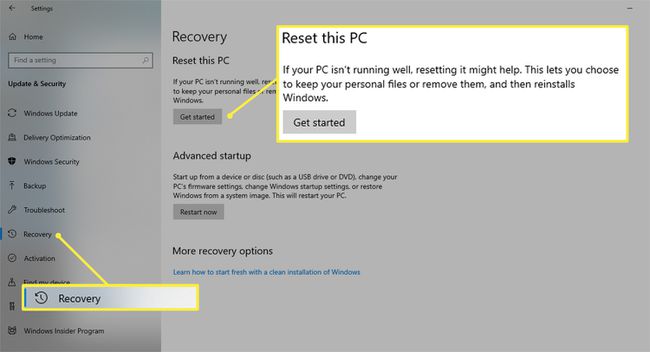
-
Pokud si necháte počítač, vyberte si Prostě Smaž moje soubory.
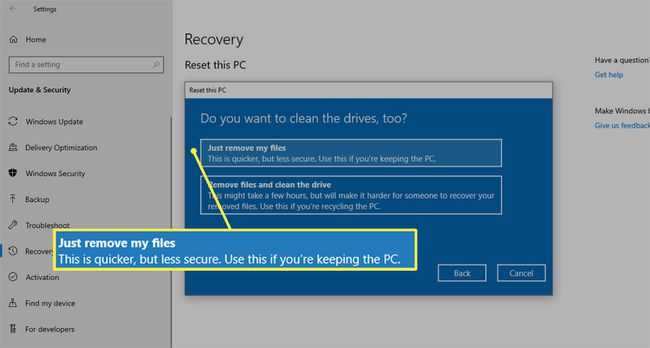
Tato možnost je rychlejší z těchto dvou, ale je potenciálně méně bezpečná, pokud svůj notebook dáte pryč. Možná se budete chtít rozhodnout pro delší, ale důkladnější možnost odstranění všech souborů a vyčištění disku.
-
Pokud darujete svůj notebook nebo chcete provést podrobnější reset, vyberte si Odstraňte vše > Odstraňte soubory a vyčistěte disk odstranit všechny aplikace a vlastní nastavení.
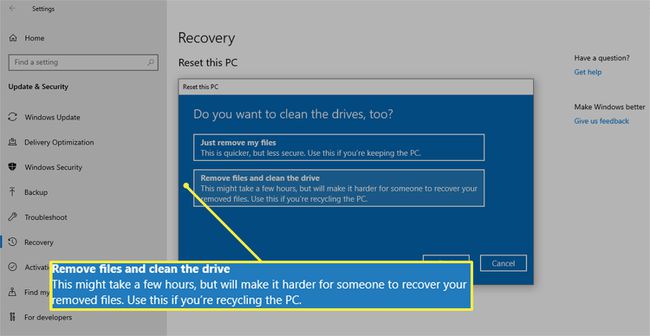
Pokud zvolíte tuto cestu, neexistuje způsob, jak se po ní vrátit. Tato volba resetuje vaše zařízení na původní tovární nastavení, což znamená, že proces odstraní všechny aplikace a soubory.
-
Ať už vyberete kteroukoli možnost, jakmile budete připraveni začít, klikněte Resetovat.
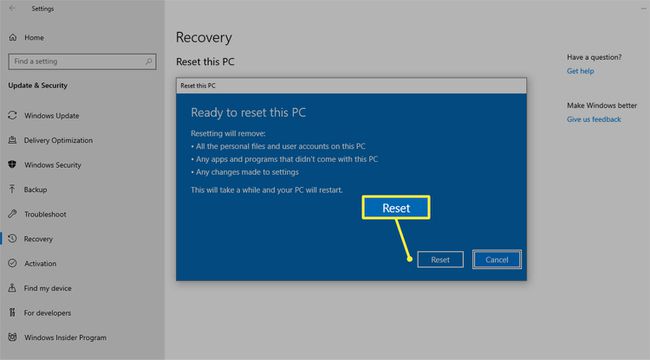
Nejste si jisti, zda potřebujete resetovat notebook nebo zda by mohl pomoci restart? Ponořte se hlouběji s tímto průvodcem na rozdíly mezi restartem vs. resetování váš notebook.
