Disková utilita macOS dokáže vytvořit čtyři oblíbená pole RAID
macOS Sierra (10.12) zaznamenal návrat podpory RAID do Apple Disk Utility, funkce, která byla odstraněna s OS X El Capitan (10.11). S návratem podpory RAID v Disk Utility se již nemusíte uchylovat k používání Terminál pro vytváření a správu systémů RAID.
Apple nevrátil podporu RAID pouze Diskové utilitě; změnilo to uživatelské rozhraní natolik, aby zajistilo, že vaše předchozí metoda práce s poli RAID bude vyžadovat naučit se několik nových triků.
Informace v tomto článku se týkají macOS Big Sur (11) až macOS Sierra (10.12).
RAID 0, 1, 10 a JBOD
Disk Utility lze použít k vytvoření a správě stejných čtyř verzí RAID, se kterými vždy dokázal pracovat:
- RAID 0 (pruhovaný)
- RAID 1 (zrcadlený)
- RAID 10 (zrcadlená sada prokládaných disků)
- JBOD (Jen hromada disků)
Existují další typy RAID a aplikace RAID třetích stran, které mohou pole RAID spravovat za vás. V některých případech odvádějí lepší práci.
Proč používat RAID?
Pole RAID mohou vyřešit některé problémy, se kterými se můžete setkat s aktuálním úložným systémem vašeho Macu. Možná chcete rychlejší výkon, jaký je k dispozici z různých nabídek SSD, dokud si neuvědomíte, že velký SSD je mimo váš rozpočet. RAID 0 lze použít ke zvýšení výkonu za rozumnou cenu.
Podobně můžete použít RAID 1 ke zvýšení spolehlivosti úložiště, když vaše potřeby vyžadují vysokou spolehlivost. Můžete dokonce kombinovat režimy RAID a vytvořit pole úložiště, které je rychlé a spolehlivé.
Nejprve zálohujte
Proces vytváření pole RAID v nástroji Disk Utility zahrnuje vymazání disků, které pole tvoří. Pokud máte na těchto discích data, která si chcete ponechat, zálohujte si data, než budete pokračovat. Pokud potřebujete pomoc s vytvořením zálohy, podívejte se Zálohovací software, hardware a příručky pro Mac pro váš Mac.
Vytvořte a spravujte prokládané pole RAID 0
Použijte Disk Utility k vytvoření a správě proužkovaného (RAID 0) pole, které rozděluje data mezi dva nebo více disků a poskytuje rychlejší přístup pro čtení dat z disků a zápis dat na disky.
Požadavky na RAID 0
Disk Utility vyžaduje minimálně dva disky k vytvoření pruhovaného pole RAID 0. I když není požadováno, aby byly disky stejné velikosti nebo od stejného výrobce, disky v prokládaném poli by si měly odpovídat, aby byl zajištěn nejlepší výkon a spolehlivost.
Míra selhání pole RAID 0
Ke zvýšení celkového výkonu lze použít další disky nad rámec minima, i když je to za cenu zvýšení celkové poruchovosti pole. Metoda výpočtu míry selhání prokládaného pole za předpokladu, že všechny disky v poli jsou stejné, je následující:
1 - (1 - publikovaná míra selhání jednoho disku) zvýšena na počet řezů v poli
Slice je termín běžně používaný pro označení jednoho disku v poli RAID. Čím rychleji chcete jet, tím větší je riziko selhání. Měl bys mít záložní plán na místě pokud vytváříte prokládané pole RAID.
Použijte Disk Utility k vytvoření pole RAID 0
V tomto příkladu předpokládejme, že k vytvoření rychlého prokládaného pole RAID 0 používáte dva disky.
Zahájení Disková utilita, umístěný na /Aplikace/Utility/.
Ujistěte se, že dva disky, které chcete použít v poli RAID, jsou na postranním panelu Disk Utility. V tomto okamžiku není nutné je vybírat; jen se ujistěte, že jsou úspěšně připojeny k vašemu Macu.
Vybrat Asistent RAID z Diskové utility Soubor Jídelní lístek.
-
V okně RAID Assistant vyberte Pruhovaný (RAID 0) a poté vyberte další.

RAID Assistant zobrazí seznam dostupných disků a svazků. Jsou zvýrazněny pouze ty disky, které splňují požadavky pro vybraný typ RAID, což vám umožní vybrat je. Obvyklé požadavky jsou, že musí být formátován jako Mac OS Extended (žurnálovaný) a nemůže to být aktuální spouštěcí jednotka.
-
Vyberte alespoň dva disky. Je možné si vybrat jednotlivé svazky, které může disk hostit, ale za lepší praxi se považuje použití celého disku v poli RAID. Vybrat další až budete připraveni.
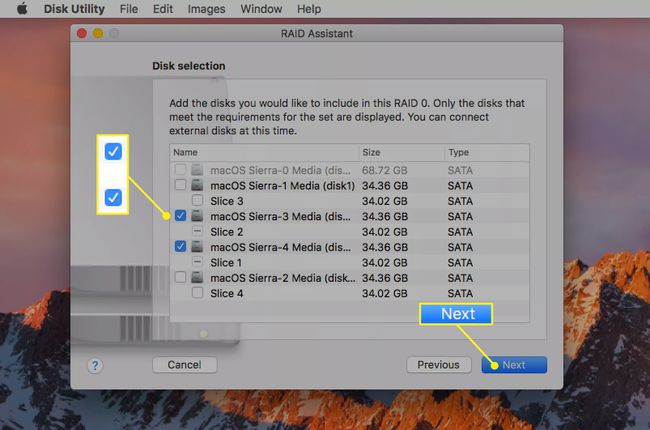
-
Zadejte název pro nové prokládané pole, které se chystáte vytvořit, a vyberte formát, který se má na pole použít. Můžete také vybrat a Velikost kousku. Velikost bloku by se měla volně shodovat s převládající velikostí dat, která bude vaše pole zpracovávat.
Pokud se například pole RAID používá k urychlení operačního systému macOS, velikost bloku 64 kB by fungovala dobře, protože většina systémových souborů má obecně malou velikost. Pokud plánujete použít prokládané pole k hostování vašich video nebo multimediálních projektů, může být lepší volbou největší dostupná velikost bloku.
Každý disk, který jste vybrali jako součást tohoto pruhovaného pole, bude vymazán a naformátován, což způsobí ztrátu všech existujících dat na jednotkách.
Vybrat další.
Zobrazí se okno s výzvou k potvrzení, že chcete vytvořit pole RAID 0. Vybrat Vytvořit.
Disk Utility vytvoří vaše nové pole RAID. Jakmile je proces dokončen, RAID Assistant zobrazí zprávu, že proces byl úspěšný, a vaše nové pruhované pole se připojí na plochu vašeho Macu.
Odstraňte pole RAID 0
Když již prokládané pole RAID 0, které jste vytvořili, již nepotřebujete, Disková utilita jej může odstranit a rozdělit jej zpět na jednotlivé disky, které pak můžete použít, jak uznáte za vhodné.
Zahájení Disková utilita.
Na postranním panelu Disk Utility vyberte pruhované pole, které chcete odstranit. Postranní panel nezobrazuje typy disků, takže je třeba vybrat disk podle názvu. Můžete potvrdit, že se jedná o správný disk, když se podíváte na panel Info (pravý dolní panel v okně Disk Utility). Typ by měl říkat „RAID Set Volume“.
Přímo nad informačním panelem je a Smazat RAID knoflík. Pokud tlačítko nevidíte, možná máte na postranním panelu vybrán nesprávný disk. Vybrat Smazat RAID.
Zobrazí se okno s výzvou k potvrzení smazání sady RAID. Vybrat Vymazat.
-
Spustí se další okno, které ukazuje průběh mazání pole RAID. Po dokončení procesu vyberte Hotovo.
Odstranění pole RAID může ponechat některé nebo všechny části, které pole tvoří, v neinicializovaném stavu. Je to dobrý nápad vymazat a naformátovat všechny disky které byly součástí odstraněného pole.
Vytvořte a spravujte pole RAID 1
RAID Assistant, součást Diskové utility v macOS, podporuje více polí RAID. Tato část se zabývá vytvářením a správou pole RAID 1, známého také jako zrcadlené pole.
Zrcadlená pole replikují data na dva nebo více disků s primárním cílem zvýšit spolehlivost vytvářením dat redundance, která zajišťuje, že pokud by disk v zrcadleném poli selhal, dostupnost dat by pokračovala i bez přerušení.
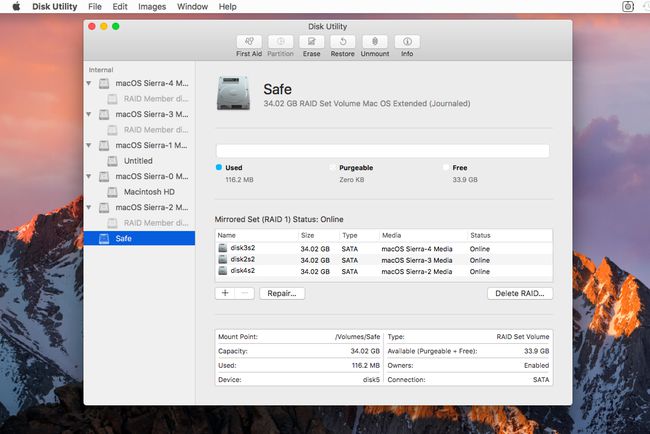
Požadavky na pole RAID 1
RAID 1 vyžaduje k vytvoření pole RAID minimálně dva disky. Přidání více disků do pole zvyšuje celkovou spolehlivost o sílu počtu disků v poli. Více o požadavcích RAID 1 a o tom, jak vypočítat spolehlivost, se můžete dozvědět na RAID 1: Zrcadlení pevných disků.
Použijte Disk Utility k vytvoření pole RAID 1
Ujistěte se, že disky, které budou tvořit vaše zrcadlené pole RAID 1, jsou připojeny k vašemu Macu a připevněny na ploše.
Zahájení Disková utilita, nacházející se v /Applications/Utilities/.
Potvrďte, že disky, které hodláte použít v zrcadleném poli, jsou uvedeny na postranním panelu Disk Utility. Disky nemusí být vybrány, ale musí být přítomny v postranním panelu.
Vybrat Asistent RAID z Diskové utility Soubor Jídelní lístek.
V okně RAID Assistant, které se otevře, vyberte Zrcadlení (RAID 1) ze seznamu typů RAID a poté vyberte další.
Zobrazí se seznam disků a svazků. Vyberte disk nebo svazek, který chcete být součástí zrcadleného pole. Můžete si vybrat kterýkoli typ, ale nejlepší praxí je použít celý disk pro každý řez RAID.
V Role ve sloupci okna pro výběr disku, pomocí rozbalovací nabídky vyberte, jak bude vybraný disk použit: jako RAID řez nebo jako náhradní. Musíte mít alespoň dva segmenty RAID; náhradní se použije, pokud selže diskový segment nebo je odpojen od sady RAID. Když řez selže nebo je odpojen, automaticky se na jeho místo použije náhradní a pole RAID zahájí proces obnovy, aby se náhradní díl naplnil daty od ostatních členů sady RAID.
Proveďte výběr a poté vyberte další.
RAID Assistant vás vyzve k nastavení vlastností zrcadlené sady RAID. To zahrnuje zadání názvu sady RAID, výběr typu formátu, který se má použít, a výběr velikosti bloku. Použijte 64K pro pole, která budou obsahovat obecná data a operační systémy. Větší velikost bloku použijte pro pole, která ukládají obrázky, hudbu nebo videa. Menší velikost bloku použijte pro pole používaná s databázemi a tabulkami.
Zrcadlené sady RAID lze také nakonfigurovat tak, aby automaticky znovu sestavily pole, když řez selže nebo je odpojen. Vybrat Automaticky znovu sestavit aby byla zajištěna optimální integrita dat. Uvědomte si, že automatická přestavba může způsobit, že váš Mac bude během přestavby fungovat pomalu.
-
Proveďte výběr a poté vybírejte další.
Chystáte se vymazat a naformátovat disky spojené s polem RAID. Všechna data na discích budou ztracena. Ujistěte se, že máte zálohu veškerého obsahu na těchto discích, než budete pokračovat.
Zobrazí se okno s výzvou k potvrzení, že chcete vytvořit sadu RAID 1. Vybrat Vytvořit.
RAID Assistant zobrazuje procesní řádek a stav při vytváření pole. Po dokončení vyberte Hotovo.
Přidejte řezy do zrcadleného pole RAID 1
Může nastat chvíle, kdy budete chtít přidat řezy do zrcadleného pole RAID 1. Možná budete chtít zvýšit spolehlivost nebo nahradit starší řezy, které vykazují problémy.
Zahájení Disková utilita.
Na postranním panelu Disk Utility vyberte disk RAID 1 (Mirrored). Zda jste vybrali správnou položku, můžete zkontrolovat prozkoumáním panelu Informace ve spodní části okna Disková utilita. Typ by měl být „RAID Set Volume“.
Chcete-li přidat řez do pole RAID 1, vyberte Plus (+) umístěné nad informačním panelem.
Z rozbalovací nabídky, která se zobrazí, vyberte Přidat člena pokud bude řez, který přidáváte, aktivně používán v rámci pole. Vybrat Přidat náhradní pokud je účelem nového řezu sloužit jako záloha, pokud řez selže nebo je odpojen od pole.
-
Zobrazí se okno se seznamem dostupných disků a svazků, které lze přidat do zrcadleného pole. Vyberte disk nebo svazek a poté vyberte Vybrat.
Disk, který se chystáte přidat, bude vymazán; ujistěte se, že máte zálohu všech údajů, které uchovává.
Zobrazí se okno s potvrzením, že se chystáte přidat disk do sady RAID. Vybrat Přidat.
List zobrazuje stavový řádek. Po přidání disku do pole RAID vyberte Hotovo.
Odeberte řez RAID 1
Řez RAID můžete odstranit ze zrcadlení RAID 1 za předpokladu, že existují více než dva řezy. Můžete chtít odstranit řez a nahradit jej jiným novějším diskem nebo jej použít jako součást zálohovacího nebo archivačního systému. Disky, které jsou odstraněny ze zrcadla RAID 1, mají obvykle data zachována. To vám umožní archivovat data na bezpečném místě, aniž byste narušili pole RAID.
Aby byla data zachována, musí být možné změnit velikost systému souborů na odstraněném řezu. Pokud se změna velikosti nezdaří, všechna data na odstraněném řezu budou ztracena.
Spusťte Disk Utility.
Na postranním panelu Disk Utility vyberte pole RAID.
Okno Disk Utility zobrazuje všechny řezy, které tvoří zrcadlené pole. Vyberte řez, který chcete odstranit, a poté vyberte mínus (-) knoflík.
Zobrazí se okno s výzvou k potvrzení, že chcete odstranit řez a že jste si vědomi toho, že data na odstraněném řezu by mohla být ztracena. Vybrat Odstranit.
List zobrazuje stavový řádek. Po dokončení odstranění vyberte Hotovo.
Opravte pole RAID 1
Může se zdát, že funkce Repair by měla být podobná jako První pomoc Disk Utilitys výjimkou přizpůsobených potřebám zrcadleného pole RAID 1. Oprava zde však má zcela jiný význam. Oprava se v podstatě používá k přidání nového disku do sady RAID a vynucení opětovného sestavení sady RAID za účelem zkopírování dat do nového člena RAID.
Jakmile je proces „opravy“ dokončen, odstraňte část RAID, která selhala a vyzvala vás ke spuštění procesu opravy.
Oprava je stejná jako použití přidat (+) a výběr Nový člen jako typ disku nebo svazku, který chcete přidat. Vzhledem k tomu, že musíte ručně odstranit špatnou oblast RAID pomocí mínus (-) při použití funkce Opravit můžete použít Přidat (+) a Odstranit (-) namísto.
Odeberte zrcadlené pole RAID 1
Můžete zcela odstranit zrcadlené pole a vrátit každý řez, který pole tvoří, k obecnému použití na vašem Macu.
Zahájení Disková utilita.
Na postranním panelu Disk Utility vyberte zrcadlené pole. Potvrďte, že jste vybrali správnou položku, zkontrolováním informačního panelu a potvrzením, že typ je nastaven na „RAID Set Volume“.
Přímo nad informačním panelem vyberte Smazat RAID.
Zobrazí se okno s upozorněním, že se chystáte smazat sadu RAID. Disková utilita se pokusí rozdělit pole RAID a zachová data na každém řezu RAID. Neexistuje žádná záruka, že data budou po smazání pole RAID neporušená. Pokud data potřebujete, proveďte před výběrem zálohu Vymazat.
Po odstranění pole RAID se na listu zobrazí stavový řádek. Po dokončení vyberte Hotovo.
Vytvořte a spravujte RAID 10 nebo RAID 01
RAID Assistant, který je součástí Diskové utility a macOS, podporuje vytváření složených polí RAID – tedy polí, která zahrnují kombinování prokládaných a zrcadlených sad RAID.
Nejběžnější složené pole RAID je a RAID 10 nebo pole RAID 01. RAID 10 je prokládání (RAID 0) dvojice zrcadlových sad RAID 1 (prokládání zrcadel), zatímco RAID 01 je zrcadlení dvojice prokládaných sad RAID 0 (zrcadlení proužků).
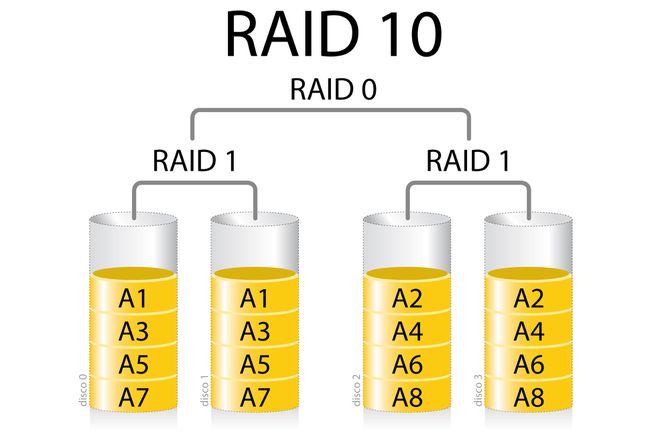
JaviMZN
Tento příklad vytvoří sadu RAID 10 pomocí Disk Utility a RAID Assistant. Stejný koncept můžete použít pro vytvoření pole RAID 01, i když RAID 10 je běžnější.
RAID 10 se často používá, když chcete mít rychlost pruhovaného pole, ale nechcete být zranitelní k selhání jediného disku, což by v běžném pruhovaném poli způsobilo ztrátu všech dat. Prokládáním dvojice zrcadlených polí zvýšíte spolehlivost při zachování zlepšeného výkonu v prokládaném poli.
Zlepšení spolehlivosti přichází za cenu zdvojnásobení počtu potřebných disků.
Požadavky na RAID 10
RAID 10 vyžaduje alespoň čtyři disky, rozdělené do dvou pruhovaných sad po dvou discích. Disky by měly být od stejného výrobce a mít stejnou velikost, i když technicky to není podmínkou.
Použijte Disk Utility k vytvoření pole RAID 10
Postup vytvoření pole RAID 10:
Začněte používáním Disková utilita a Asistent RAID vytvořit zrcadlené pole složené ze dvou disků.
S vytvořeným prvním zrcadleným párem opakujte proces a vytvořte druhý zrcadlený pár. Pro snazší pochopení můžete chtít dát zrcadleným polím názvy, jako např Zrcadlo1 a Zrcadlo2.
V tomto okamžiku máte pojmenovaná dvě zrcadlená pole Zrcadlo1 a Zrcadlo2.
Vytvořte prokládané pole pomocí Zrcadlo1 a Zrcadlo2 jako řezy, které tvoří pole RAID 10, podle pokynů pro vytváření prokládaných polí RAID. Důležitým krokem v procesu je výběr Zrcadlo1 a Zrcadlo2 jako disky, které budou tvořit prokládané pole.
Když dokončíte kroky pro vytvoření pruhovaného pole, dokončíte vytváření složeného pole RAID 10.
Vytvořte a spravujte pole JBOD
Poslední sada RAID, kterou může Disková utilita vytvořit, se běžně nazývá JBOD (Just a Bunch of Disks) – zřetězení disků. Technicky to není uznávaná úroveň RAID, jako jsou RAID 0 a RAID 1. Nicméně je to užitečná metoda použití více disků k vytvoření jednoho většího svazku pro ukládání.
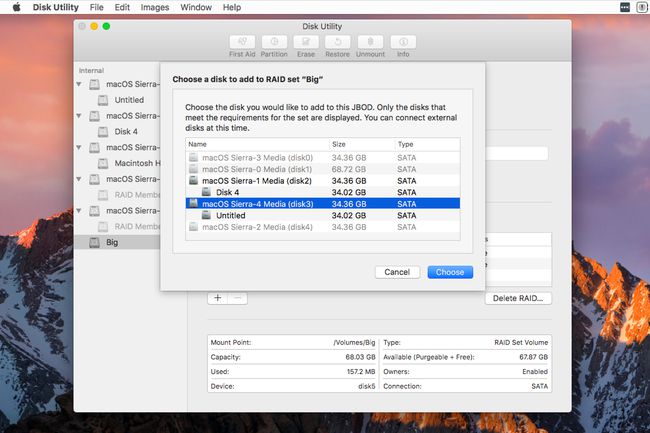
Požadavky JBOD
Požadavky na vytvoření pole JBOD jsou volné. Disky, které tvoří pole, mohou být od více výrobců a výkon disku nemusí odpovídat.
Pole JBOD neposkytují ani zvýšení výkonu, ani zvýšení spolehlivosti. Ačkoli může být možné obnovit data pomocí nástrojů pro obnovu dat, selhání jednoho disku pravděpodobně povede ke ztrátě dat. Stejně jako u všech polí RAID je dobrý nápad mít plán zálohování.
Použijte Disk Utility k vytvoření pole JBOD
Než začnete, ujistěte se, že disky, které chcete použít pro pole JBOD, jsou připojeny k vašemu Macu a připevněny na ploše.
Zahájení Disková utilita, umístěný na /Aplikace/Utility/.
Z Diskové utility Soubor menu, vyberte Asistent RAID.
V okně RAID Assistant vyberte Zřetězené (JBOD) a poté vyberte další.
V zobrazeném seznamu Výběr disku vyberte dva nebo více disků, které chcete použít v poli JBOD. Můžete vybrat celý disk nebo svazek na disku.
Proveďte výběr a vyberte další.
Zadejte název pole JBOD, formát, který se má použít, a velikost bloku. Uvědomte si, že velikost bloku má v poli JBOD malý význam. Přesto se můžete řídit pokyny společnosti Apple pro výběr větší velikosti pro multimediální soubory a menší velikosti pro databáze a operační systémy.
Proveďte výběr a poté vyberte další.
Budete upozorněni, že vytvoření pole JBOD vymaže všechna data aktuálně uložená na discích, které pole tvoří. Vybrat Vytvořit.
RAID Assistant vytvoří nové pole JBOD. Po dokončení vyberte Hotovo.
Přidejte disky do pole JBOD
Pokud vám dojde místo na vašem poli JBOD, můžete jeho velikost zvětšit přidáním disků do pole.
Ujistěte se, že disky, které plánujete přidat do stávajícího pole JBOD, jsou připojeny k vašemu Macu a připevněny na ploše.
Zahájení Disková utilita pokud není otevřená.
Na postranním panelu Disk Utility vyberte pole JBOD, které jste vytvořili dříve.
Chcete-li se ujistit, že jste vybrali správnou položku, zkontrolujte panel Informace. V poli Type by mělo být uvedeno „RAID Set Volume“.
Vybrat Plus (+) umístěné nad informačním panelem.
Ze seznamu dostupných disků vyberte disk nebo svazek, který chcete přidat do pole JBOD. Vybrat Vybrat pokračovat.
Zobrazí se okno s upozorněním, že disk, který přidáváte, bude vymazán, což způsobí ztrátu všech dat na disku. Vybrat Přidat.
Disk je přidán, což způsobí zvýšení dostupného úložného prostoru na poli JBOD.
Odeberte disk z pole JBOD
Je možné odebrat disk z pole JBOD, i když má problémy. Odebíraný disk musí být prvním diskem v poli a musí na něm být dostatek volného místa zbývajících disků k přesunutí dat z disku, který plánujete odebrat, na disky, které v něm zůstanou pole. Změna velikosti pole tímto způsobem vyžaduje opětovné vytvoření mapy oddílu. Jakékoli selhání v jakékoli části procesu způsobí přerušení procesu a ztrátu dat v poli.
Zahájení Disková utilita a z postranního panelu vyberte pole JBOD.
Disk Utility zobrazí seznam disků, které tvoří pole. Vyberte disk, který chcete odebrat, a vyberte mínus (-) knoflík.
Budete upozorněni na možnou ztrátu dat v případě selhání procesu. Vybrat Odstranit pokračovat.
Po dokončení odstranění vyberte Hotovo.
Odstraňte pole JBOD
Pole JBOD můžete odstranit a vrátit každý disk, který tvoří pole JBOD, k obecnému použití.
Zahájení Disková utilita.
Na postranním panelu Disk Utility vyberte pole JBOD.
Ujistěte se, že v poli Type pod informačním panelem je uvedeno „RAID Set Volume“.
Vybrat Vymazat.
Zobrazí se okno s varováním, že odstranění pole JBOD pravděpodobně způsobí ztrátu všech dat v poli. Vybrat Vymazat.
Po odstranění pole JBOD vyberte Hotovo.
