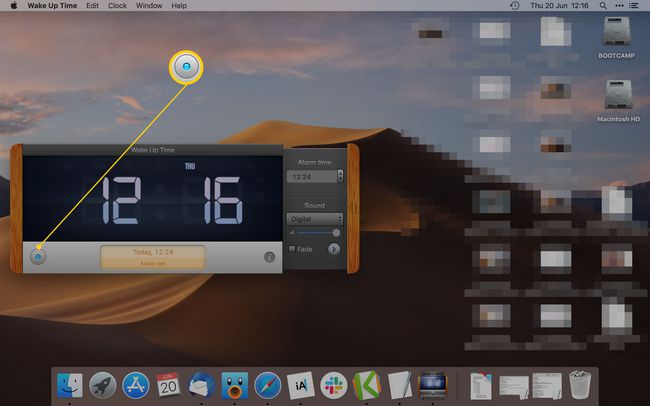Jak nastavit budík na Macu
Každý Počítač Mac obsahuje praktickou funkci budíku s více funkcemi než většina verzí u postele. I když jen málo lidí pravděpodobně používá svůj Mac jako způsob, jak se ráno probudit, je to skvělý způsob, jak vás probudit nebo vám připomenout schůzku, pokud nejsou k dispozici jiné metody. Zde je návod, jak nastavit budík na vašem Macu.
Tyto pokyny fungují pro jakýkoli Mac s macOS.
Jak nastavit budík pomocí kalendáře
Za použití Aplikace Kalendář je jedním z nejpřímějších způsobů, jak nastavit budík.
-
Z doku vyberte Kalendář aplikace.
Pokud Kalendář není v Docku, otevřete panel najdete ji uvedenou v knihovně aplikací. Můžete také stisknout Příkaz+mezerník na klávesnici a poté zadejte Kalendář.
-
Vyberte datum, pro které chcete přidat budík.
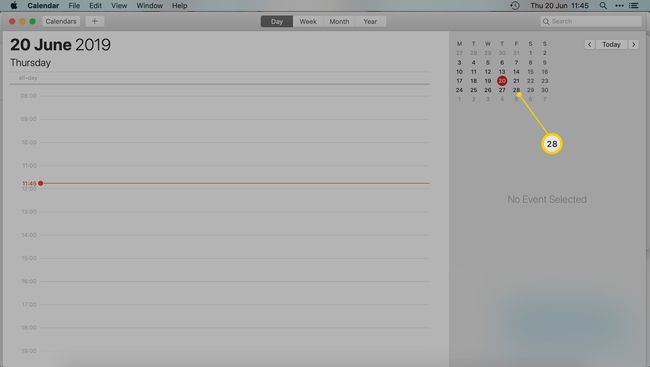
Dvakrát klikněte na místo odpovídající denní době, kdy chcete budík přidat. Pokud chcete například budík na 15:30, vyberte prostor mezi 15:00. a 16 hodin
-
Zadejte název události nebo připomenutí.
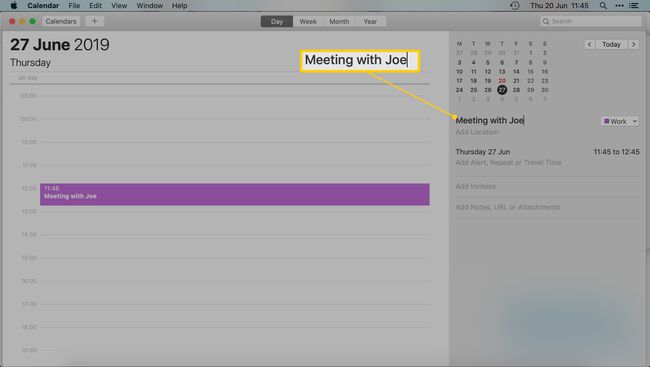
Pokud chcete připomenout, kam jít, přidejte místo. Můžete také přidat poznámky, přílohy nebo jména účastníků.
-
Vybrat Přidat upozornění.
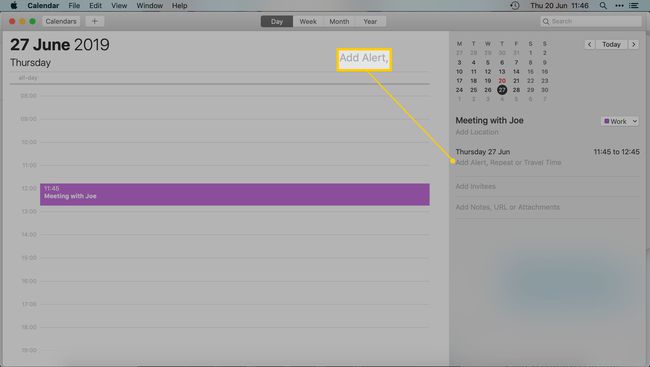
-
Vybrat Upozornění rozevírací nabídky a vyberte, kdy chcete být připomenuti.
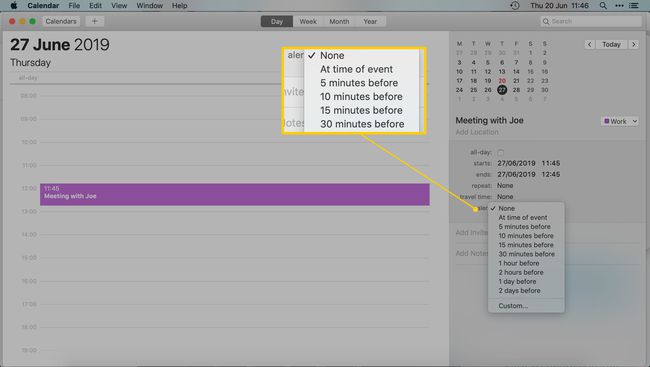
Vybrat Zvyk pro nastavení vlastní délky času. Chcete-li přidat více upozornění, umístěte ukazatel myši na předchozí upozornění a vyberte znaménko plus ( + ) vedle toho.
Chcete-li výstrahu nebo událost odstranit, klepněte na událost pravým tlačítkem a vyberte Vymazat, nebo vyberte událost a stiskněte Vymazat.
Jak nastavit budík pomocí připomenutí
Připomenutí je další aplikace, která je nainstalovaná na vašem Macu a je připravena k použití. Připomíná vám konkrétní úkoly, takže je ideální pro nastavení budíku.
-
Vybrat panel > Připomenutí.
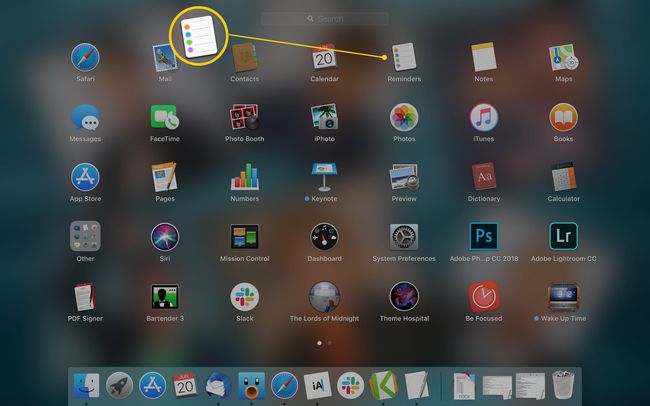
-
Vybrat + ikona.
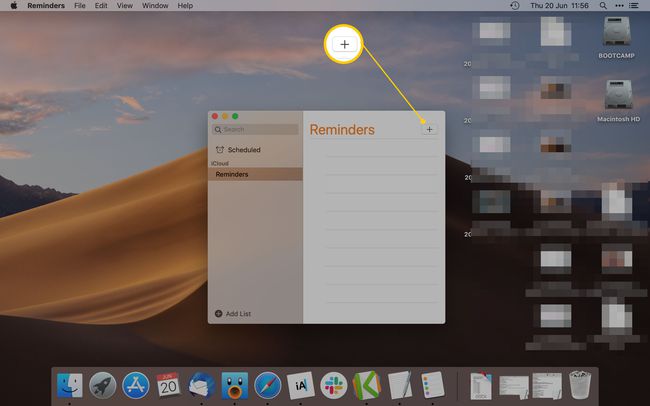
Pojmenujte budík.
-
Vybrat i ikona (informace).
Případně klikněte pravým tlačítkem na název připomenutí.
-
V Připomeň mi sekce, vyberte V jeden den.
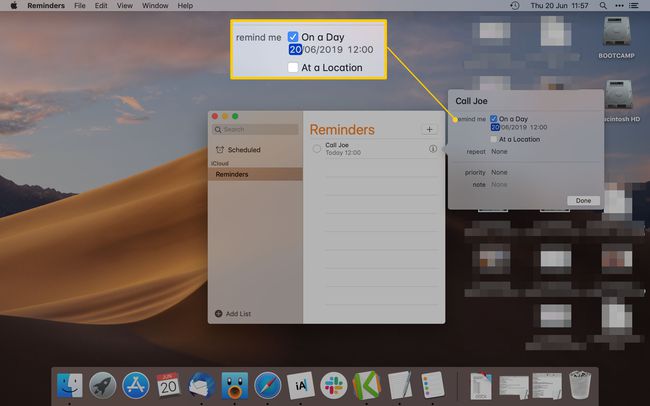
Zadejte čas a datum, které chcete připomenout.
-
Vybrat Hotovo.
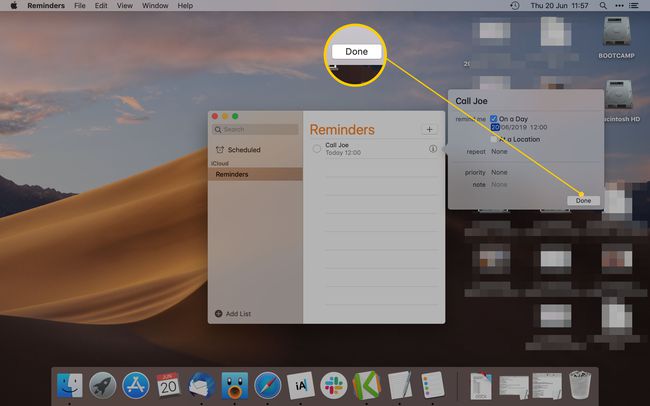
Chcete-li připomenutí odstranit, klikněte na něj pravým tlačítkem a vyberte Vymazat.
Jak nastavit budík pomocí Siri
Siri umí nastavit budík na vašem iPhonu nebo iPadu. Na Macu však může Siri nastavit připomenutí pouze prostřednictvím aplikace Reminder.
Na svém Macu musíte mít povolenou Siri. Jít do Systémové preference > Siri > Povolit Zeptat se Siri pokud Siri nefunguje.
-
Otevřete Siri klepnutím na kombinaci kláves, kterou jste pro ni nastavili.
Ve výchozím nastavení podržte Příkaz+Prostor na klávesnici.
Říci Nastavte budík následovaný časem, na který jej chcete nastavit.
-
Siri uvádí, že nemůže nastavit budík, ale může nastavit připomenutí.
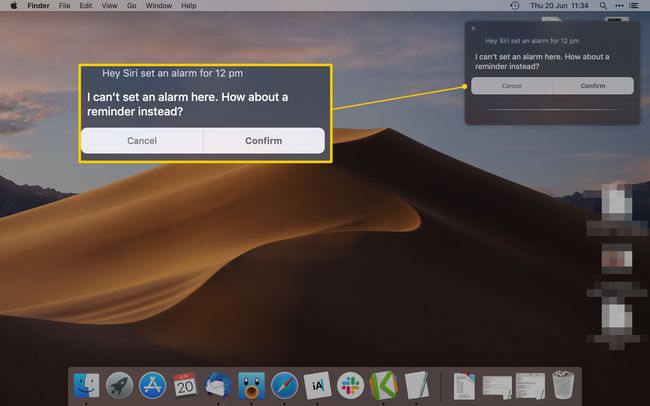
-
Vybrat Potvrdit nebo říct Ano k Siri.
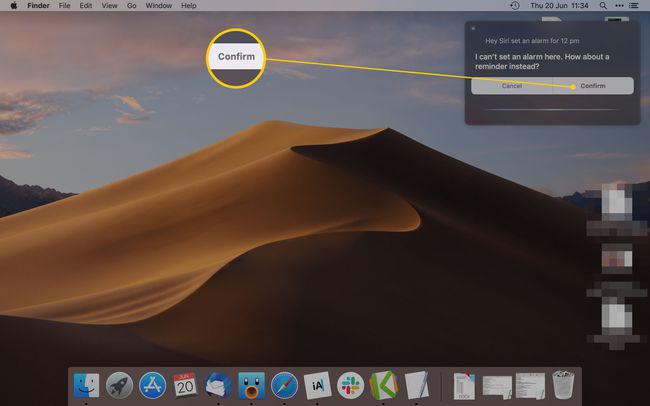
Jak nastavit budík pomocí Wake Up Time
Je možné nastavit budíky pomocí aplikací třetích stran, stejně jako vestavěných aplikací Mac. Doporučujeme používat Wake Up Time, bezplatnou aplikaci dostupnou na Mac App Store.
Jakmile je aplikace nainstalována, spusťte ji panela poté vyberte Wake Up Time.
-
Pod Čas budíku, zadejte čas, na který chcete nastavit budík.
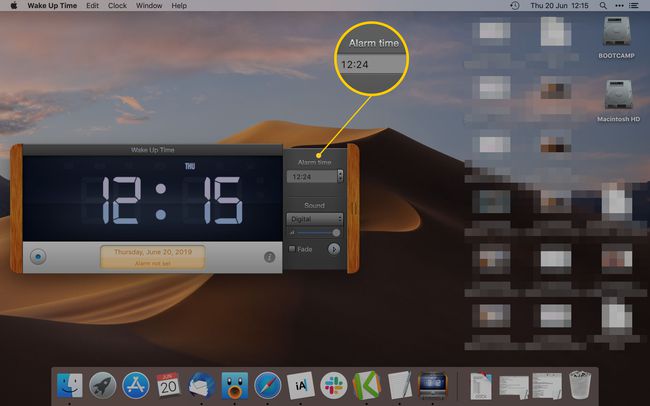
Pokud chcete, aby byl budík specifický, klepněte na Zvuk a vyberte si z nabídky zvuk, který chcete slyšet.
-
Vybrat modré tlačítko v levém dolním rohu aplikace nastavte budík.