Jak používat Microsoft Photos
Microsoft Photos je bezplatný program dostupný pro Windows 10 uživatelů. Můžete jej použít k prohlížení, úpravám a vylepšení obrázků. Zjistěte, co jsou Microsoft Photos, k čemu slouží a jak je používat.
Informace v tomto článku se týkají aplikace Microsoft Photos v systému Windows 10.
Jak najít aplikaci Microsoft Photos
Aplikace Fotky by měla být ve výchozím nastavení nainstalována na vašem počítači. Chcete-li jej otevřít, vyberte ikonu Windows na hlavním panelu a vyberte Fotky ze seznamu aplikací.
Případně napište fotky do vyhledávacího pole Windows a vyberte Fotky ze seznamu, který se objeví.

Jak prohlížet obrázky pomocí aplikace Microsoft Photos
Když dvakrát kliknete na soubor obrázku, ve výchozím nastavení se otevře v aplikaci Fotky. Pokud je jako váš výchozí prohlížeč obrázků nastaven jiný program, klikněte na obrázek pravým tlačítkem a vyberte Otevřít s > Fotky.
Můžeš resetujte výchozí aplikace ve Windows 10 pro automatické otevírání všech obrázků v aplikaci Fotky.
Po otevření obrázku v aplikaci můžete pomocí nástrojů v horní části okna fotku smazat, otočit, oříznout nebo přiblížit.
Vybrat Podíl v pravém horním rohu aplikace pro sdílení fotografie prostřednictvím e-mailu nebo sociálních sítí.

Jak přidat obrázky do aplikace Fotky
Přidání Microsoft OneDrive do telefonu umožňuje automaticky nahrávat obrázky z vašeho mobilního zařízení do aplikace Fotky. Můžete také importovat fotografie a videa z karty SD, jednotky USB nebo jiného zařízení:
Připojte zařízení, kartu nebo disk k počítači pomocí USB port.
-
Vyberte ikonu Windows na hlavním panelu a vyberte Fotky ze seznamu aplikací.

-
Vybrat Import v pravém horním rohu aplikace pro fotografie a poté vyberte Ze zařízení USB.
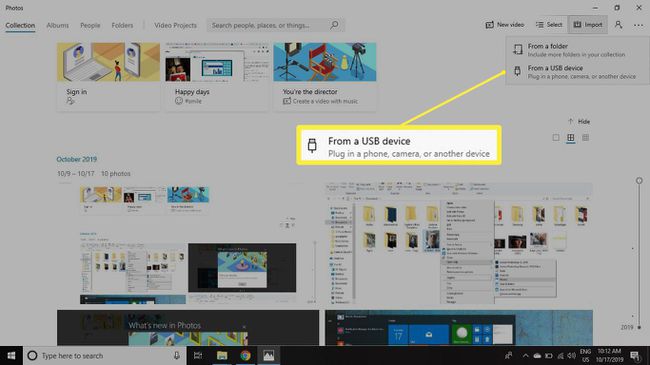
-
Aplikace Fotky prohledá disk a zobrazí seznam nalezených fotografií. Vybrat Import vybrán začněte importovat své fotografie.
Ve výchozím nastavení budou vybrány všechny fotografie, ale můžete kliknout Odznačit vše a vyberte jednotlivé fotografie, které chcete.
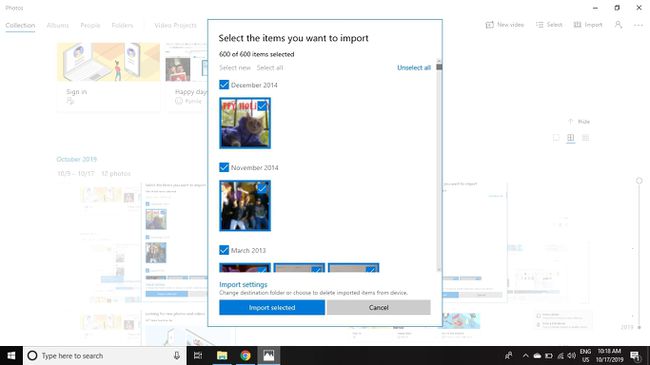
Jak označovat lidi v aplikaci Fotky od Microsoftu
Když aplikaci otevřete, můžete procházet fotografie a hledat lidi, místa nebo věci. Aplikace Fotky dokáže rozpoznat objekty i tváře a automaticky označí obrázky, aby bylo snazší najít to, co hledáte. Chcete-li tuto funkci povolit:
-
Vybrat Lidé kartu a vyberte Přijmout pod Souhlasíte s aktivací těchto nastavení?

-
Vybrat Začněte označovat abyste aplikaci Fotky poskytli přístup k vašim kontaktům.
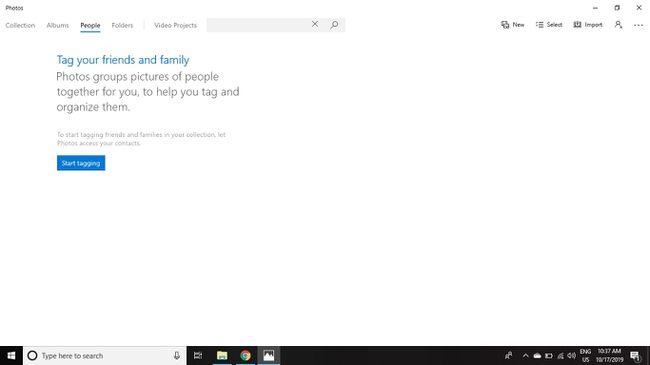
-
Vybrat Ano potvrdit.

-
Do vyhledávacího pole zadejte jméno osoby nebo objektu nebo kliknutím na obrázek někoho vyhledejte další fotografie stejné osoby.

Jak upravovat fotografie a vytvářet videa pomocí aplikace Windows 10 Photo
Otevřete svůj obrázek v aplikaci Microsoft Photos a začněte upravovat:
-
Vybrat Upravit a vytvořit rozbalovací nabídka v pravém horním rohu.

-
Vybrat Upravit z Upravit a vytvořit rozbalovací nabídku pro oříznutí obrázku, přidání filtrů a efektů nebo jinou úpravu fotografie.
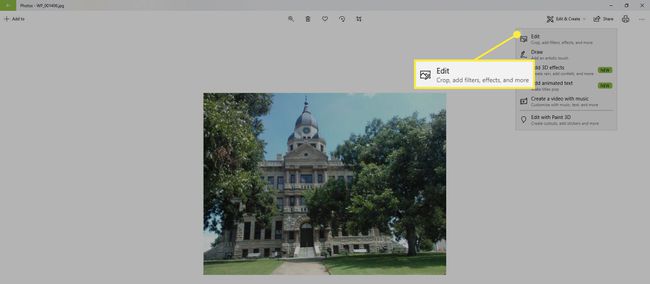
-
Otevře se obrazovka úprav se třemi kartami v horní části: Oříznout a otočit, Filtry, a Úpravy. Když vyberete kartu, v pravém podokně se zobrazí další možnosti. Vyberte možnost pro její náhled a vyberte Uložit nebo Uložit kopii aplikujte změny.

-
Vybrat Kreslit z Upravit a vytvořit rozevírací nabídky pro otevření nástrojů kreslení. Mezi možnosti dostupné v horní části obrazovky patří kuličkové pero, tužka, kaligrafické pero, a guma. Když vyberete ikony pera nebo tužky, zobrazí se další možnosti, jako jsou barvy a velikosti čar. Jakmile provedete výběr, můžete na obrázek kreslit nebo psát volnou rukou. Vybrat Uložit (ikona disku vedle X) aplikujte změny.

-
Vybrat Přidejte 3D efekty z Upravit a vytvořit rozbalovací nabídky pro přidání 3D obrázků a animací, jako je déšť nebo konfety. Vyberte možnost z Efekty karta nebo 3D knihovna kartu a přidejte jej do obrázku. Pomocí úchytů otočte obrázek nebo vytvořte animaci přetažením úchytu animace ve spodní části obrázku. Vybrat Uložit kopii aplikujte změny.

-
Vybrat Přidat animovaný text z Upravit a vytvořit rozevírací nabídky pro přidání slov, která se objevují, mizí a pohybují se po obrázku. Vybrat Filtry Pokud chcete použít filtr, vyberte kartu Text zvolte styl textu nebo rozvržení. Na Pohyb můžete vybrat pohyb, který chcete použít, jako je přiblížení, oddálení nebo naklonění. Vybrat Uložit kopii aplikujte změny.

-
Vybrat Vytvořte video s hudbou z Upravit a vytvořit rozevírací nabídky pro vytvoření vlastní prezentace fotografií s hudbou, textem a dalšími efekty. Po zadání názvu vašeho nového videa najdete možnosti pro hudbu na pozadí a vlastní zvuk, úpravy obrázků, animace a další. Vybrat Přidat tlačítko pro přidání dalších fotografií do videa.
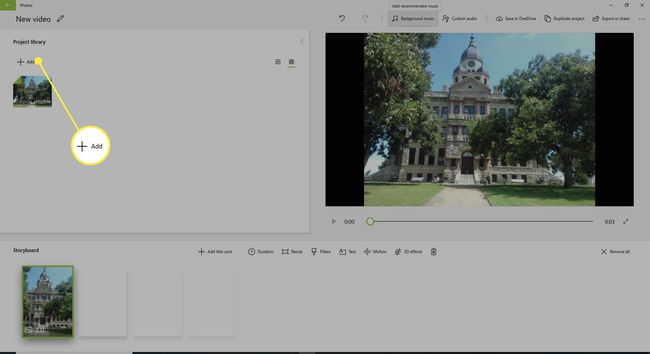
-
Vybrat Upravte pomocí Paint 3D z Upravit a vytvořit rozevírací nabídky pro přidání efektů, jako jsou výřezy, nálepky a tvary.
