Jak vytvořit krabici a vousy v aplikaci Excel
v Microsoft Excel, krabicový graf používá grafiku k zobrazení skupin číselných dat prostřednictvím pěti hodnot, nazývaných kvartily. Krabicové grafy lze ozdobit vousky, což jsou svislé čáry vyčnívající z polí grafu. Vousky indikují variabilitu mimo horní a dolní kvartil.
Krabicové a whiskerové grafy se obvykle používají k zobrazení informací ze souvisejících datových souborů, než jsou nezávislé zdroje, jako jsou výsledky testů mezi různými školami nebo data před a po změnách v procesu nebo postup.
V nejnovějších verzích Excelu můžete vytvořit obdélníkový a vousový graf pomocí Nástroj Vložit graf. Ačkoli starší verze Excelu nemají nástroj pro vytváření krabic a vousů, můžete jej vytvořit převodem složeného sloupcový graf do krabicového grafu a poté přidání vousů.
Tyto pokyny platí pro Excel 2019, Excel 2016, Excel pro Microsoft 365, Excel 2013 a Excel 2010.
Použijte Excel's Box and Whisker Plot Maker
U Excelu 2019, Excelu 2016 nebo Excelu pro Microsoft 365 vytvořte pomocí nástroje Vložit graf obdélníkový a plochý graf.
-
Zadejte data, která chcete použít k vytvoření rámečku a grafu sloupce a řádky na pracovním listu. To může být singl datové řady nebo více datových řad.
-
Vyberte data který chcete použít k vytvoření grafu.
-
Vybrat Vložit tab.
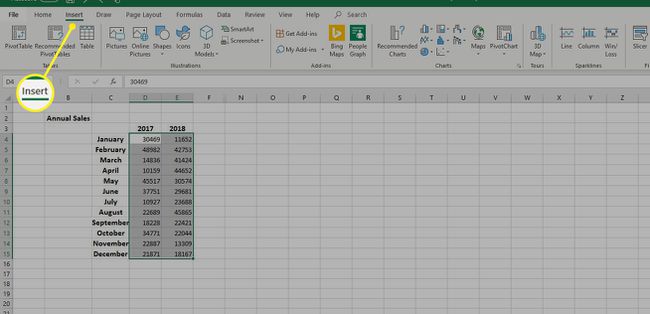
-
Vybrat Doporučené grafy v Grafy skupinu (nebo vyberte spouštěč dialogového okna v pravém dolním rohu skupiny grafů) otevřete Vložit graf dialogové okno.

-
Vybrat Všechny grafy v dialogovém okně Vložit graf.
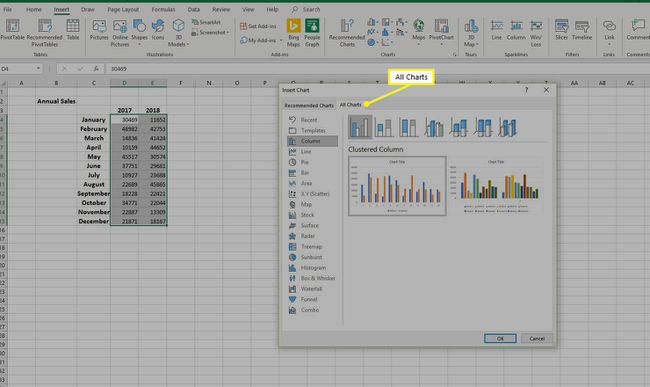
-
Vybrat Box and Whisker a vybrat si OK. Na pracovním listu se zobrazí základní rámeček a graf.

Transformujte krabicový graf na krabicový graf
U Excelu 2013 nebo Excelu 2010 začněte se skládaným sloupcovým grafem a převeďte jej do rámečkového grafu.
Vytvořte základní krabicový graf v Excelu a poté přidejte vousy.
Přidejte horní vousáč
Vousy na grafu box a whisker box graf ukazují variabilitu mimo horní a dolní kvartil. Jakýkoli datový bod, který spadá mimo horní nebo spodní linii whiskeru, by byl při analýze dat považován za odlehlou hodnotu.
-
Vyberte horní pole v grafu a poté vyberte Přidat prvek grafu na Návrh grafu tab.
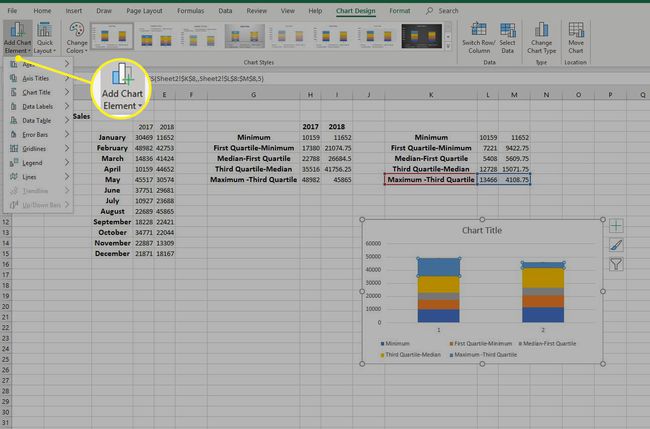
-
Vybrat Chybové úsečky a vybrat si Další možnosti chybové lišty otevřít Chybové úsečky formátu Jídelní lístek.

-
Vybrat Plus pod Směr v Možnosti chybových pruhů.
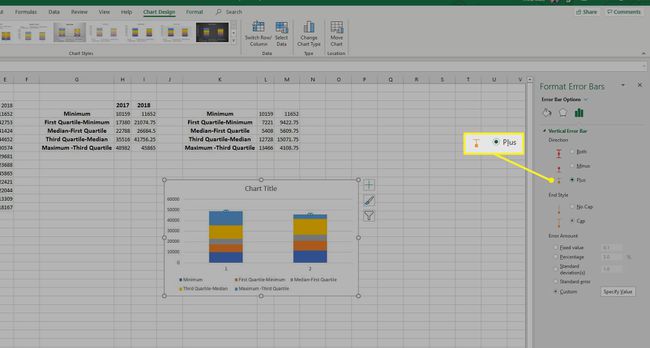
-
Vybrat Zvyk a vybrat si Zadejte hodnotu v Část Chyba Částka otevřít Vlastní chybové úsečky dialogové okno.
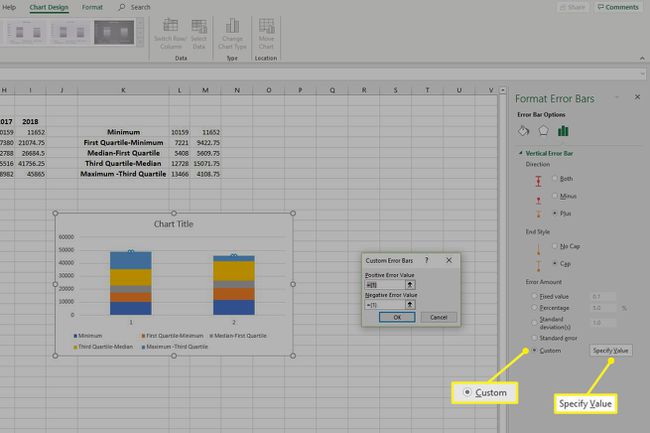
Přidejte spodní vousáč
Jakmile přidáte horní vousky, můžete podobným způsobem přidat i spodní vousy.
Vyberte spodní pole na grafu a vyberte Přidat prvek grafu na Návrh grafu tab.
-
Vybrat Chybové úsečky a vybrat si Další možnosti chybové lišty otevřít Chybové úsečky formátu Jídelní lístek.
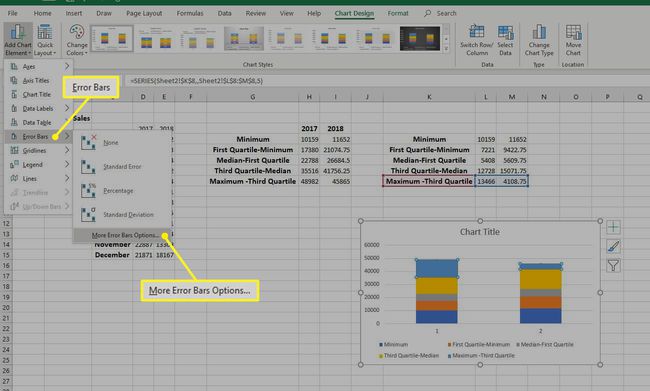
-
Vybrat Mínus pod Směr v Možnosti chybových pruhů.

-
Vybrat Zvyk a vybrat si Zadejte hodnotu v Část Chyba Částka. The Vlastní chybové úsečky otevře se dialogové okno.
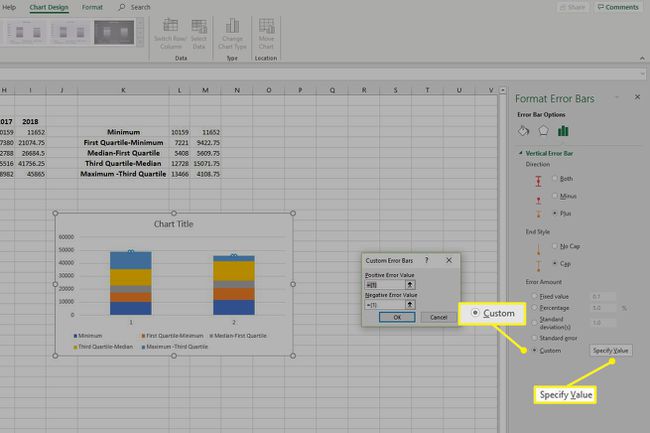
Vymažte obsah souboru Pozitivní chybová hodnota krabice. Vyberte spodní hodnoty na listu a vyberte OK uzavřít Vlastní chybové úsečky okno.
Formátování krabicového a vousatého grafu v Excelu
Po vytvoření grafu použijte nástroje pro formátování grafu aplikace Excel.
-
Vybrat Název grafu a zadejte název, který se má v grafu zobrazit.
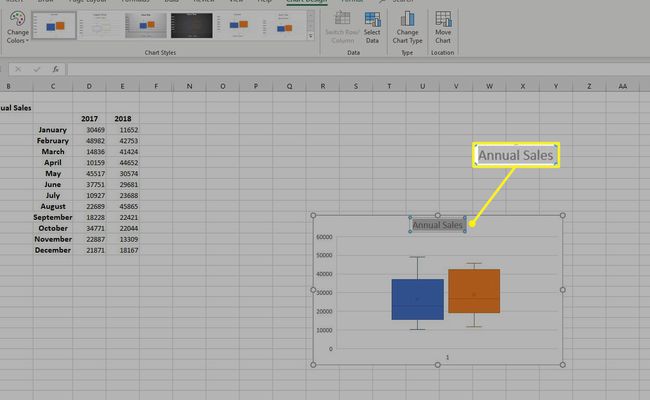
-
Klikněte pravým tlačítkem na jedno z polí v grafu a vyberte Formát datové řady otevřít Formát datové řady podokno.

-
Zvyšte nebo snižte Šířka mezery pro kontrolu rozestupu mezery mezi krabicemi.

-
Vybrat Zobrazit vnitřní body pro zobrazení datových bodů mezi dvěma vousy.

Také v podokně Formát datové řady vyberte Zobrazit odlehlé body k zobrazení odlehlých hodnot pod nebo nad liniemi vousů.
Vybrat Zobrazit střední značky pro zobrazení střední značky datové řady.
Vybrat Zobrazit střední čáru k zobrazení čáry spojující prostředky polí v datové řadě.
-
Vyberte metodu pro Výpočet kvartilu:
- Inclusive Medián je zahrnuta ve výpočtu, pokud je počet hodnot v datech lichý.
- Exkluzivní medián je vyjmutý z výpočet, pokud je v datech lichý počet hodnot.
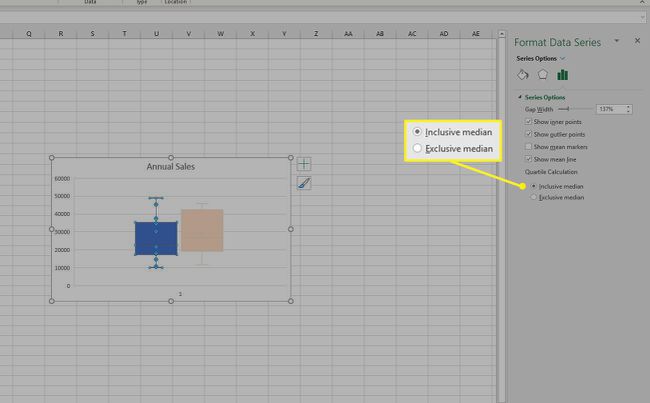
Vyberte další políčko v grafu, abyste jej přizpůsobili v grafu Formát datové řady podokno a opakujte pro všechna zbývající políčka.
Upravte nebo změňte vzhled krabice a grafu Whisper
Chcete-li provést změny vzhledu obdélníkového grafu, vyberte libovolnou oblast grafu a poté vyberte Návrh grafu nebo Nástroje pro návrh na Nástroje grafů v závislosti na verzi Excelu, kterou používáte.
Upravte faktory, jako je rozložení grafu, styl nebo barvy, pomocí stejných metod popsaných výše.

