Klávesové zkratky Fedora GNOME
Abyste z toho dostali to nejlepší GNOME desktopové prostředí, uvnitř Fedora, musíte se naučit a zapamatovat si klávesové zkratky potřebné pro navigaci v systému.
Toto jsou nejužitečnější klávesové zkratky a způsob jejich použití.
Super klíč
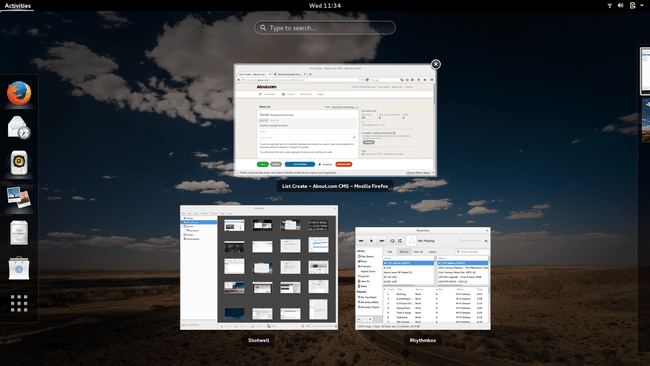
The Super key je váš nejlepší přítel pro přístup k moderním operačním systémům.
Na standardním notebooku je klávesa Super umístěna ve spodní řadě vedle klávesy Alt. Na většině notebooků a klávesnic vypadá jako logo Windows.
Když stisknete klávesu Super, zobrazí se přehled aktivit a všechny otevřené aplikace se oddálí.
Lisování Alt+F1 zobrazí stejný displej.
Spusťte příkaz

Chcete-li rychle spustit příkaz, stiskněte Alt+F2 zobrazit a Spustit příkaz dialog.
Vložte své příkaz do toho okna a stiskněte Vstupte provést to.
Přepněte na jiné otevřené aplikace

Stejně jako u Microsoft Windows, přepínejte aplikace pomocí Alt+Tab kombo.
Přepínač aplikací GNOME zobrazuje ikony a názvy aplikací, když jimi procházíte.
Použijte Alt+Posun+Tab tlačítka pro otočení ikon v opačném pořadí.
Přepněte do jiného okna ve stejné aplikaci
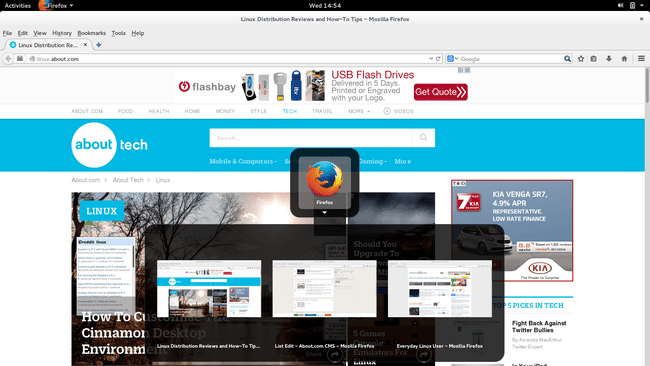
Existují dva způsoby, jak procházet všemi otevřenými instancemi stejné aplikace.
První je stisknout Alt+Tab dokud se kurzor neusadí nad ikonou aplikace s mnoha okny, kterými chcete procházet. Po pauze se zobrazí rozbalovací nabídka a můžete vybrat okno pomocí myši.
Druhá možnost je stisknout Alt+Tab dokud se kurzor neusadí nad ikonou aplikace, kterou chcete procházet, a poté stiskněte Super+` (klávesa s přízvukem, sdílená s vlnovkou ~, vlevo nahoře, obvykle pod klávesou Esc) pro přepínání mezi otevřenými instancemi.
Klávesa pro procházení otevřenými instancemi je vždy klávesa nad klávesou Tab bez ohledu na rozložení klávesnice, proto není vždy zaručeno, že ` klíč.
Přepnout zaměření klávesnice
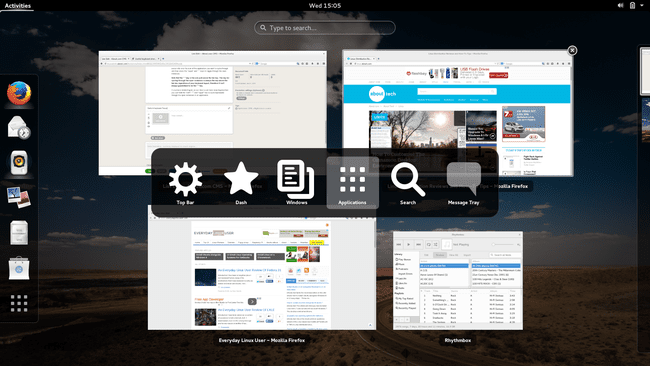
Chcete-li přepnout zaměření klávesnice na panel hledání nebo na okno aplikace, stiskněteCtrl+Alt+Tab zobrazíte seznam oblastí, na které lze přepnout. Pomocí kláves se šipkami procházejte možné možnosti.
Zobrazit seznam všech aplikací
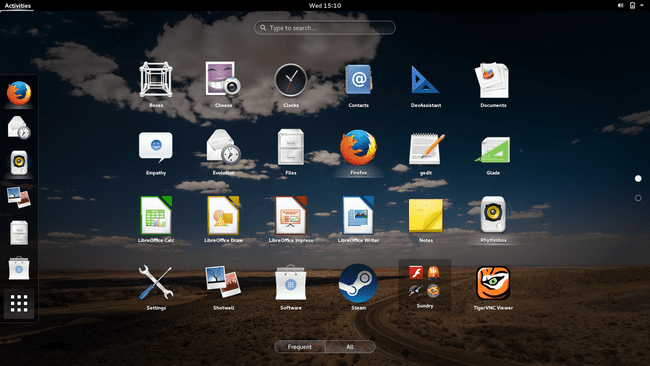
Chcete-li otevřít úplný seznam všechny aplikace na vašem systému stiskněte Super+A.
Přepnout pracovní prostory

Pokud Linux nějakou dobu používáte, jistě oceníte, že můžete využívat více pracovních ploch.
Například v jednom pracovním prostoru můžete mít otevřená vývojová prostředí; v jiném webovém prohlížeči; a do třetice vaše e-mailového klienta.
Pro přepínání mezi pracovními plochami stiskněte Super+PgUp klávesy pro přepínání jedním směrem aSuper+PgDn pro přepínání v opačném směru.
Přesunout položky do nového pracovního prostoru
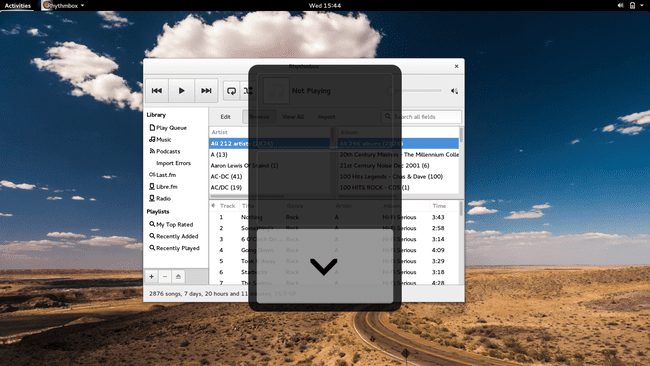
Pokud je pracovní prostor, který používáte, přeplněný a chcete přesunout aktuální aplikaci do nového pracovního prostoru, stiskněte Super+Posun+PgUp kombo nebo Super+Posun+PgDn kombo.
Případně stiskněte tlačítko Super vyvolejte seznam aplikací a přetáhněte aplikaci, kterou chcete přesunout, do jednoho z pracovních ploch na pravé straně obrazovky.
Ukažte zásobník zpráv

Panel zpráv obsahuje seznam upozornění. Chcete-li vyvolat zásobník zpráv, stiskněte Super+M.
Zamkněte obrazovku

Potřebujete pohodlnou přestávku nebo šálek kávy? Nechtějte lepkavé tlapky po celém svém klávesnice?
Kdykoli necháte počítač o samotě, zvykněte si mačkat Super+L pro uzamčení obrazovky.
Vypnout

Pokud jste byli uživatelem Windows, pak si to zapamatujete pozdrav třemi prsty známý jako Ctrl+Alt+Del.
Pokud stisknete Ctrl+Alt+Del na vaší klávesnici v rámci Fedory se objeví zpráva, že váš počítač se vypne za 60 sekund.
Úpravy zástupců

Adam Gault / Getty Images
Tyto klávesové zkratky pro úpravy jsou v podstatě univerzální v každém operačním systému.
- Ctrl+A = Vybrat vše
- Ctrl+X = Střih
- Ctrl+C = Kopírovat
- Ctrl+PROTI = Vložit
- Ctrl+Z = Zpět
Snímání obrazovky
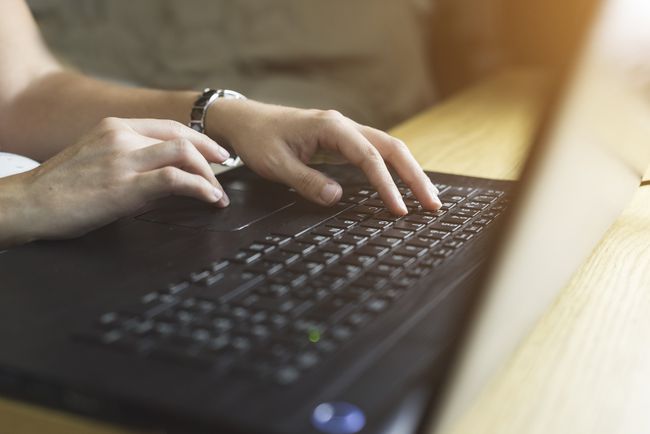
Manuel Breva Colmeiro / Getty Images
Stejně jako u zkratek pro úpravy jsou klávesy pro snímání obrazovky poměrně standardní:
- PrtSc = Udělejte snímek obrazovky
- Alt+PrtSc = Udělejte snímek obrazovky aktuálního okna
- Posun+PrtSc = Udělejte snímek obrazovky oblasti obrazovky
Méně běžný příkaz, který je skvělý pro lidi, kteří vytvářejí výuková videa:
- Ctrl+Alt+Posun+R = Nahrát screencast (opětovným stisknutím kombinace screencast zastavíte)
Obrazovky budou uloženy ve složce videa ve vašem domovském adresáři v formát WEBM.
Umístěte Windows vedle sebe
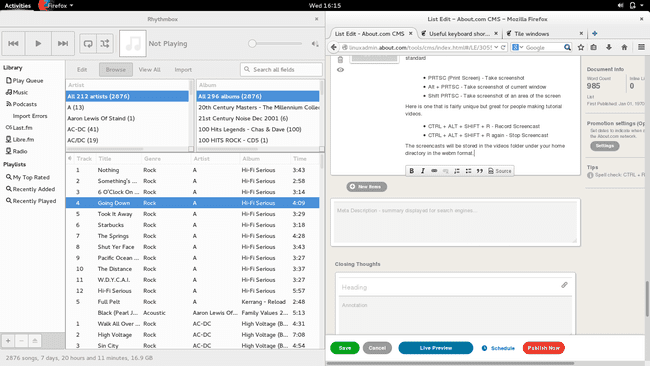
Umístěte okna vedle sebe tak, aby jedno využívalo levou stranu obrazovky a druhé pravou stranu obrazovky.
zmáčkniSuper+Šipka vlevo pro posunutí aktuální aplikace doleva.
zmáčkniSuper+Šipka doprava pro posunutí aktuální aplikace doprava.
