Jak podepsat PDF na iPhone a iPad
Nyní, když se pracuje i mimo kancelář, potřebujeme jednodušší způsob zobrazení, podepisování a úprav PDF soubory a dokumenty na cestách. Pomocí vestavěného iOS nástroje jako Markup and Books nebo oblíbené aplikace třetích stran, je snadné podepsat PDF iPhone a iPad.
Pokyny v tomto článku platí pro zařízení iPhone i iPad se systémem iOS 13.
Jak podepsat PDF na iPhone a iPad pomocí značky
Markup je nástroj společnosti Apple pro anotaci obrázků, zabudovaný přímo do iOS. Nyní, s iOS 13, je používání Markup ještě jednodušší díky široké řadě funkcí, včetně schopnosti rychle podepisovat formuláře PDF.
Značky bezproblémově fungují v aplikacích, jako jsou Mail, Zprávy a Fotky. Jednou ty uložit PDF do vašeho zařízení, zbytek kroků je jednoduchý a stejný pro iPhone i iPad.
-
Najděte PDF, které chcete podepsat. V tomto návodu jsme vytáhli PDF z aplikace Soubory pro iOS.
Značky můžete také použít ve své e-mailové schránce. Jednoduše otevřete dokument, klepněte na Poslat ikonu v dolní části obrazovky a poté vyberte
Označení. Jakmile PDF podepíšete, vaše zařízení se vás zeptá, kam chcete soubor uložit. Najděte pole podpisu v dokumentu a klepněte na Označení ikonu v pravém horním rohu obrazovky.
-
Vyberte nástroj z panelu nástrojů a podepište PDF pomocí prstu nebo Apple Pencil.
K anotaci dokumentu můžete použít i další nástroje. Například barevně zakroužkujte části PDF, přidejte tvary, přidejte text atd. Všechny tyto nástroje jsou na panelu nástrojů Značky.
-
Po dokončení klepněte na Hotovo v horní části obrazovky. Soubor se uloží a budete připraveni sdílet své PDF prostřednictvím e-mailu, zpráv atd.
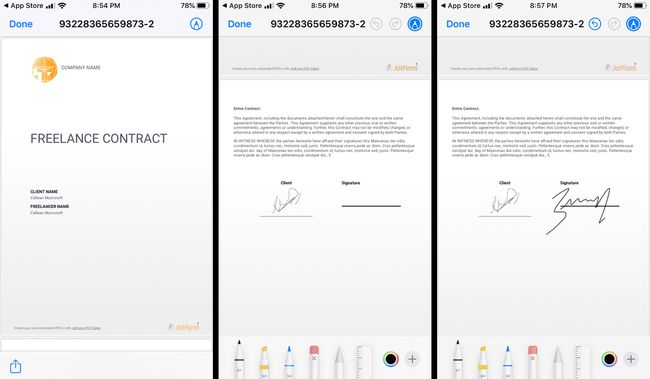
Jak upravit a podepsat PDF na iPhone a iPad pomocí Apple Books
Můžete použít aplikace Apple Books sledovat vaše dokumenty PDF a zároveň je upravovat a podepisovat podle libosti.
Jak uložit PDF do Apple Books
Nejprve musíte uložit PDF do Apple Books. Chcete-li tak učinit, vyberte soubor PDF ve svém e-mailu nebo webu a otevřete jej, vyberte Podíl ikonu a poté vyberte Kopírovat do Knih. PDF bude bez problémů přidáno do vaší knihovny Knih.
Pokud importujete PDF z jiné aplikace, budou se tyto kroky lišit. Vyhledejte ikonu Sdílet a poté vyberte Kopírovat do Knih. Nebo hledejte Otevři to pak si vyberte Kopírovat do Knih.
Jak upravovat a podepisovat soubory PDF v Apple Books
Nyní, když je váš soubor PDF uložen v aplikaci Knihy, je čas jej upravit a podepsat.
Vyhledejte soubor PDF, který chcete upravit, v knihovně Knih a klepnutím na soubor jej vyberte.
-
Jakmile najdete místo, které chcete upravit nebo podepsat, klepněte na obrazovku a potom klepněte na Značkovací pero ikonu v horní části obrazovky.
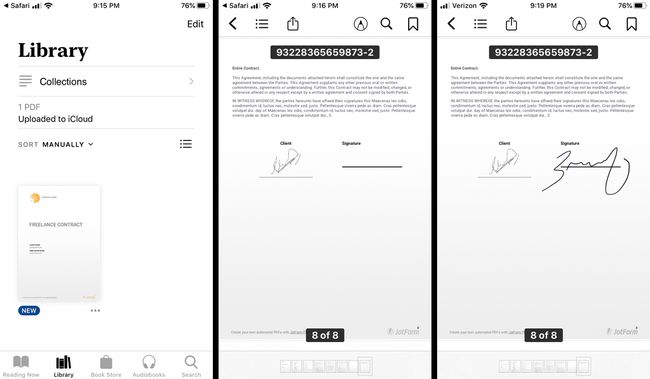
-
Proveďte úpravy a přidejte svůj podpis pomocí nástrojů na panelu nástrojů. Jakmile budete hotovi, můžete jednoduše klepnout na zadní ikonu a vaše změny budou uloženy.
Chcete-li sdílet PDF z aplikace Knihy, jednoduše vyhledejte PDF a klepněte na podíl ikona. Zde najdete možnosti, jako jsou Zprávy, Mail a další.
Jak podepsat PDF pomocí aplikací třetích stran
Mimo vestavěné nástroje společnosti Apple existuje mnoho snadno použitelných aplikací třetích stran, které vám umožňují vyplňovat a podepisovat soubory PDF. Mezi oblíbené položky z App Store patří:
- Adobe Fill & Sign
- SignEasy
- DocuSign
- SignNow
Pro tento návod použijte k podepsání PDF Adobe Fill & Sign.
Ačkoli každá aplikace třetí strany bude mít různé pokyny, všechny jsou docela jednoduché na použití. Pokud narazíte na nějaké problémy, můžete také najít podporu na webových stránkách každé aplikace.
-
Jakmile jste v aplikaci Adobe Fill & Sign, klepněte na Přidat formulář ikonu pro spuštění.
-
Vyberte si z dostupných možností podle toho, kde se vaše PDF nachází. Vyhledejte soubor PDF a klepnutím jej otevřete v aplikaci.
Najděte místo, kam potřebujete přidat podpis, a klepněte na Podpis ikonu v dolní části obrazovky.
-
Pokud je to poprvé, klepněte na Vytvořte iniciály. Pokud ne, vyberte z nabídky podpis, který chcete použít.
Přetáhněte podpis na místo. Až budete hotovi, klepněte na Hotovo v horní části obrazovky. Váš formulář bude uložen v aplikaci pro sdílení.
