Jak používat DocuSign
Formuláře a dokumenty jsou skutečností života. Ale v digitálním věku je používání papírových formulářů stále těžkopádnější a nepohodlnější.
DocuSign je vedoucí elektronický podpis nástroj určený k vyřešení tohoto problému. Umožňuje jednotlivcům a společnostem nahradit ruční, papírové podepisování dokumentů. Je to bezpečné, rychlé a snadné podepisování, správa a ukládání dokumentů v cloudu – to vše z jednoho nástroje.
Jak DocuSign funguje
DocuSign má řadu vlastností a funkcí, včetně:
- Nahrát a odeslat:Nahrajte svůj dokument, uveďte, kdo jej potřebuje podepsat, vložte správná pole a odešlete jej příslušným stranám.
- Podepsat: Ve svém e-mailu obdržíte odkaz s žádostí o podpis. Odtud vyberete odkaz, budete postupovat podle karet a podepíšete se. DocuSign odešle dokument automaticky.
- Správa dokumentů: Stav dokumentu můžete vidět na řídicím panelu, ukládat dokumenty online a spravovat specifické preference, jako je branding a viditelnost.
Chcete-li odemknout všechny funkce DocuSign, musíte mít a
Jak odeslat dokument k podpisu pomocí DocuSign
První věc, kterou budete chtít vědět, je, jak odeslat dokument k podpisu pomocí DocuSign. Chcete-li začít, zaregistrujte se k bezplatné zkušební verzi DocuSign nebo měsíčnímu účtu.
-
Na domovské stránce vyberte Začněte hned nahrajte dokument nebo přetáhněte soubor dokumentu do bílého pole pro nahrávání.
DocuSign podporuje mnoho formátů souborů nahraných z vašeho zařízení, stejně jako poskytovatelé cloudových úložišť, jako jsou Disk Google a Dropbox. Velikost souboru může být až 25 MB.
-
Po nahrání vyberte další.

Pokud jste jediným signatářem, můžete zaškrtnout políčko vedle Jsem jediný signatář přeskočit.
Zadejte jméno a e-mailovou adresu příjemce. Pokud potřebujete přidat více podepsaných, vyberte Přidat adresáta.
Po přidání všech příjemců vyberte další.
-
Umístěte pole podpisu pomocí nástrojů na panelu nástrojů na levé straně obrazovky. Vybrat Podpis a umístěte jej na místo, kde je vyžadován podpis.
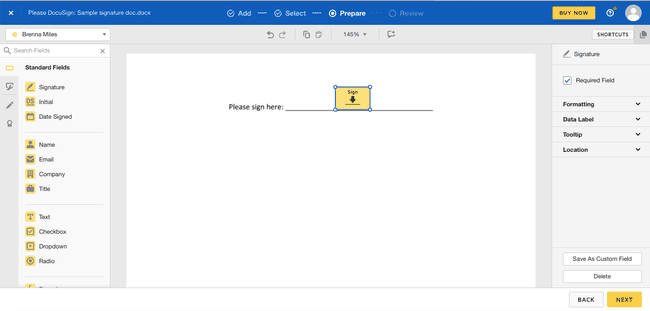
-
Až vytvoříte všechna potřebná pole, vyberte další. Zde můžete změnit předmět e-mailu a zadat e-mailovou zprávu pro příjemce.
Výběrem můžete také nastavit automatické připomenutí Odesílat automatické upomínky.
Až budete hotovi, odešlete dokument příjemcům výběrem Poslat.
Jak používat DocuSign k podepsání dokumentu
Obdrželi jste dokument od jiné strany s žádostí o váš podpis přes DocuSign? Podepsání dokumentu je jednoduché.
-
Vybrat Přezkoumat dokument v e-mailu, který obdržíte od DocuSign.
Proces podepisování se může mírně lišit, pokud jste nový uživatel a vracející se uživatel. DocuSign doporučuje sledovat jejich video s podpisem nebo čtení návod jak na to abyste se seznámili.
-
Jakmile se dokument otevře, musíte souhlasit s elektronickým podpisem. Vybrat Souhlasím s používáním elektronických záznamů a podpisůa poté vyberte Pokračovat.
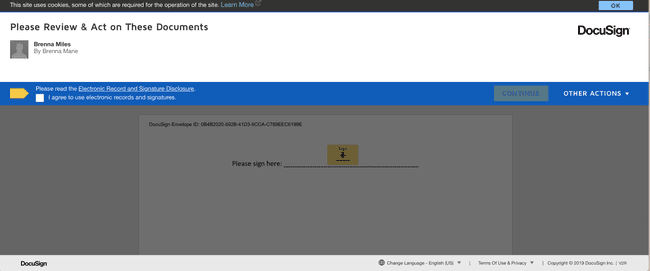
Vybrat Start nalevo od dokumentu, abyste mohli začít podepisovat. Zobrazí se vám všechna pole potřebná k dokončení vašeho dokumentu.
-
Vybrat Podepsat. Pokud jste dříve používali DocuSign, uvidíte svůj podpis nyní na svém místě. Pokud jste DocuSign nepoužili, vytvořte nový podpis podle pokynů na obrazovce.
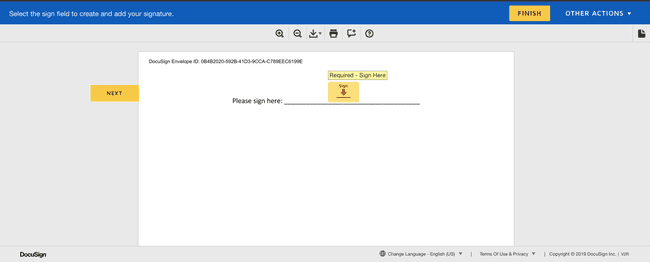
Jakmile je váš podpis na svém místě, ujistěte se, že vše vypadá správně, a poté vyberte Dokončit. Zobrazí se souhrn podpisové relace, včetně data podpisu a data odeslání dokumentu.
Jak vytvořit vyplnitelné PDF pomocí DocuSign
Pomocí nástrojů DocuSign můžete snadno vytvořit jakýkoli vyplnitelný formulář, který si dokážete představit. Chcete-li začít, ujistěte se, že jste přihlášeni ke svému účtu DocuSign.
Na domovské stránce nahrajte svůj formulář. DocuSign automaticky převede formulář do PDF.
-
Vybrat další jakmile je váš soubor nahrán.
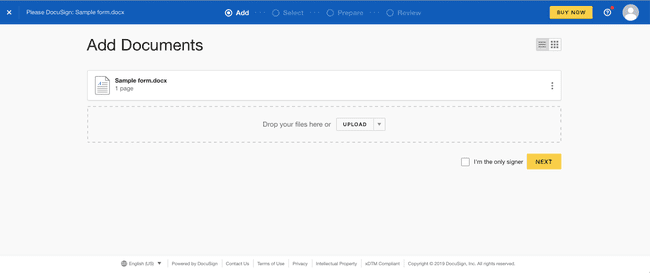
Přidejte své příjemce a vyberte další.
-
Na obrazovce Připravit můžete začít vytvářet formulář pomocí polí na panelu nástrojů na levé straně obrazovky.

-
Vyberte z polí a přidejte je do formuláře výběrem oblasti, kam chcete pole umístit. U každého vybraného pole se na pravé straně obrazovky zobrazí další možnosti. Například, název pole umožňuje přepínat mezi celým jménem a křestním jménem.
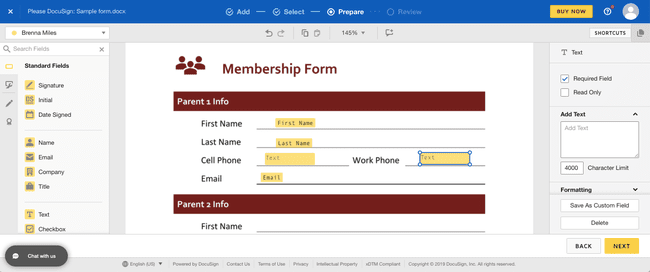
Můžete také přidat vzorce, textová pole, rozevírací nabídky, přepínače a další. Všechny jsou umístěny na panelu nástrojů na levé straně obrazovky.
Po dokončení formuláře vyberte další, změňte e-mailovou zprávu, chcete-li, a poté vyberte Poslat k odeslání vašeho dokumentu příjemci (příjemcům).
-
Chcete-li formulář uložit pro budoucí použití, na obrazovce Správa vyberte rozevírací nabídku napravo od dokumentu. Vybrat Uložit jako šablonu, vyplňte podrobnosti a poté vyberte Uložit. Nyní budete moci vidět svůj formulář na stránce šablony.
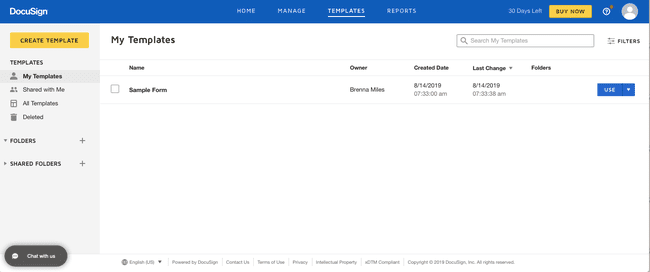
Jak vyplnit formulář pomocí DocuSign
Proces vyplňování formuláře je podobný jako podepisování dokumentu pomocí DocuSign.
Vybrat Přezkoumat dokument v e-mailu DocuSign, který jste obdrželi, abyste mohli začít.
Vybrat Pokračovat abyste mohli začít vyplňovat svůj formulář.
Buď vyberte pole, která potřebujete vyplnit, nebo vyberte Start abyste umožnili DocuSignu, aby vás provedl dokumentem a zavedl vás do každé části, která vyžaduje podpis.
-
Zadejte své údaje do polí. Můžete také zaškrtnout jakákoli zaškrtávací políčka nebo možnosti v rozevíracích nabídkách.
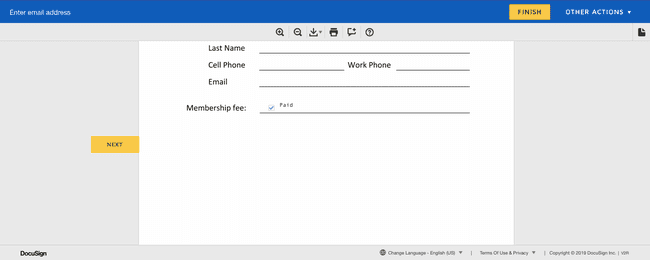
Až budete hotovi, vyberte Dokončit. Váš formulář je automaticky odeslán zpět odesílateli.
