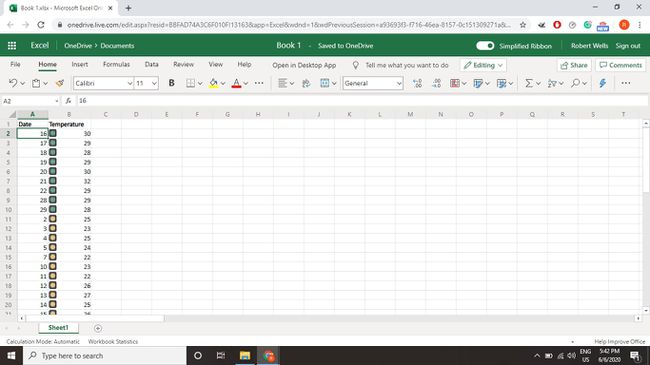3 způsoby řazení podle barvy v Excelu
Existuje několik způsobů, jak řazení dat v aplikaci Microsoft Excel. Naučte se používat podmíněné řazení v Vynikat k řazení podle barvy písma, barvy pozadí buňky nebo barvy ikony.
Pokyny v tomto článku platí pro Excel pro Microsoft Office 365, Excel 2019, Excel 2016 a Excel 2013 pro Okna a Mac.
Vyberte rozsah, který chcete seřadit v Excelu
Než lze data třídit, Excel potřebuje znát přesné rozsah seřadit. Excel může automaticky zahrnout související data do rozsahu, pokud ve vybrané oblasti nejsou žádné prázdné řádky nebo sloupce. Prázdné řádky a sloupce mezi oblastmi souvisejících dat jsou v pořádku. Excel pak určí, zda má datová oblast názvy polí a vyloučí tyto řádky ze záznamů, které mají být seřazeny.
Povolit aplikaci Excel vybrat rozsah, který se má seřadit, je vhodné pro malá množství dat. U velkých oblastí dat je však nejsnazší způsob, jak zajistit výběr správného rozsahu, jeho zvýraznění před řazením.
Pokud má být stejný rozsah řazen opakovaně, nejlepším přístupem je pojmenujte rozsah
Jakékoli třídění vyžaduje použití pořadí řazení. Při řazení podle hodnot existují dvě možná pořadí řazení: vzestupně a sestupně. Při řazení podle barev však žádné takové pořadí neexistuje, takže pořadí řazení barev musíte definovat ručně.
Jak třídit podle barvy pozadí buňky v Excelu
V níže uvedeném příkladu jsou záznamy studentů ve věku 20 let a mladších zvýrazněny červeně. Chcete-li seřadit data podle barvy pozadí buňky tak, aby se nahoře objevily červené položky:
-
Zvýrazněte rozsah buněk, které chcete seřadit (v příkladu buňky A2 až D11).
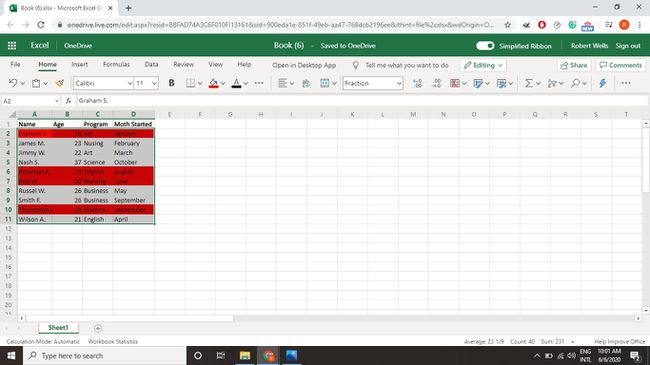
-
Přejít na Domov kartu a poté vyberte Třídit a filtrovat > Vlastní řazení.
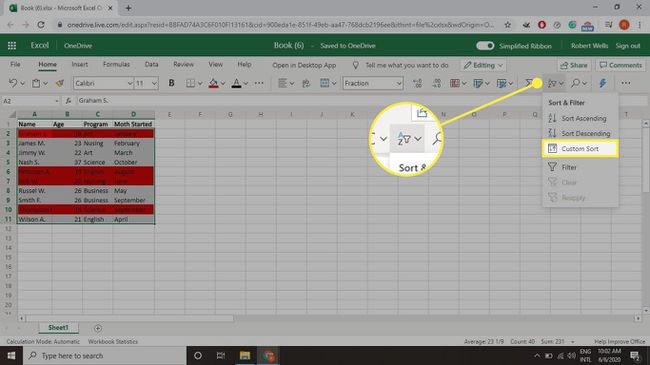
-
Vybrat Třídit dál rozbalovací šipku a vyberteBarva buňky.
Vyčistěte Moje data mají záhlaví zaškrtávací políčko, aby se první řádek neodřízl.
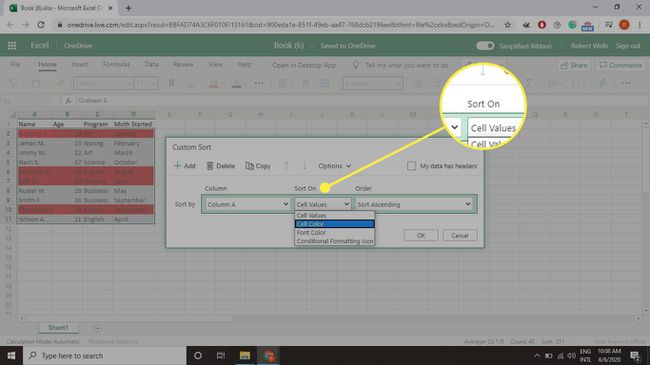
-
Vybrat Objednat rozbalovací šipku a vyberte Červené.
Když Excel najde ve vybraných datech různé barvy pozadí buněk, přidá tyto barvy do Objednat rozevíracím seznamu v dialogové okno.

-
Vybrat Na vrchu z rozevíracího seznamu vedle pole pořadí řazení tak, aby červené krvinky byly nahoře v seznamu, poté vyberte OK.
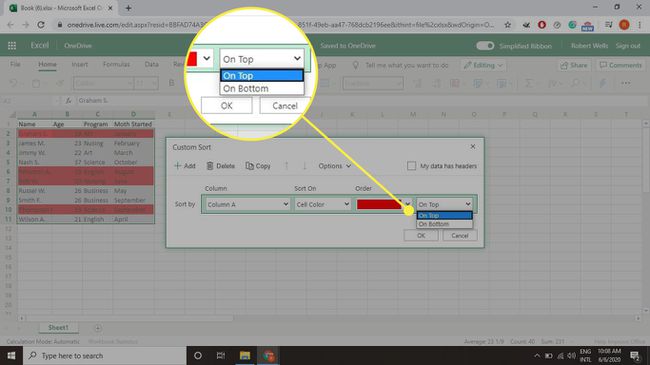
-
Čtyři záznamy s červeným pozadím jsou seskupeny v horní části datového rozsahu.
Při práci s výpočty můžete dělat záporná čísla v Excelu se ve výchozím nastavení zobrazují červeně, aby tato čísla lépe vynikla.
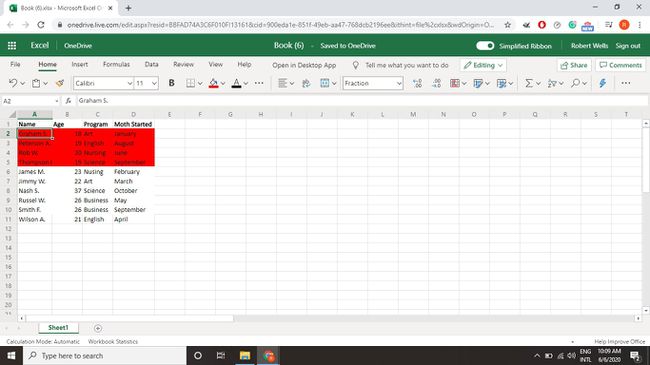
Jak třídit podle barvy písma v Excelu
V níže uvedeném příkladu se záznamy studentů zapsaných do ošetřovatelských programů zobrazují červeně a studenti zapsaní do vědeckých programů jsou modře. Chcete-li seřadit data podle barvy písma:
-
Zvýrazněte rozsah buněk, které chcete seřadit (v příkladu buňky A2 až D11).
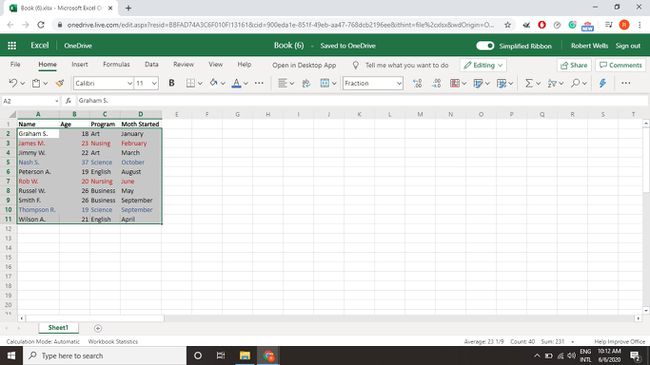
Přejít na Domov kartu a poté vyberte Třídit a filtrovat > Vlastní řazení.
-
Vybrat Třídit dál rozbalovací šipku a vyberteBarva fontu.
Vyčistěte Moje data mají záhlaví zaškrtávací políčko, aby se první řádek neodřízl.

-
Vybrat Objednat rozbalovací šipku a poté vyberte Červené.
Když Excel najde ve vybraných datech různé barvy písma, přidá tyto barvy do Objednat rozevíracího seznamu v dialogovém okně.

-
Vybrat Na vrchu z rozevíracího seznamu vedle pole pořadí řazení, takže červené položky budou v horní části seznamu.

-
Vybrat Přidat přidat druhou úroveň řazení.

-
Použijte stejná nastavení jako první úroveň řazení, ale tentokrát vyberte Objednat rozbalovací šipku a vyberte Modrý.
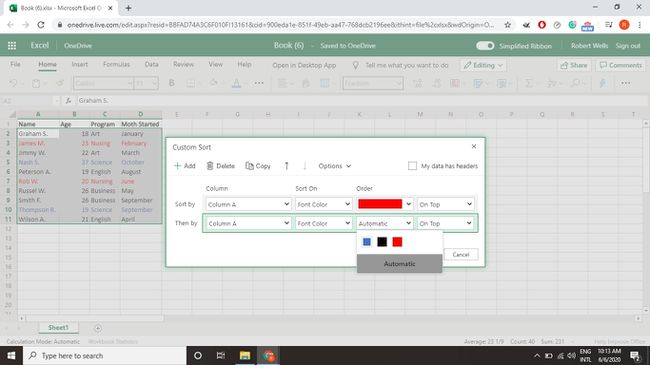
-
Vybrat OK pro třídění dat a zavření dialogového okna.
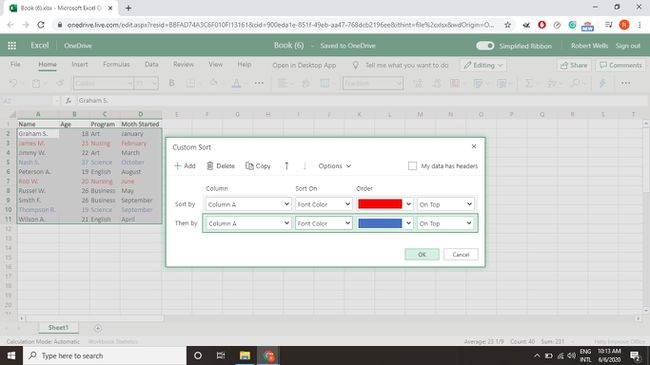
-
Dva záznamy s červenou barvou písma jsou seskupeny v horní části datového rozsahu, za nimiž následují dva modré záznamy.
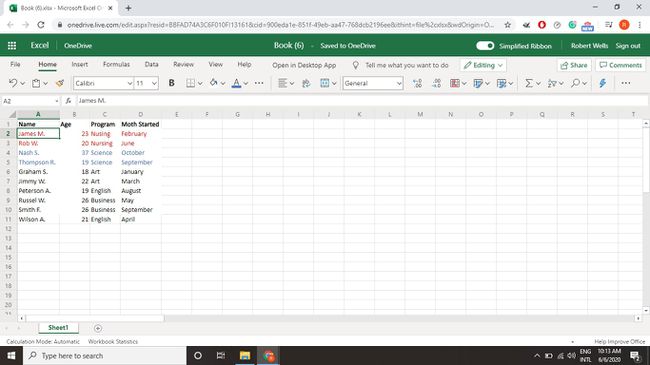
Jak třídit podle ikon v Excelu
Sady ikon nabízejí alternativu k běžným možnostem podmíněného formátování, které se zaměřují na změny formátování písma a buněk. Níže uvedený příklad obsahuje data a teploty, které byly podmíněně naformátovány pomocí ikony semaforu na základě denních maximálních teplot.
Chcete-li seřadit data tak, aby byly nejprve seskupeny záznamy se zelenými ikonami, poté žluté ikony a poté červené ikony, postupujte takto:
-
Zvýrazněte rozsah buněk, které chcete seřadit (v příkladu buňky A2 až B31).
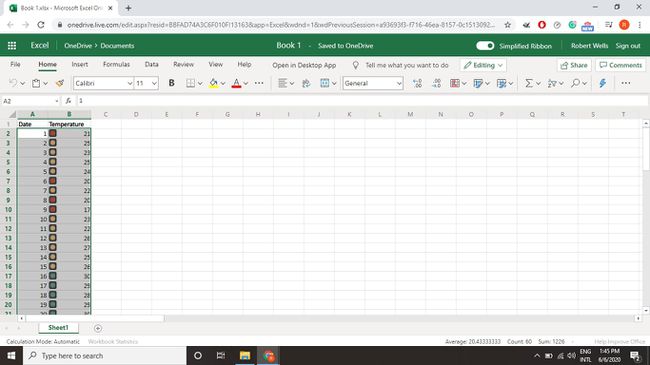
Přejít na Domov kartu a vyberte Třídit a filtrovat > Vlastní řazení.
-
Vybrat Sloupec rozbalovací šipku a poté vyberte sloupec obsahující podmíněné ikony (Teplota v příkladu).
Vzhledem k tomu, jak funguje podmíněné formátování s ikonami, můžete opustit Moje data mají záhlaví zaškrtnuto políčko.
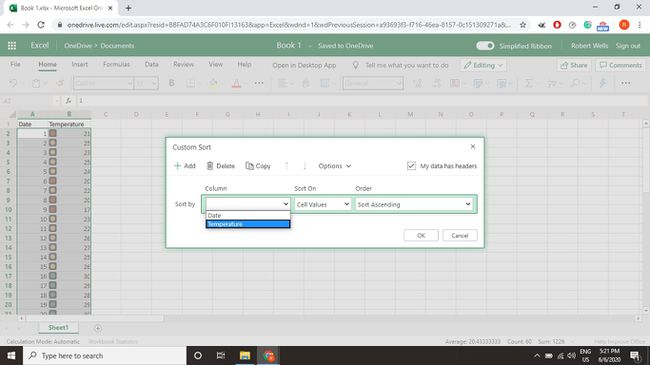
-
Vybrat Třídit dál rozbalovací šipku a poté vyberte Ikona podmíněného formátování.
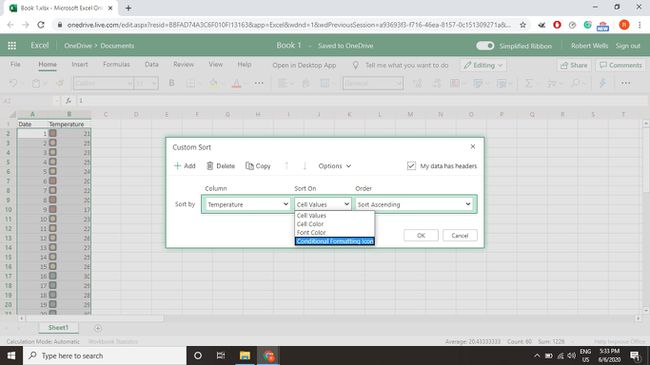
-
Vybrat Objednat rozbalovací šipku a poté vyberte Zelená.
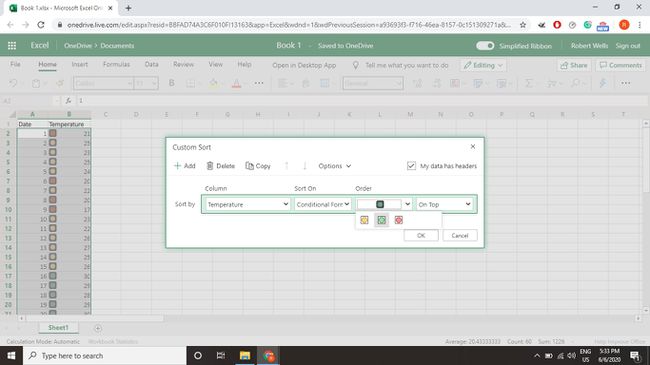
-
Vybrat Na vrchu z rozevíracího seznamu vedle pole pořadí řazení, takže položky zelené ikony budou v horní části seznamu.
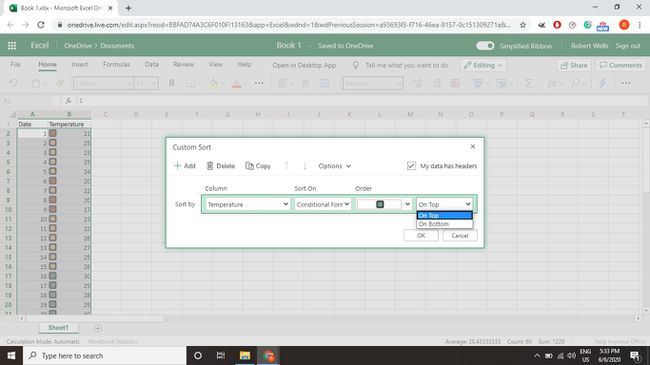
-
Vybrat Přidat přidat druhou úroveň řazení.

-
Použijte stejná nastavení jako první úroveň řazení, ale tentokrát vyberte Objednat rozbalovací šipku a vyberte Žlutá.
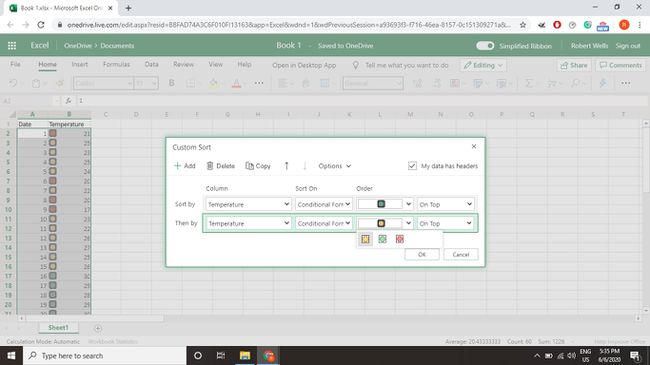
-
Vybrat Přidat chcete-li přidat třetí úroveň řazení, použijte stejná nastavení jako u prvních dvou úrovní, ale tentokrát vyberte Objednat rozbalovací šipku a vyberte Červené.
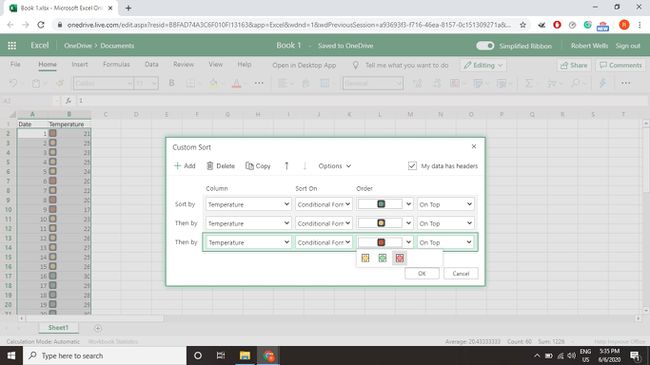
-
Vybrat OK pro třídění dat a zavření dialogového okna.
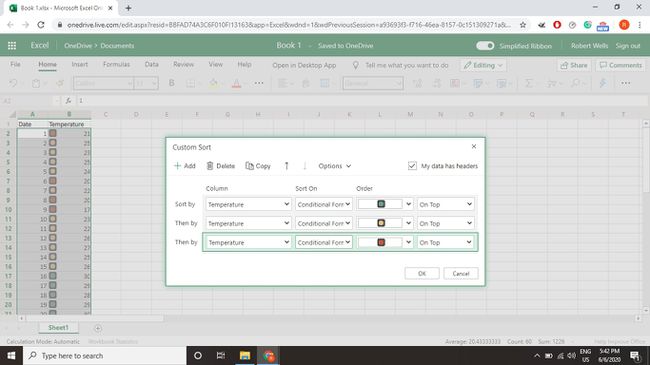
-
Záznamy se zelenou ikonou jsou seskupeny v horní části datového rozsahu, následují záznamy se žlutou ikonou a poté záznamy s červenou ikonou.