Nová uživatelská příručka k iPadu
vy jste koupil váš iPad a prošel tím kroky k jeho nastavení tak, aby byl připraven k použití. Co teď?
Pro nový iPad uživatelé, kteří nikdy nevlastnili iPhone nebo iPod Touch, jednoduché věci, jako je nalezení dobrých aplikací, jejich instalace, uspořádání nebo dokonce jejich odstranění, může nějakou dobu trvat, než přijdete na to. Dokonce i pro uživatele, kteří znají základy navigace, existují tipy a triky, které vám mohou pomoci být produktivnější při používání iPadu.
Naučte se základy iPadu
Většina navigace na iPad se provádí jednoduchými dotykovými gesty, například dotykem ikony spustíte aplikaci nebo přejetím prstem doleva nebo doprava po obrazovce přejdete z jedné obrazovky ikon aplikací na další. Tato stejná gesta mohou dělat různé věci v závislosti na aplikaci, ve které se nacházíte, a obvykle mají kořeny ve zdravém rozumu.

Přejetí: Často uslyšíte odkaz na přejetím doleva nebo doprava nebo nahoru nebo dolů. Toto gesto zahrnuje umístění špičky prstu na jednu stranu iPadu a bez zvednutí prstu z displeje jej přesunete na druhou stranu iPadu. Pokud tedy začnete na pravé straně displeje a posunete prst doleva, „swipete doleva“. Na domovské obrazovce, což je obrazovka se všemi vašimi aplikacemi, můžete přejetím doleva nebo doprava přecházet mezi stránkami aplikací. Stejné gesto vás během pobytu přesune z jedné stránky knihy na další
Přetahování: Občas se budete muset dotknout obrazovky a podržet prst dolů. Když se například dotknete ikony aplikace a držíte prst stisknutý, vstoupíte do režimu, který vám umožní přesunout ikonu do jiné části obrazovky.
Nezapomeňte na tlačítko Home na iPadu
Design Applu je mít co nejméně tlačítek na vnější straně iPadu a jedním z mála tlačítek na vnější straně je Tlačítko Domů. Je to kruhové tlačítko na spodní straně iPadu se čtvercem uprostřed.
Tlačítko Home slouží k probuzení iPadu, když spí, a k ukončení aplikací, a pokud ano přepnutím iPadu do speciálního režimu (například režimu, který umožňuje přesouvat ikony aplikací), tlačítko Domů se ukončí to.
Tlačítko Home si můžete představit jako tlačítko „Go Home“. Ať už váš iPad spí, nebo jste uvnitř aplikace, přenese vás na domovskou obrazovku.
Ale Home Button má ještě jednu velmi důležitou funkci: Aktivuje se Siri, osobní asistent rozpoznávání hlasu iPadu. Podržením tlačítka Home můžete upoutat pozornost Siri. Jakmile se Siri objeví na vašem iPadu, můžete mu položit základní otázky, jako například: „Jaké filmy se hrají poblíž?“
Jak přesunout aplikace pro iPad
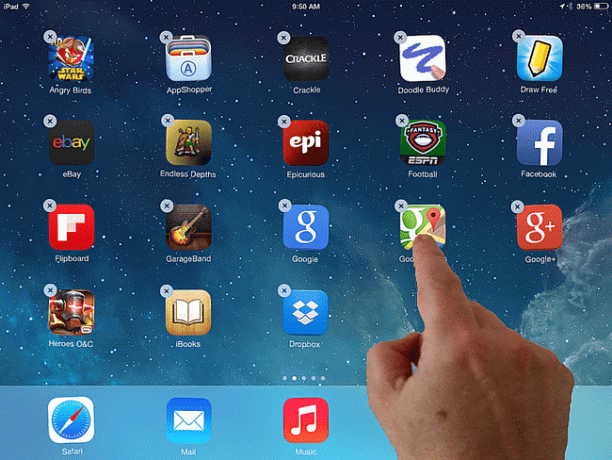
Po chvíli začnete svůj iPad plnit spoustu skvělých aplikací. Jakmile je první obrazovka plná, aplikace se začnou zobrazovat na druhé stránce.
Aplikaci pro iPad můžete přesunout tak, že položíte prst na ikonu aplikace a podržíte ji, dokud se všechny ikony na obrazovce nezačnou třást. (Některé ikony také zobrazují černý kruh s x uprostřed.) Když je váš iPad v tomto stavu, můžete přesouvat ikony tak, že na ně podržíte prst a posunete jej, aniž byste jej zvedli obrazovka. Poté jej můžete zvednutím prstu pustit na jiné místo.
Přesunutí aplikace pro iPad na jinou obrazovku je trochu složitější, ale používá stejný základní koncept. Podržte prst na aplikaci, kterou chcete přesunout, jako obvykle. Poté přetáhněte ikonu k pravému okraji obrazovky iPadu a přesuňte ji na jednu stránku. Když se dostanete k okraji displeje, podržte aplikaci ve stejné poloze jednu sekundu a obrazovka se přesune z jedné stránky aplikací na další. Ikona aplikace se bude stále pohybovat vaším prstem a můžete ji přesunout na místo a „upustit“ ji zvednutím prstu.
Po dokončení přesunu aplikací pro iPad klikněte na tlačítko Domů.
Jak odstranit aplikaci pro iPad
Chcete-li aplikaci odstranit, podržte na ní prst, jako byste chtěli přesunout ikonu. Když se aplikace začnou třást, klepněte na šedé tlačítko v levém horním rohu (s X), abyste aplikaci odstranili. Stále můžete přecházet z jedné stránky na další přejetím doleva nebo doprava.
Po klepnutí na šedé kruhové tlačítko vás iPad vyzve k potvrzení vaší volby. Potvrzovací okno bude obsahovat název aplikace, takže si můžete být jisti, že smažete tu správnou, než klepnete na Vymazat knoflík.
Úvod do Siri
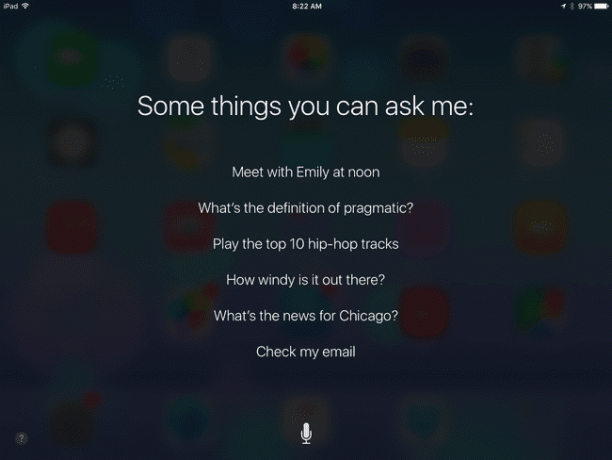
Siri není trik. Ve skutečnosti může být neocenitelným pomocníkem, jakmile se naučíte, jak z toho vytěžit maximum, zvláště pokud ještě nejste extrémně organizovaný člověk.
Podržením tlačítka Domů aktivujete Siri. iPad dvakrát pípne a změní se na obrazovku s nápisem "S čím vám mohu pomoci?" nebo "Do toho, poslouchám." Když se dostanete na tuto obrazovku, řekněte: „Ahoj Siri. Kdo jsem?"
Pokud je již Siri na iPadu nastavena, odpoví s vašimi kontaktními údaji. Pokud jste ještě nenastavili Siri, požádá vás o přechod do nastavení Siri. Na této obrazovce můžete Siri sdělit, kdo jste, klepnutím na tlačítko „Moje informace“ a výběrem sebe ze seznamu kontaktů. Ukončete Nastavení kliknutím na tlačítko Domů a poté znovu aktivujte Siri přidržením tlačítka Domů.
Tentokrát zkusme něco, co je skutečně užitečné. Řekněte Siri: "Remind me to go out in one minute." Siri vám dá vědět, že rozumí, tím, že řekne "Dobře, připomenu ti to." Na obrazovce se také zobrazí připomenutí s tlačítkem pro jeho odstranění.
The Příkaz připomenutí může být jedním z nejužitečnějších. Můžete Siri říct, aby vám připomněla, že máte vynést odpadky, vzít si něco s sebou do práce, nebo se cestou domů zastavit v obchodě a něco si vybrat.
Můžete také použít Siri k plánování událostí tím, že řeknete: „Naplánujte [událost] na zítra v 19:00.“ Místo slova „událost“ můžete událost pojmenovat. Můžete mu také zadat konkrétní datum a čas. Podobně jako u připomenutí vás Siri vyzve k potvrzení.
Siri může také provádět úkoly, jako je kontrola počasí venku ("Počasí"), kontrola skóre hry („Jaké bylo konečné skóre hry Cowboys?“) nebo najděte blízkou restauraci („Chci jíst italsky jídlo").
Rychle spouštějte aplikace

Nyní, když jsme se seznámili se Siri, projdeme si několik způsobů, jak spouštět aplikace, aniž bychom museli procházet stránku po stránce ikon, abychom našli konkrétní aplikaci.
Snad nejjednodušším způsobem je jednoduše požádat Siri, aby to udělala za vás. „Spustit hudbu“ otevře aplikaci Hudba a „Otevřít Safari“ spustí webový prohlížeč Safari. Ke spuštění libovolné aplikace můžete použít „spustit“ nebo „otevřít“, ačkoli aplikace s dlouhým a obtížně vyslovitelným názvem může způsobit určité potíže.
Ale co když chcete spustit aplikaci, aniž byste museli mluvit se svým iPadem? Chcete například vyhledat známou tvář z filmu, který sledujete v IMDB, ale nechcete rušit svou rodinu hlasovými příkazy.
Spotlight Search může být jednou z nejvíce málo využívaných funkcí iPadu, hlavně proto, že o něm lidé buď nevědí, nebo jej zapomínají používat. Prohledá celý váš iPad. Bude dokonce hledat mimo váš iPad, jako jsou oblíbené webové stránky. Pokud zadáte název aplikace, kterou jste nainstalovali do iPadu, zobrazí se ve výsledcích vyhledávání jako ikona. Ve skutečnosti budete pravděpodobně muset zadat pouze několik prvních písmen, aby se zobrazila pod položkou „Top Hits“. A pokud zadáte název aplikace, kterou nemáte nainstalovanou ve svém iPadu, obdržíte výsledek, který vám umožní zobrazit aplikaci v aplikaci Obchod.
Ale co aplikace, kterou neustále používáte, jako je Safari nebo Mail nebo Rádio Pandora? Můžete také přesunout aplikace z doku v dolní části obrazovky a přesunout nové aplikace do doku podobným způsobem. Ve skutečnosti dokovací stanice pojme šest ikon, takže jednu můžete pustit, aniž byste odstranili všechny, které jsou na doku standardní.
Když budete mít často používané aplikace v doku, nebudete je lovit, protože aplikace v doku jsou přítomné bez ohledu na to, na které stránce domovské obrazovky se váš iPad právě nachází. Je tedy dobré umístit své nejoblíbenější aplikace do doku.
Můžete také otevřít speciální verzi Spotlight Search přejetím zleva doprava, když jste na první stránce domovské obrazovky, abyste otevřeli verzi Spotlight Search, která obsahuje vaše nejnovější kontakty, poslední aplikace, rychlé odkazy na obchody a restaurace v okolí a rychlý pohled na zprávy.
Jak vytvářet složky a organizovat aplikace pro iPad

Můžete také vytvořit složku ikon na obrazovce iPadu. Chcete-li to provést, dotkněte se aplikace pro iPad a podržte na ní prst, dokud se ikony aplikací nezačnou třást.
Pokud si pamatujete z tutoriálu o pohybu aplikací, můžete po obrazovce posouvat aplikaci tak, že přidržíte prst přitisknutý k ikoně a pohybujete prstem po displeji.
Vytvořte složku „upuštěním“ aplikace na jinou aplikaci. Všimněte si, že když přesunete ikonu aplikace na jinou aplikaci, zvýrazní se tato aplikace čtverečkem. To znamená, že můžete vytvořit složku zvednutím prstu, čímž na ni upustíte ikonu. A do složky můžete umístit další ikony tak, že je přetáhnete do složky a pustíte je do ní.
Když vytvoříte složku, uvidíte záhlaví s názvem složky a veškerým obsahem pod ní. Chcete-li složku přejmenovat, dotkněte se oblasti názvu a zadejte nový název pomocí klávesnice na obrazovce.
iPad se pokusí dát složce inteligentní název na základě funkčnosti aplikací, které jste zkombinovali.
V budoucnu můžete klepnutím na ikonu složky získat přístup k těmto aplikacím. Když jste ve složce a chcete ji opustit, stiskněte domovské tlačítko iPadu. Domov se používá k opuštění jakéhokoli úkolu, který právě děláte na iPadu.
Složku můžete také umístit na dok Home Screen podobně, jako když na ni umístíte aplikaci. Toto je další skvělý způsob, jak se dostat ke svým nejoblíbenějším aplikacím, aniž byste museli žádat Siri, aby je otevřela, nebo používat Spotlight Search.
Jak najít aplikace pro iPad
S více než milionem aplikací navržených pro iPad a mnoha dalšími kompatibilní aplikace pro iPhone, dokážete si představit, že najít dobrou aplikaci může být někdy jako najít jehlu v kupce sena. Naštěstí existuje několik způsobů, jak vám pomoci najít ty nejlepší aplikace.
Jedním ze skvělých způsobů, jak najít kvalitní aplikace, je používat Google místo hledání Obchod s aplikacemi přímo. Pokud například chcete najít nejlepší logické hry, hledáním na Googlu „nejlepší logické hry pro iPad“ dosáhnete lepších výsledků než procházením aplikací v App Store stránku za stránkou. Přejděte na Google a zadejte „nejlepší iPad“ a za ním typ aplikace, kterou chcete najít. Jakmile zacílíte na konkrétní aplikaci, můžete ji vyhledat v App Store. (A mnoho seznamů bude obsahovat odkaz přímo na aplikaci v App Store.)
Google však ne vždy přinese nejlepší výsledky, proto zde uvádíme několik dalších tipů pro najít skvělé aplikace:
- Vybrané aplikace. První karta na panelu nástrojů v dolní části obchodu App Store je pro doporučené aplikace. Apple vybral tyto aplikace jako nejlepší svého druhu, takže víte, že jsou kvalitnější. Kromě doporučených aplikací budete moci vidět nový a pozoruhodný seznam a oblíbené položky zaměstnanců společnosti Apple.
- Top žebříčky. I když popularita neznamená vždy kvalitu, je to skvělé místo, kam se podívat. Top žebříčky jsou rozděleny do několika kategorií, které si můžete vybrat v pravé horní části App Store. Jakmile vyberete kategorii, můžete zobrazit více než jen ty nejlepší aplikace přejetím prstem ze spodní části seznamu směrem nahoru. Toto gesto se běžně používá na iPadu k procházení seznamů dolů nebo dolů na stránce na webu.
- Seřadit podle hodnocení zákazníků. Bez ohledu na to, kde se v App Store nacházíte, můžete vždy vyhledat aplikaci zadáním do vyhledávacího pole v pravém horním rohu. Ve výchozím nastavení budou vaše výsledky seřazeny podle „nejrelevantnějšího“, což vám může pomoci najít konkrétní aplikaci, ale nezohledňuje kvalitu. Dobrým způsobem, jak najít lepší aplikace, je zvolit řazení podle hodnocení od zákazníků. Můžete to udělat klepnutím na „Podle relevance“ v horní části obrazovky a výběrem „Podle hodnocení“. Nezapomeňte se podívat jak na hodnocení, tak na to, kolikrát byl hodnocen. 4hvězdičková aplikace, která byla ohodnocena 100krát, je mnohem spolehlivější než 5hvězdičková aplikace, která byla ohodnocena pouze šestkrát.
Jak nainstalovat aplikace pro iPad
Jakmile aplikaci najdete, budete ji muset nainstalovat do iPadu. To vyžaduje několik kroků a spočívá v tom, že si iPad stáhne a nainstaluje aplikaci do zařízení. Po dokončení se ikona aplikace objeví na konci ostatních aplikací na iPadu Domovská obrazovka. Zatímco se aplikace stále stahuje nebo instaluje, ikona bude deaktivována.
Chcete-li stáhnout aplikaci, nejprve se dotkněte tlačítka s cenovkou, které se nachází v horní části obrazovky hned napravo od ikony aplikace. Poté, co se dotknete tlačítka, obrys zezelená a zobrazí se „Instalovat“ nebo „Koupit“. Opětovným stisknutím tlačítka zahájíte proces instalace.
U bezplatných aplikací bude místo zobrazení ceny uvedeno „Získat“ nebo „Zdarma“.
Můžete být vyzváni k zadání Apple ID Heslo. K tomu může dojít, i když je aplikace, kterou stahujete, bezplatná. Ve výchozím nastavení vás iPad vyzve k zadání hesla, pokud jste si během posledních 15 minut nestáhli aplikaci. Můžete si tedy stáhnout několik aplikací najednou a heslo musíte zadat pouze jednou, ale pokud budete čekat příliš dlouho, budete ho muset zadat znovu. Tento proces je navržen tak, aby vás chránil v případě, že někdo zvedne váš iPad a pokusí se stáhnout spoustu aplikací bez vašeho svolení.
Jste připraveni dozvědět se více?
Nyní, když máte základy z cesty, můžete se ponořit přímo do nejlepší části iPadu: používat jej! A pokud potřebujete nápady, jak z toho vytěžit maximum, přečtěte si o všech skvělých využitích iPadu.
Jste stále zmatení některými základy? Vezměte a komentovaná prohlídka iPadu. Jste připraveni udělat krok dále? Zjistěte, jak můžete přizpůsobte svůj iPad podle výběr jedinečného obrázku na pozadí.
Chcete propojit iPad s TV? Jak na to, se dozvíte v tomto návodu. Chcete vědět, co sledovat, až to budete mít připojené? Existuje celá řada k dispozici skvělé aplikace pro streamování filmů a televizních pořadů pro iPad. Můžete dokonce streamovat filmy z iTunes na PC do iPadu.
Co takhle hry? Nejen, že jich je celá řada skvělé hry zdarma pro iPad, ale máme také a průvodce nejlepšími hrami pro iPad.
Hry vás nebaví? Můžete se odhlásit 25 aplikací, které musíte mít (a zdarma!). stáhnout nebo si jen prohlédnout našeho průvodce nejlepšími aplikacemi.
