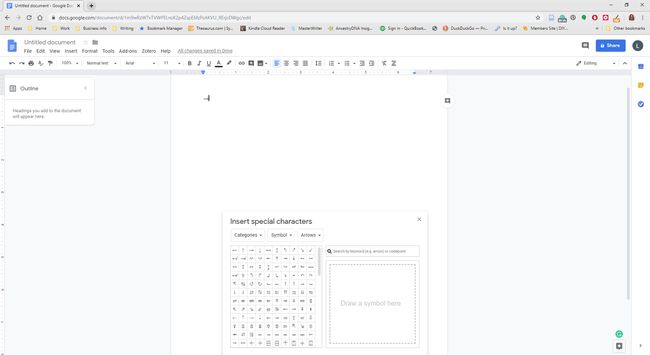Jak psát symboly a znaky na Windows a Mac
Přemýšleli jste někdy, jak napsat symbol ochranné známky (™)? A co další symboly klávesnice nebo písmena s diakritikou? Jistě, můžete si koupit mezinárodní klávesnici pro použití s počítačem nebo mobilním zařízením, nebo můžete použít funkce zabudované do vašeho operačního systému pro psaní symbolů pomocí klávesnice, kterou máte – žádný speciální software Požadované.
Pokyny v tomto článku platí pro Windows 10 až XP a macOS Maverick a vyšší.
Jak vytvořit speciální znaky klávesnice ve Windows
Windows má naprogramováno mnoho klávesových zkratek alt, které můžete použít k psaní symbolů a písmen s diakritikou, bez ohledu na aplikaci, kterou používáte. Můžete to udělat dvěma způsoby; pro první budete potřebovat klávesnici s plnou numerickou klávesnicí, zatímco pro druhý způsob použijete mapu znaků Windows.
Pomocí numerické klávesnice vytvořte symboly klávesnice
Použití numerické klávesnice na počítači se systémem Windows vám umožní používat ANSI kód pro speciální znaky a symboly.
lis
Zde je stručný seznam některých běžnějších písmen a symbolů s diakritikou. Více viz stránka znakové sady ANSI.
| Kombinace kódů numerické klávesnice | Symbol nebo speciální znak |
| Alt+1 | |
| Alt+3 | ♥ |
| Alt+0169 | © |
| Alt+0153 | ™ |
| Alt+0174 | ® |
| Alt+0163 | £ |
| Alt+0128 | € |
| Alt+0161 | ¡ |
| Alt+0191 | ¿ |
| Alt+0192 | À |
| Alt+0224 | à |
| Alt+0194 | Â |
| Alt+0226 | â |
| Alt+0202 | Ê |
| Alt+0234 | ê |
| Alt+0201 | É |
| Alt+0233 | é |
| Alt+0199 | Ç |
| Alt+0231 | ç |
| Alt+0209 | Ñ |
| Alt+0241 | ñ |
Vytvářejte speciální postavy pomocí mapy postav
Mapa znaků je nainstalována v systému Windows a umožňuje kopírovat a vkládat symboly a písmena s diakritikou do libovolné aplikace v počítači.
Chcete-li zapnout mapu znaků:
-
V Vyhledávání bar, vstupte mapa znaků.
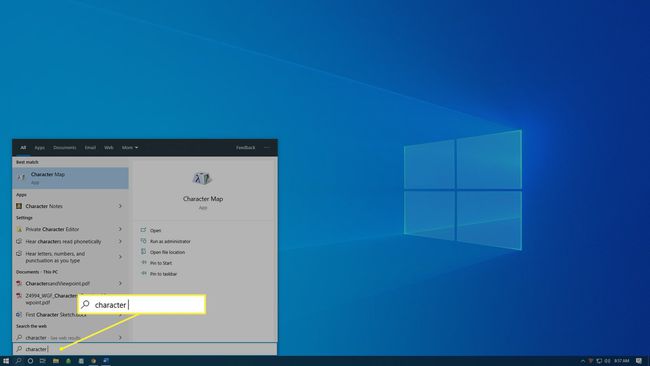
-
Vybrat Mapa znaků otevřete program Mapa znaků.

-
Procházejte seznamem, dokud nenajdete požadovaný symbol nebo písmeno s diakritikou.
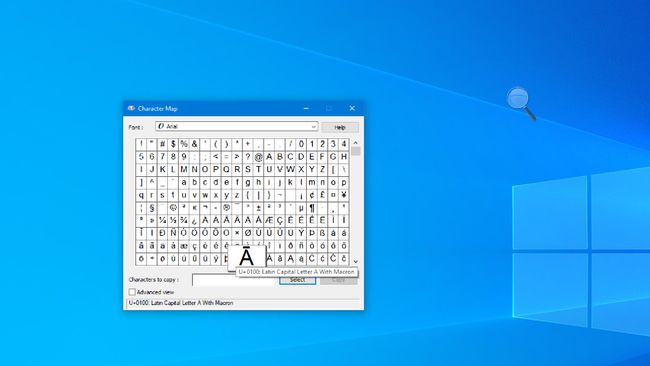
-
Poté vyberte symbol nebo písmeno s diakritikou Vybrat. Postava se objeví v Postavy ke kopírování pole.
Mapa znaků také zobrazuje kód ANSI, který můžete použít s numerickou klávesnicí na klávesnici, jak bylo uvedeno výše.
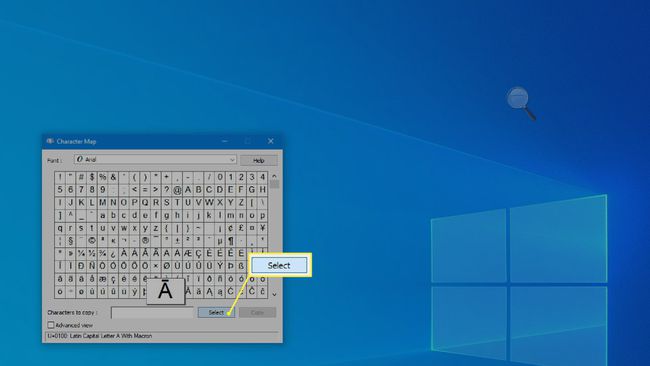
-
Vybrat kopírovat, pak Vložit postavu, kdekoli ji potřebujete.
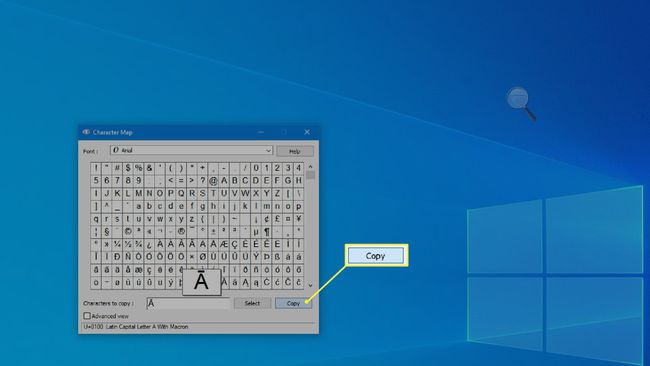
Jak vytvořit speciální znaky v macOS
Existují tři různé způsoby psaní symbolů nebo písmen s diakritikou v systému macOS. Můžete použít Volba dlouze stiskněte písmena na klávesnici nebo použijte Prohlížeč znaků.
Vytvářejte speciální znaky na Macu pomocí klávesy Option
Tato metoda používá Keyboard Viewer, který je k dispozici od macOS Maverick a vyšší.
-
Vybrat Logo Apple > Systémové preference.
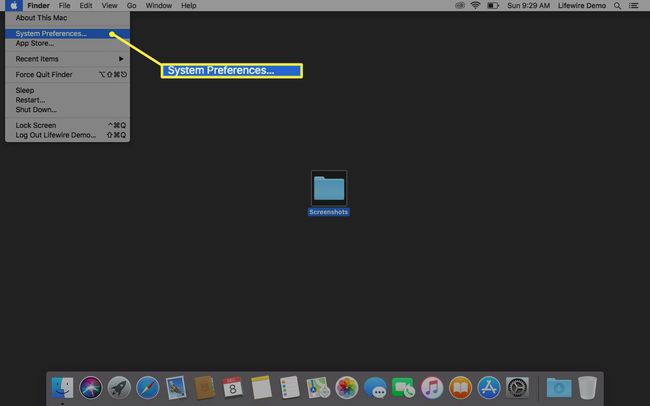
-
Vybrat Klávesnice.
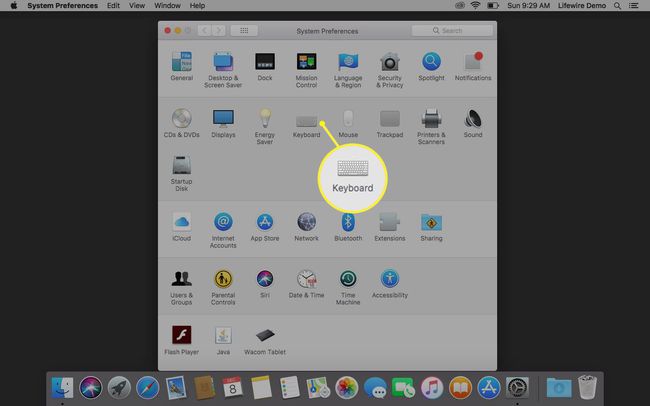
-
V Klávesnice karta, vyberte Zobrazit klávesnici a prohlížeče emodži na liště nabídek. Ikona Keyboard & Emoji Viewer se nyní zobrazuje na liště nabídky v pravém horním rohu.

-
Vybrat Prohlížeč klávesnice a emotikonů > Zobrazit prohlížeč klávesnice.
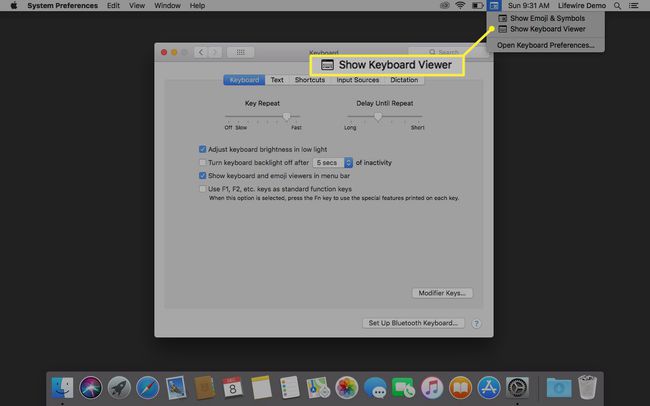
-
Na obrazovce se objeví virtuální klávesnice.

-
lis Volba zobrazíte všechny dostupné symboly a akcenty na základě země zvolené v předvolbách systému. Oranžové klávesy označují akcenty, které můžete umístit na písmena.
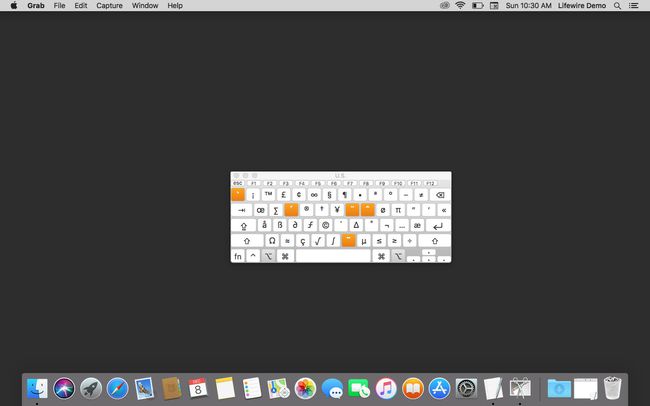
-
Chcete-li zadat symbol, stiskněte Volba + příslušné písmeno, jak je označeno v prohlížeči klávesnice. Např. Volba + G vložky ©.
Chcete-li napsat písmeno s diakritikou, stiskněte Volba+jedno z oranžových písmen, potom písmeno. Např. Volba + C, pak C vložky ç.
Můžete také stisknout Volbaa poté klikněte myší na příslušný symbol nebo písmeno s diakritikou v prohlížeči klávesnice.
Vytvářejte symboly klávesnice Mac pomocí metody dlouhého stisknutí
Dalším způsobem, jak vytvořit speciální znaky na Macu, je stisknout a podržet písmena na klávesnici, abyste vyvolali výběr populárnějších písmen a symbolů s diakritikou. Tato metoda funguje ve většině případů tam, kde je textové pole nebo textový editor, ale ne všechny textové procesory.
Chcete-li použít metodu dlouhého stisknutí, stiskněte a podržte požadované písmeno a poté stisknutím příslušného čísla získáte požadovaný symbol nebo písmeno s diakritikou. Například stiskněte a podržte písmeno Ea potom klepněte na 3 vložit ê.
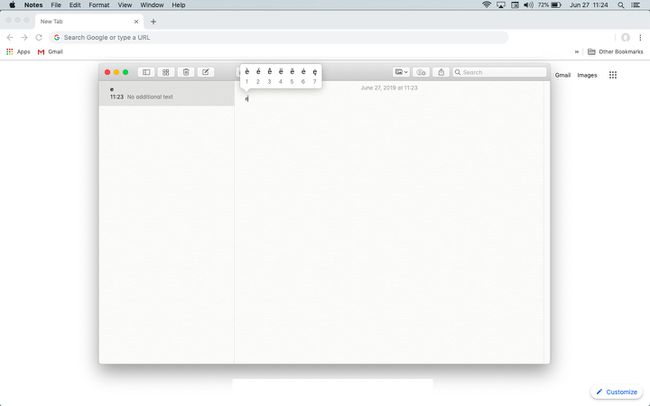
Získejte přístup ke speciálním symbolům nebo smajlíkům pomocí prohlížeče znaků
Jako Mapa znaků ve Windows. macOS má prohlížeč znaků, který se používá hlavně pro emotikony, ale dá se použít i pro písmena s diakritikou a další speciální znaky.
Chcete-li zapnout prohlížeč znaků:
-
Vybrat Logo Apple > Systémové preference.
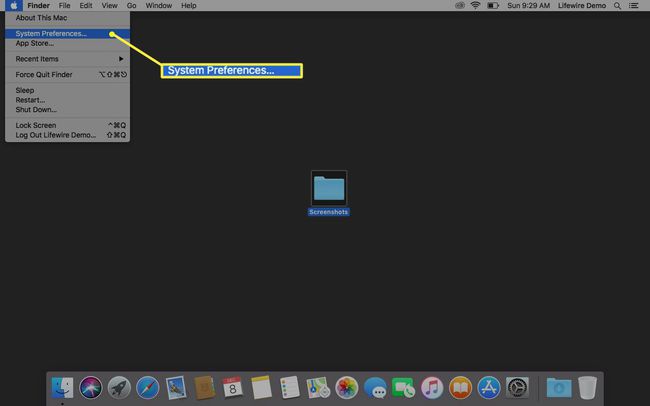
-
Vybrat Klávesnice.

-
V Klávesnice karta, vyberte Zobrazit klávesnici a prohlížeče emodži. Symbol Viewericon se nyní objeví na liště nabídek v pravém horním rohu.
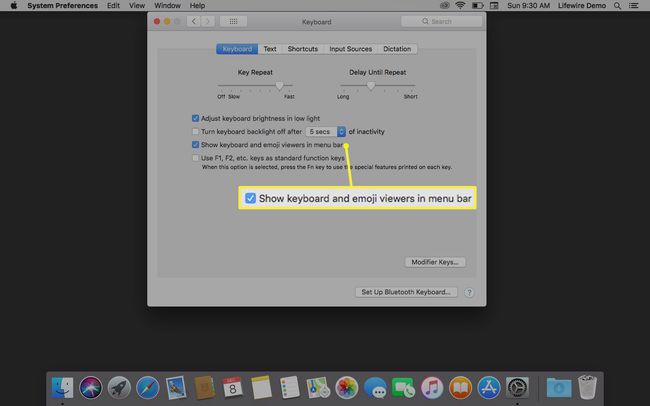
-
Vybrat Zobrazit emotikony a symboly. Případně stiskněte Cmd + Řízení + Prostor.
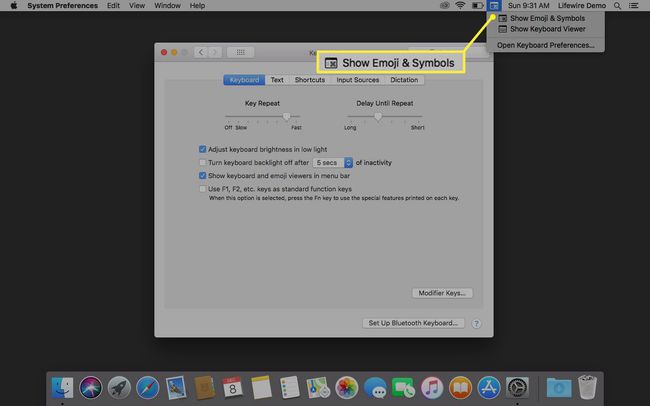
-
Vyberte symbol nebo emotikon, který chcete vložit, a dvakrát na něj klikněte. Vaše emotikony se vloží do vašeho textu.
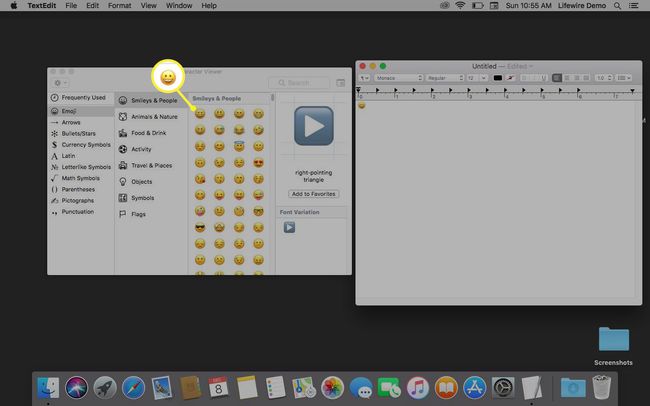
Vložit diakritická znaménka na Macu
Prohlížeč znaků je také místo, kam můžete vkládat akcenty znaků na písmena. Budete muset provést několik úprav, abyste našli požadovaná písmena, ale jakmile to jednou nebo dvakrát uděláte, bude to jednodušší.
-
Umístěte kurzor na místo, kam chcete napsat písmeno s diakritikou.
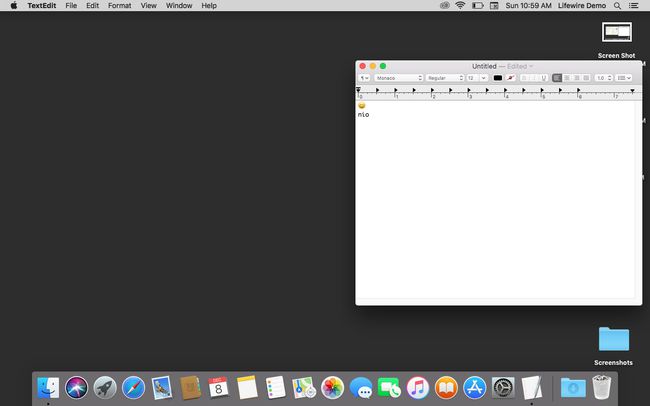
-
Vybrat Prohlížeč znaků > Zobrazit emotikony a symboly v liště nabídek.
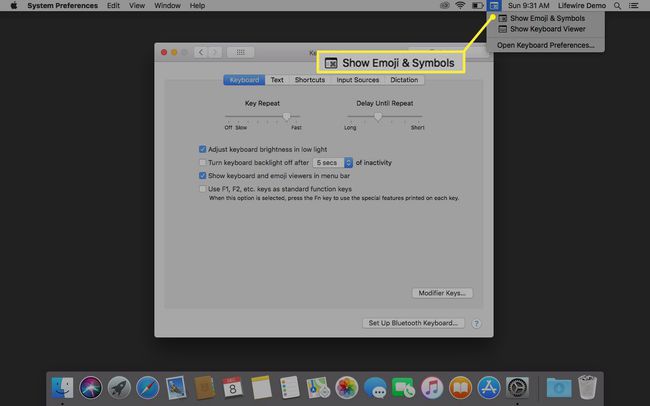
-
Klikněte latina iv levém menu.
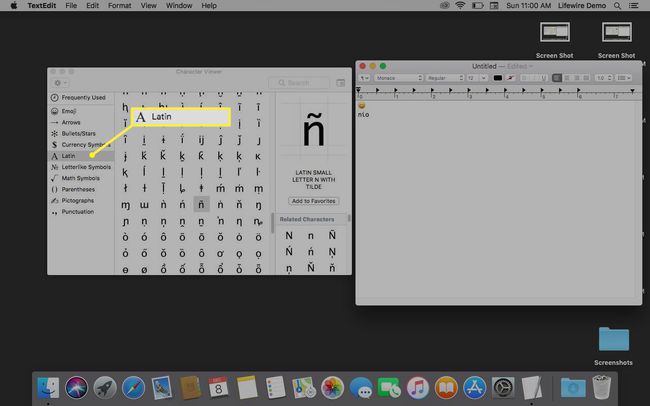
-
Vyberte písmeno s diakritikou, které chcete vložit, a dvakrát na něj klikněte. Vaše písmeno s diakritikou se vloží do vašeho textu.
Tuto metodu můžete také použít k vkládání symbolů nebo emotikonů. Jednoduše vyberte příslušný seznam v levé části Prohlížeče znaků.
Jak vytvořit speciální znaky na mobilních zařízeních
Na mobilních zařízeních je o něco jednodušší psát symboly a písmena s diakritikou, protože většina operačních systémů je má ve výchozím nastavení zabudované do klávesnice.
Na zařízeních Android a iOS
Stačí klepnout a podržet libovolné písmeno na klávesnici a objeví se vyskakovací okno se všemi souvisejícími symboly nebo písmeny s diakritikou, ze kterých si můžete vybrat. Poté posuňte prst na požadovaný znak a uvolněte jej.
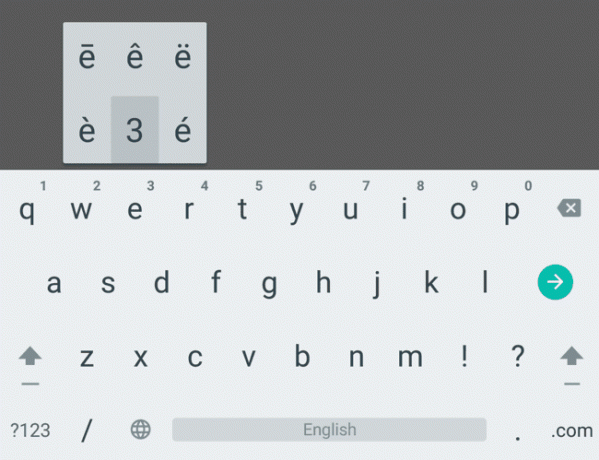
Na mezinárodních klávesnicích na mobilních zařízeních
Většina mobilních zařízení dnes umožňuje nainstalovat do zařízení různé jazyky, které se zpočátku používají pro účely zobrazení. Ale je to také užitečné pro povolení různých jazykových klávesnic při zadávání jakéhokoli textu na vašem zařízení.
Instalace mezinárodní klávesnice (nebo klávesnice třetí strany) na váš Android (Pie 9.0):
Klepněte Nastavení na vašem zařízení.
Vybrat Generální management.
-
Klepněte Jazyk a vstup (na zařízeních Android) popř Klávesnice (v systému iOS). Přesné znění a umístění této možnosti nastavení bude záviset na vašem zařízení.
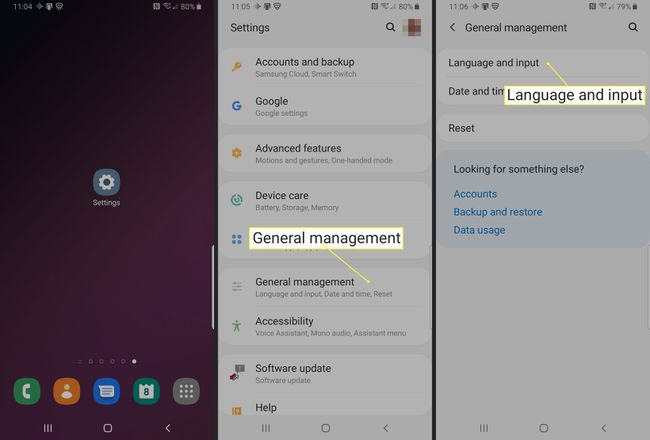
Vyberte jazykovou klávesnici, kterou chcete nainstalovat, jako je francouzština, ruština, holandština, emotikony atd., a klávesnice se stáhne a nainstaluje do vašeho zařízení. Poté jej lze použít s jakoukoli aplikací.
Jak používat klávesnice jiných výrobců k psaní speciálních znaků
Jakmile do mobilního zařízení nainstalujete klávesnici třetí strany, můžete ji použít k psaní speciálních znaků a diakritických znamének.
Otevřete aplikaci, do které chcete vložit písmena s diakritikou.
-
Na klávesnici klepněte na zeměkoule nebo dlouze stiskněte mezerník na klávesnici, vlevo od mezerníku nebo vpravo dole od klávesnice.
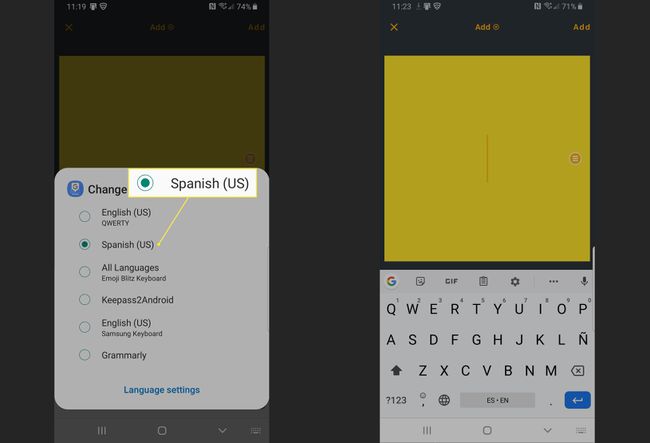
Někteří uživatelé Androidu mohou také klepnout a podržet mezerník vybrat jiný jazyk klávesnice.
Vyberte jazyk klávesnice, který chcete použít. Zobrazí se požadovaná klávesnice třetí strany.
Zadejte svůj text.
Používání mobilních klávesnic třetích stran
Dalším způsobem psaní symbolů a písmen s diakritikou na mobilním zařízení je použití klávesnice třetí strany. Kroky, které museli uživatelé používat v minulosti, když operační systémy znesnadňovaly podporu více jazyků v textu, aniž by to ovlivnilo jazyk zobrazení zařízení.
Pokud si přejete, můžete stále používat klávesnici třetí strany, protože však může existovat soukromí a kvůli bezpečnostním problémům s těmito aplikacemi a problémům s kompatibilitou se nedoporučuje používat je dnes.
Zde je několik mobilních klávesnic, které jsou vysoce hodnoceny v příslušných obchodech s aplikacemi:
- Gboard (Android) a Gboard (iOS)
- SwiftKey (Android) a SwiftKey (iOS)
- Fleksy (Android) a Fleksy (iOS)
- TouchPal (pouze Android)
- Multiling O (pouze Android)
- Slovníček frází, Symboly, a UniKeyboard (pouze iOS)
Bonusové metody pro Microsoft Office a Google Docs
K tomu můžete použít i klávesnici zadejte speciální znaky a písmena s diakritikou v Microsoft Office na Windows i macOS. Nebo použijte tento mírně odlišný postup pro Dokumenty Google:
-
Otevřete dokument v Dokumentech Google.
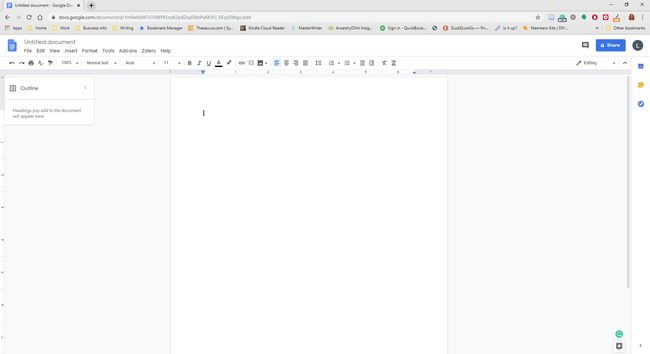
-
Na panelu nabídek vyberte Vložit > Speciální znaky a Speciální znaky objeví se vyskakovací okno.
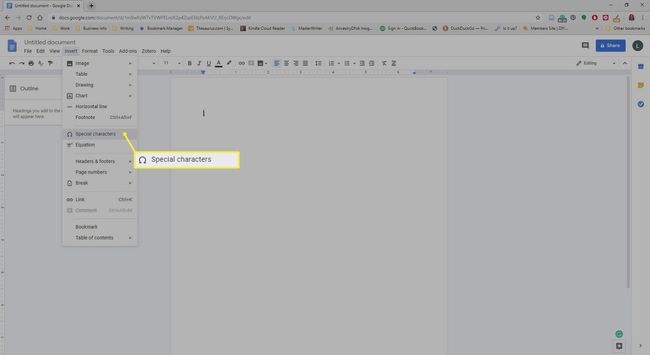
-
Najděte symbol nebo písmeno s diakritikou, které chcete vložit. Můžete jej posouvat, abyste jej našli, nebo jej vyhledat pomocí vyhledávacího pole.

-
Vyberte požadovaný znak, který chcete vložit.
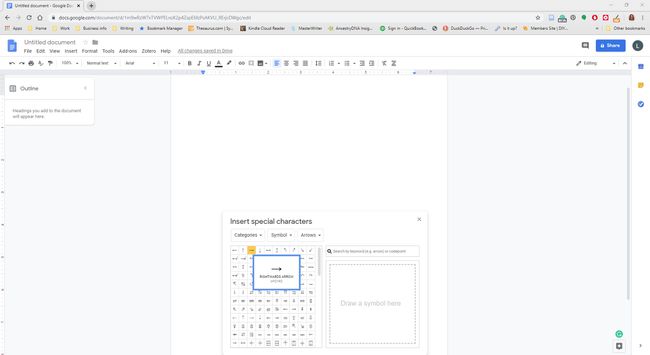
-
Zavřete vyskakovací okno.