Vytvořte Jabber-Based Server pro iChat
Pokud použijete iChat, pravděpodobně již víte, že má vestavěnou podporu pro zasílání zpráv založených na Jabberu. To je stejné schéma zasílání zpráv, které používá Google Talk a mnoho dalších podobných služeb. Jabber používá protokol s otevřeným zdrojovým kódem zvaný XMPP k zahájení komunikace a komunikaci s klienty pro zasílání zpráv. Výsledkem open source frameworku je, že velmi usnadňuje provozování vlastního serveru Jabber na vašem Mac.
01
ze dne 04
iChat Server – Vytvořte si svůj vlastní Jabber Server
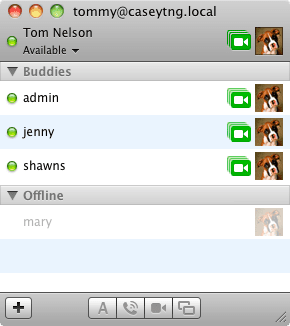
Existuje mnoho důvodů, proč používat svůj vlastní server Jabber k umožnění zasílání zpráv iChat:
- Vy řídíte, kdo se může ke službě připojit.
- Můžete vytvořit bezpečný systém zasílání zpráv.
- Udržujte veškerou komunikaci v rámci zasílání zpráv uvnitř společnosti.
- Snadné zasílání zpráv napříč platformami.
- Rádi si pohráváte s Macem a mít Jabber Server zní skvěle.
Ve skutečnosti existuje mnoho dalších důvodů, zejména pro větší společnosti, které používají systémy zasílání zpráv, ale pro většinu uživatelů Vytvoření serveru Jabber spočívá v zabezpečení vědomí, že vaše domácí nebo malé firemní zprávy iChatu nejsou přístupné vnější oči.
To neznamená, že vytváříte uzavřené prostředí. Server Jabber, který vytvoříte v této příručce, může být nakonfigurován pouze pro interní použití, otevřený pro internet nebo pro cokoli mezi tím. Ale i když se rozhodnete otevřít svůj Jabber server pro připojení k internetu, stále můžete použít různá bezpečnostní opatření zašifrovat a vaše zprávy budou soukromé.
S pozadím mimo cestu, začněme.
K dispozici jsou různé serverové aplikace Jabber. Mnohé vyžadují, abyste si stáhli zdrojový kód a poté sami zkompilovali a vytvořili serverovou aplikaci. Ostatní jsou připraveni k použití s velmi jednoduchými pokyny k instalaci.
Budeme používat Openfire, open source server pro spolupráci v reálném čase. Využívá k tomu XMPP (Jabber). rychlé zasílání zpráv a funguje hned po vybalení s klientem iChat, stejně jako s mnoha dalšími klienty pro zasílání zpráv založených na Jabberu.
Nejlepší ze všeho je, že jde o jednoduchou instalaci, která se příliš neliší od instalace jakékoli jiné aplikace pro Mac. Používá také webové rozhraní pro konfiguraci serveru, takže zde nejsou žádné textové soubory, které by bylo třeba upravovat nebo spravovat.
Co potřebujete k vytvoření serveru Jabber
- Openfire kolaborativní server v reálném čase.
- Mac s procesorem Intel.
- Asi půl hodiny vašeho času.
02
ze dne 04
iChat Server – Instalace a nastavení Openfire Jabber Server
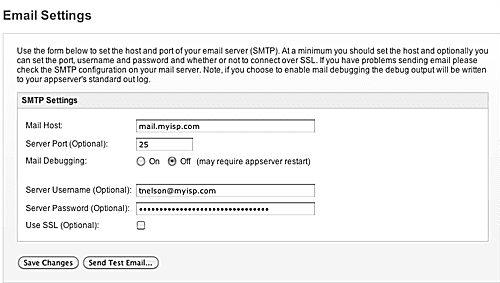
Pro náš server Jabber jsme zvolili Openfire kvůli jeho snadné instalaci, webové konfiguraci a dodržování standardů, které nám umožňují vytvořit multiplatformní server. Chcete-li začít s instalací a nastavením, musíte si stáhnout nejnovější verzi Openfire z webu Ignite Realtime.
Stáhněte si Openfire Jabber/XMPP Server
- Chcete-li stáhnout aplikaci Openfire, zastavte se u Stránky projektu Openfire a klikněte na Stažení tlačítko pro nejnovější verzi Openfire.
- Openfire je k dispozici pro tři různé operační systémy: Windows, Linux a Mac. Jak už asi tušíte, budeme používat verzi aplikace pro Mac.
- Vyberte počítač Mac stažení a poté klikněte na soubor openfire_3_7_0.dmg. (Pro tyto pokyny používáme Openfire 3.7.0; skutečný název souboru se bude časem měnit, jak budou vydány nové verze.)
Instalace Openfire
- Po dokončení stahování otevřete stažený obraz disku, pokud se neotevřel automaticky.
- Poklepejte na aplikaci Openfire.pkg uvedenou v obrazu disku.
- Otevře se instalační program a přivítá vás Openfire XMPP Server. Klikněte na Pokračovat knoflík.
- Openfire se zeptá, kam nainstalovat software; výchozí umístění vyhovuje většině uživatelů. Klikněte na Nainstalujte knoflík.
- Budete požádáni o heslo správce. Zadejte heslo a klikněte OK.
- Jakmile je software nainstalován, klikněte na Zavřít knoflík.
Nastavení Openfire
- Openfire je nainstalován jako panel předvoleb. Spusťte Předvolby systému kliknutím na Ikona doku předvoleb systému nebo výběrem Systémové preference z nabídky Apple.
- Klikněte na podokno předvoleb Openfire umístěné v kategorii „Ostatní“ v Předvolbách systému.
- Můžete vidět další zprávu, která říká: "Chcete-li použít podokno předvoleb Openfire, musí se Předvolby systému ukončit a znovu otevřít." K tomu dochází, protože podokno předvoleb Openfire je 32bitová aplikace. Aby bylo možné aplikaci spustit, musí se ukončit 64bitová aplikace System Preferences a místo ní běžet 32bitová verze. To neovlivní výkon vašeho Macu, tak klikněte OKa poté znovu otevřete panel předvoleb Openfire.
- Klikněte na Otevřete administrátorskou konzoli knoflík.
- Tím se ve vašem výchozím prohlížeči otevře webová stránka, která vám umožní spravovat server Openfire Jabber.
- Protože je to poprvé, co používáte Openfire, na stránce administrace se zobrazí uvítací zpráva a spustí se proces nastavení.
- Vyberte jazyk a poté klikněte Pokračovat.
- Můžete nastavit název domény používané pro server Openfire. Pokud plánujete provozovat Openfire server pouze pro vaši lokální síť, bez připojení k internetu, pak jsou výchozí nastavení v pořádku. Pokud chcete otevřít server Openfire pro vnější připojení, budete muset poskytnout plně kvalifikovaný název domény. Pokud chcete, můžete to později změnit. Budeme předpokládat, že Openfire používáte pro svou vlastní interní síť. Přijměte výchozí nastavení a klikněte Pokračovat.
- Můžete se rozhodnout použít externí databázi k uložení všech dat účtu Openfire nebo použít vestavěnou databázi, která je součástí Openfire. Vestavěná databáze je vhodná pro většinu instalací, zvláště pokud je počet připojených klientů menší než sto. Pokud plánujete větší instalaci, je lepší volbou externí databáze. Budeme předpokládat, že se jedná o malou instalaci, takže vybereme Vestavěná databáze volba. Klikněte Pokračovat.
- Data uživatelských účtů mohou být uložena v databázi serveru nebo mohou být získána z adresářového serveru (LDAP) nebo ClearSpace serveru. Pro malé až střední instalace Openfire, zejména pokud ještě nepoužíváte server LDAP nebo ClearSpace, je výchozí vestavěná databáze Openfire nejjednodušší možností. Budeme pokračovat pomocí výchozího výběru. Proveďte výběr a klikněte Pokračovat.
- Posledním krokem je vytvoření účtu správce. Zadejte funkční e-mailovou adresu a heslo k účtu. Jedna poznámka: V tomto kroku neuvádíte uživatelské jméno. Uživatelské jméno pro tento výchozí účet správce bude 'admin' bez uvozovek. Klikněte Pokračovat.
Nastavení je nyní dokončeno.
03
ze dne 04
iChat Server – Konfigurace Openfire Jabber Server
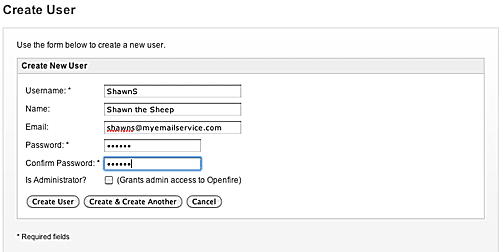
Nyní, když je základní nastavení serveru Openfire Jabber dokončeno, je čas nakonfigurovat server tak, aby k němu měli vaši klienti iChat přístup.
- Pokud budete pokračovat od místa, kde jsme na poslední stránce skončili, uvidíte na webové stránce tlačítko, které vám umožní přejít do Openfire Administration Console. Pokračujte kliknutím na tlačítko. Pokud jste zavřeli webovou stránku nastavení, můžete znovu získat přístup ke konzole pro správu spuštěním podokna předvoleb Openfire a kliknutím na Otevřete administrátorskou konzoli knoflík.
- Zadejte uživatelské jméno (admin) a heslo, které jste zadali dříve, a poté klikněte Přihlásit se.
- Openfire Admin Console poskytuje uživatelské rozhraní s kartami, které vám umožňuje konfigurovat server, uživatele/skupiny, relace, skupinový chat a pluginy pro službu. V této příručce se podíváme pouze na základy, které musíte nakonfigurovat, aby byl server Openfire Jabber rychle spuštěn a spuštěn.
Administrátorská konzole Openfire: Nastavení e-mailu
- Klikněte na server a poté klepněte na Správce serveru podzáložka.
- Klikněte na Nastavení e-mailu položka nabídky.
- Zadejte nastavení SMTP, aby server Openfire mohl odesílat e-maily s upozorněním správci. Toto je volitelné; server Openfire bude fungovat bez ohledu na to, zda jste nastavili e-mail. Ale jako správce Openfire je dobré mít možnost přijímat upozornění, pokud by se někdy objevil problém.
- Informace požadované v nastavení e-mailu jsou stejné informace, jaké používáte pro svého e-mailového klienta. Hostitel pošty je server SMTP (server odchozí pošty), který používáte pro svůj e-mail. Pokud váš e-mailový server vyžaduje ověření, nezapomeňte vyplnit uživatelské jméno serveru a heslo serveru. Jedná se o stejné informace jako uživatelské jméno a heslo vašeho e-mailového účtu.
- Nastavení e-mailu můžete otestovat kliknutím na Odeslat zkušební e-mail knoflík.
- Máte možnost určit, komu má být testovací e-mail zaslán a jaký by měl být předmět a hlavní text. Jakmile si vyberete, klikněte Poslat.
- Testovací e-mail by se měl po krátké době objevit ve vaší e-mailové aplikaci.
Openfire Admin Console: Vytváření uživatelů
- Klikněte na Uživatelé/skupiny tab.
- Klikněte na Uživatelé podzáložka.
- Klikněte na Vytvořit nové uživatele položka nabídky.
- Zadejte uživatelské jméno a heslo. Volitelně můžete také uvést skutečné jméno a e-mailovou adresu uživatele a určit, zda nový uživatel může být správcem serveru.
- Opakujte pro další uživatele, které chcete přidat.
Připojení pomocí iChatu
Budete muset vytvořit nový účet pro uživatele v iChat.
- Spusťte iChat a vyberte Předvolby z nabídky iChat.
- Vybrat Účty tab.
- Klikněte na Plus (+) pod seznamem běžných účtů.
- Pomocí rozbalovací nabídky nastavte Typ účtu na „Jabber“.
- Zadejte název účtu. Jméno je v následujícím tvaru: uživatelské jméno@název domény. Název domény byl určen během procesu nastavení. Pokud jste použili výchozí nastavení, bude to název Macu, který hostuje server Openfire, a k jeho názvu bude připojeno „.local“. Pokud je například uživatelské jméno Tom a hostitelský Mac se jmenuje Jerry, pak by bylo celé uživatelské jméno [email protected].
- Zadejte heslo, které jste uživateli přidělili v Openfire.
- Klikněte Hotovo.
- Pro nový účet se otevře nové okno zpráv iChat. Může se zobrazit varování, že server nemá důvěryhodný certifikát. Důvodem je, že server Openfire používá certifikát s vlastním podpisem. Klikněte na Pokračovat tlačítko pro přijetí certifikátu.
A je to. Nyní máte plně funkční Jabber server, který umožní klientům iChat připojit se. Server Openfire Jabber má samozřejmě mnohem více funkcí, než jsme zde prozkoumali. Podívali jsme se pouze na naprosté minimum potřebné k uvedení serveru Openfire do provozu a připojení vašich klientů iChat k němu.
Pokud byste se chtěli dozvědět více o používání Openfire Jabber serveru, můžete najít další dokumentaci na:
Dokumentace Openfire
Poslední stránka této příručky obsahuje pokyny pro odinstalaci serveru Openfire z vašeho Macu.
04
ze dne 04
iChat Server – Odinstalace Openfire Jabber Server
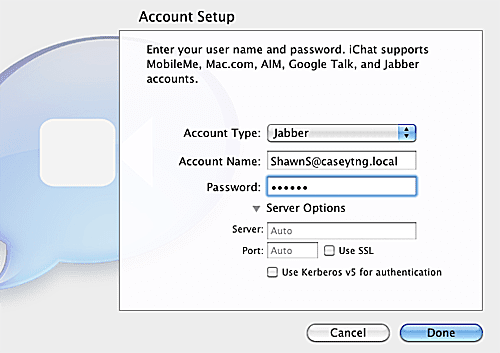
Jedna věc, která se mi na Openfire nelíbí, je, že neobsahuje odinstalační program ani snadno dostupnou dokumentaci o tom, jak jej odinstalovat. Naštěstí verze Unix/Linux obsahuje podrobnosti o tom, kde jsou umístěny soubory Openfire, a protože je založen OS X na platformě UNIX bylo poměrně snadné najít všechny soubory, které je třeba odstranit, aby bylo možné aplikaci odinstalovat.
Odinstalujte Openfire pro Mac
- Zahájení Systémové preferencea poté vyberte Otevřený oheň panel předvoleb.
- Klikněte na Zastavte Openfire knoflík.
- Po krátké prodlevě se stav Openfire změní na Zastaveno.
- Zavřete panel předvoleb Openfire.
Některé soubory a složky, které budete muset odstranit, jsou uloženy ve skrytých složkách. Než je budete moci odstranit, musíte je nejprve zviditelnit. Návod, jak zviditelnit neviditelné položky a jak je po dokončení odinstalace Openfire vrátit do skrytého formátu, najdete zde:
Zobrazte skryté složky na Macu pomocí Terminálu
- Po zviditelnění skrytých položek otevřete okno Finderu a přejděte na: Startup drive/usr/local/
- Nahraďte slova „Startup drive“ názvem spouštěcího svazku vašeho Macu.
- Jakmile jste ve složce /usr/local, přetáhněte složku Openfire do koše.
- Přejděte na Startup drive/Library/LaunchDaemons a přetáhněte soubor org.jivesoftware.openfire.plist do koše.
- Přejděte na Startup drive/Library/PreferencePanes a přetáhněte soubor Openfire.prefPane do koše.
- Vysypat koš.
- Nyní můžete svůj Mac nastavit zpět do výchozího stavu skrývání systémových souborů pomocí postupu popsaného v odkazu výše.
